Raporty planów są zawarte w szabloniePower BIProject dla sieci Web. Ułatwiają one wizualizowanie danych projektu, portfela i zasobów z programu Project dla sieci Web w nowy szczegółowy sposób. Uzyskasz informacje w prostych i łatwych do zrozumienia pulpitach nawigacyjnych raportowania, które będą dostępne dla osób pełniących różne role.
Aby rozpocząć pracę z pakietem raportów, dowiedz się, jak połączyć się z danymi programu Project za pomocą aplikacji Power BI Desktop.
Szablon miał na początku dziewięć szczegółowych raportów: Omówienie portfela (3 strony raportu), Przegląd zasobów (2 strony raportu), Przegląd projektów i zadań (2 strony raportu) oraz Moja praca i Moja oś czasu (2 strony raportu) — dwa ostatnie zawierają szczegółowe informacje na temat pracy poszczególnych członków zespołu.
Do planu dodano jeszcze dwa raporty:
-
Kluczowe daty planu: Ten raport zawiera szczegółowe informacje na temat kluczowych dat we wszystkich planach w organizacji.
-
Szczegóły planu: Ten raport zawiera szczegółowe informacje o elementach planu według właściciela, stanu i wiersza planu. Szczegółowe informacje dotyczą planów w całej organizacji.
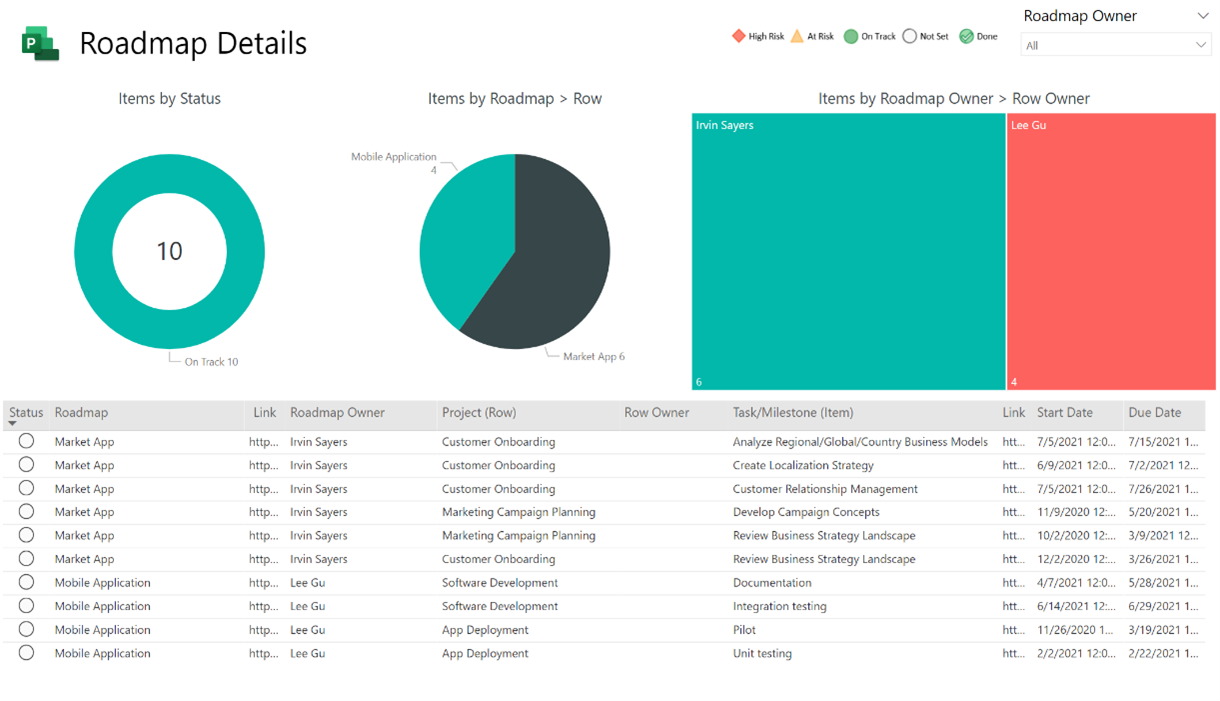
Strony raportu planu można znaleźć w szablonie usługi Power BI dla programu Project dla sieci Web. Instrukcje dotyczące szablonu są dostępne w artykule Łączenie się z danymi programu Project za pomocą aplikacji Power BI Desktop.
Alternatywnie możesz użyć stron raportu w szablonie, którego już używasz, jeśli włączysz zapytania i raporty.
Uwaga: Jesteśmy w trakcie wdrażania tej funkcji, więc może to nie zadziałać w Twoim planie.
Aby włączyć zapytania i raporty planu w szablonie usługi Power BI dla programu Project dla sieci Web:
-
W aplikacji Power BI Desktop otwórz Power BI plik szablonu. Załaduj dane do raportów z wystąpienia usługi Dataverse.
-
Wybierz pozycję Strona główna, a następnie wybierz pozycję Przekształć dane w sekcji Zapytania. Zostanie otwarty edytor Power Query.

-
W okienku Zapytania kliknij prawym przyciskiem myszy każde z następujących zapytań powiązanych z danymi planu, a następnie wybierz pozycję Włącz ładowanie dla każdego z nich:
-
Plan
-
Wiersz planu
-
Element planu
-
Kluczowe daty planu

-
-
Wybierz pozycję Zamknij i zastosuj. Dane z zapytań planu zostaną załadowane do raportu.
-
Wybierz ikonę Model po lewej stronie, aby przejść do widoku modelu.

-
Przejdź do pozycji Strona główna > Zarządzaj relacjami, a następnie wybierz pozycjęEdytuj.
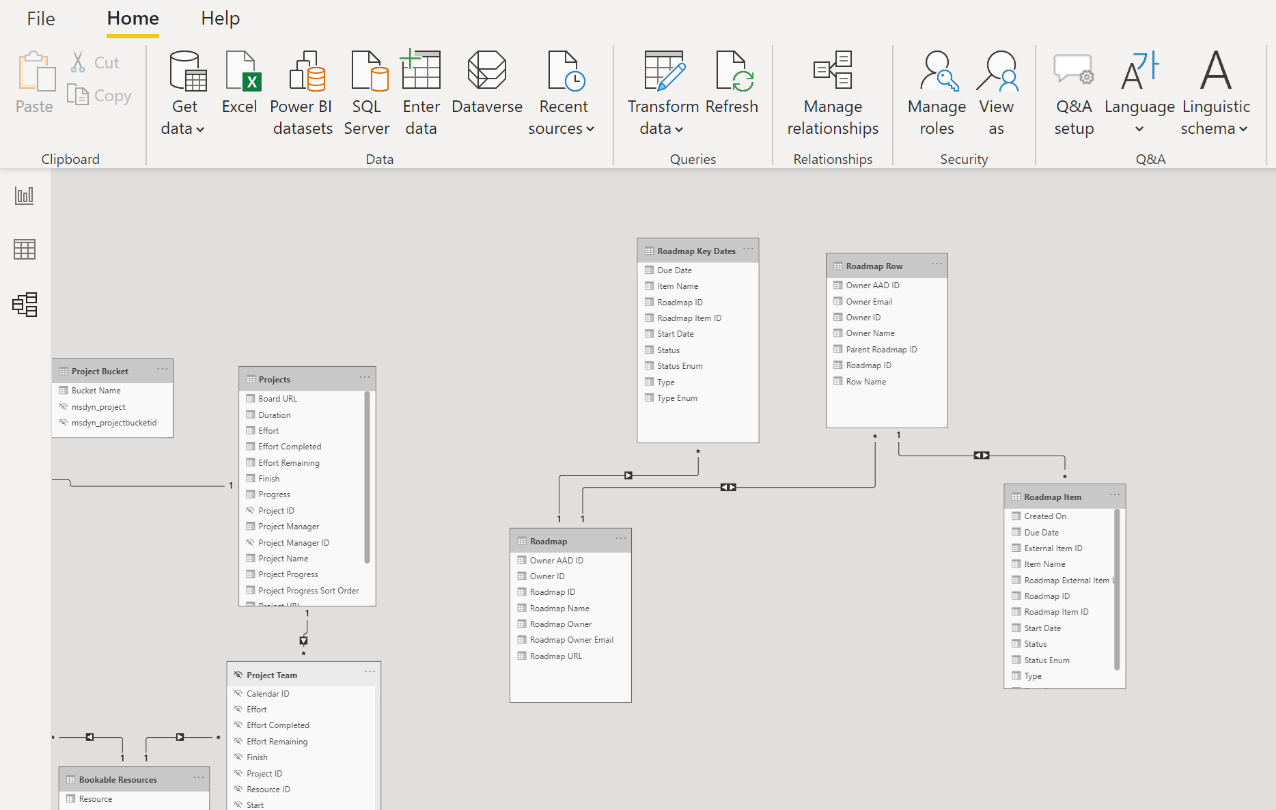
-
Utwórz relacje, łącząc następujące tabele i kolumny:
-
Aby połączyć tabelePlan i Kluczowe daty planu, wybierz kolumnę o nazwie Identyfikator planu (dla obu).
-
Aby połączyć tabele Wiersz planu i Element planu, wybierz kolumnę o nazwie Identyfikator planu (dla obu). Rozwiń pole Kierunek filtrowania krzyżowego i wybierz pozycjęOba.
-
W przypadku łączenia tabel Wiersz planu i Plan wybierz kolumnę o nazwie Nadrzędny identyfikator planu (dla tabeli Wiersz planu) i Identyfikator planu (dla tabeli Plan). Rozwiń pole Kierunek filtrowania krzyżowego i wybierz pozycjęOba.

-
-
Wybierz pozycję OK, a następnie wybierz pozycję Zamknij.
-
Aby wyświetlić strony raportu, kliknij prawym przyciskiem myszy kartę Kluczowe daty planu i wyczyść wybór opcji Ukryj stronę poprzez jej zaznaczenie. Powtórz ten krok na karcie Szczegóły planu.
-
Aby umożliwić klikanie linków w tabelach Kluczowe daty planu oraz Szczegóły planu, w okienku Pola rozwiń tabelę Plan i upewnij się, że jest widoczne pole Adres URL planu. Następnie rozwiń tabelę Element planu i upewnij się, że widzisz pole Link do elementu zewnętrznego planu.

-
Wybierz Adres URL planu, a następnie w polu Kategoria danych wybierz pozycję Adres URL sieci Web. Następnie wybierz pozycję Element planu i w polu Kategoria danych wybierz pozycję Link do zewnętrznego elementu planu.

To wszystko! Zapytania i raporty zostały włączone w szablonie, z którego korzystasz.










