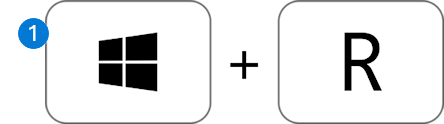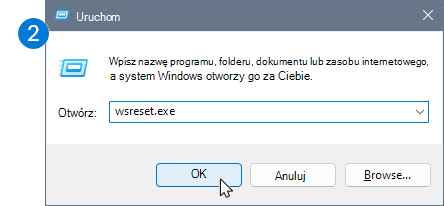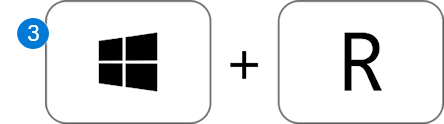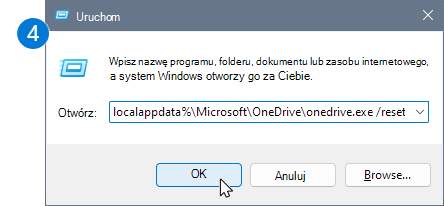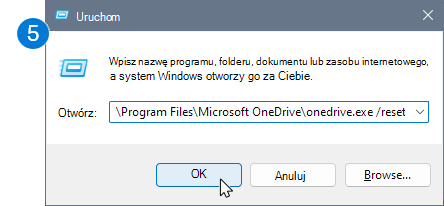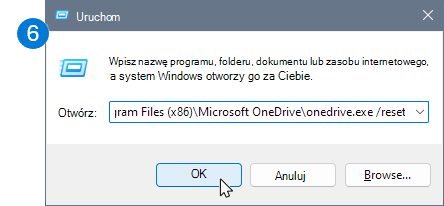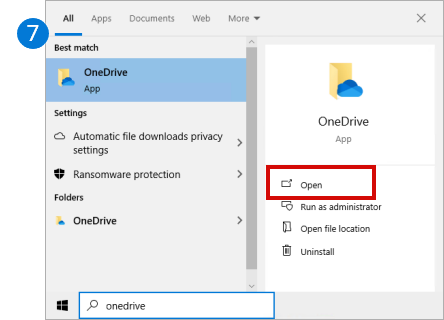Resetowanie firmy Microsoft OneDrive może czasami rozwiązać problemy z synchronizacją i zresetować wszystko OneDrive ustawienia. Aplikacja OneDrive wznowi pełną synchronizację po zresetowaniu.
Ważne: Zresetowanie ustawień nie spowoduje utraty plików ani danych OneDrive na komputerze. Resetowanie OneDrive tylko odłącza wszystkie połączenia synchronizacji (w tym osobiste i służbowe).
Wykonaj poniższe czynności, aby zresetować aplikację OneDrive
|
1. Na klawiaturze komputera naciśnij przycisk Systemu Windows i R w tym samym czasie, aby otworzyć okno dialogowe Uruchamianie. |
|
|
2. Kopiowanie lub wpisywanie wsreset.exe w polu, a następnie wybierz pozycję OK. Uwaga: Zostanie otwarte i zamknięte puste okno wiersza polecenia, a następnie zostanie otwarta aplikacja Microsoft Store. Możesz je zignorować i zamknąć niepotrzebne okna. |
|
|
Jeśli usługa OneDrive nadal nie jest synchronizowana, kontynuujmy resetowanie aplikacji do synchronizacji OneDrive. |
|
|
3. Naciśnij przycisk Systemu Windows i R ponownie. |
|
|
4. Tym razem skopiuj poniższy tekst i wklej go w oknie dialogowym, a następnie naciśnij
OK.
|
|
|
5. Jeśli zostanie wyświetlony komunikat "System Windows nie może znaleźć..." skopiuj i wklej tekst poniżej, a następnie naciśnij
OK.
|
|
|
6. Jeśli nadal widzisz komunikat "System Windows nie może znaleźć..." skopiuj i wklej tekst poniżej, a następnie naciśnij
OK.
Uwaga: Jeśli żaden z tych kroków nie zadziała, nie masz zainstalowanej aplikacji do synchronizacji OneDrive. Dowiedz się więcej. |
|
|
7. Ręczne ponowne uruchamianie OneDrive, przechodząc do pozycji Start , wpisz OneDrive w polu wyszukiwania, a następnie kliknij przycisk OneDrive aplikacji klasycznej. |
|
Uwagi:
-
Jeśli żaden z tych kroków nie zadziała, nie masz zainstalowanej aplikacji do synchronizacji OneDrive. Dowiedz się więcej.
-
Jeśli przed zresetowaniem wybrano synchronizowanie tylko niektórych folderów, będzie konieczne ponowne zrobienie tego po ukończeniu synchronizacji. Konieczne będzie wykonanie tej czynności na potrzeby OneDrive i Usługa OneDrive używana w pracy lub szkole kont. Czytać Wybierz foldery usługi OneDrive do zsynchronizowania z komputerem, aby uzyskać więcej informacji.
Porada: Jeśli nie masz pewności, którą aplikację OneDrive posiadasz, przeczytaj Którą aplikację OneDrive posiadam?
-
Prasa Początek i wpisz tekst aplikacje:onedrive
-
Wybrać Ustawienia aplikacji
-
Przewiń listę w dół i wybierz pozycję Resetuj.
Podczas resetowania usługa OneDrive wykonuje następujące czynności:
-
Usuwa plik DAT.
-
Przechowuje dzienniki aplikacji w rejestrze.
-
Przechowuje ustawienia na dysku.
Po ponownym uruchomieniu usługa OneDrive sprawdza rejestr, aby potwierdzić, że resetowanie zostało wykonane, a następnie ładuje ustawienia i ponownie konstruuje plik DAT.
Zresetowanie ustawień nie spowoduje utraty żadnych danych OneDrive.
Aby zresetować OneDrive na komputerze Mac
-
Wybierz ikonę chmury usługi OneDrive na górnym pasku zadań, a następnie wybierz pozycję Preferencje> Wstrzymaj > Zamknij usługę OneDrive.
-
Znaleźć Usługa OneDrive w Folder Aplikacje .
-
Control-click OneDrive i wybierz pozycję Pokaż zawartość pakietu.
-
Przejdź do pozycji > zawartościFolder Zasoby .
-
Kliknij dwukrotnie Resetowanie polecenia OneDriveApp.command (lub ResetOneDriveAppStandalone.command, jeśli korzystasz z aplikacji autonomicznej).
-
Początek OneDrive i dokończ proces konfiguracji.
Uwagi:
-
Podczas wybierania lokalizacji należy pamiętać o wybraniu poprzedniej OneDrive lokalizacji synchronizacji. Dzięki temu pliki nie zostaną pobrane ponownie, jeśli nie zostały zmienione.
-
Jeśli przed zresetowaniem wybrano synchronizowanie tylko niektórych folderów, będzie konieczne ponowne zrobienie tego po ukończeniu synchronizacji. Czytać Wybierz foldery usługi OneDrive do zsynchronizowania z komputerem, aby uzyskać więcej informacji.
-
Konieczne będzie wykonanie tej czynności na potrzeby OneDrive i Usługa OneDrive używana w pracy lub szkole.
-
Upewnij się, że używasz zaktualizowanej wersji aplikacji OneDrive aplikacji. Niektóre starsze wersje aplikacji nie udostępniają poleceń do resetowania. W takim przypadku przeciągnij starą aplikację do Kosza, a następnie zainstaluj najnowszą aplikację OneDrive.
-
Aby zresetować OneDrive w systemie Android
Najlepszym sposobem, aby zresetować aplikację jest jej odinstalowanie i ponowne zainstalowanie.
-
Otwierać Ustawienia.
-
Wybrać Aplikacje.
-
Kran Zarządzaj aplikacjami.
-
Znajdź i naciśnij pozycję OneDrive.
-
Kran Wymuś zatrzymanie , a następnie naciśnij pozycję Wyczyść dane i Wyczyść pamięć podręczną.
-
Po zakończeniu odinstaluj aplikację.
-
Ponownie zainstaluj aplikację z Google Play.
Aby zresetować OneDrive w systemie iOS
Najlepszym sposobem, aby zresetować aplikację jest jej odinstalowanie i ponowne zainstalowanie.
-
Odinstaluj aplikację Aplikacja OneDrive przez naciśnięcie i przytrzymanie przycisku OneDrive ikonę aplikacji. Naciśnij pozycję „X” w rogu, a następnie zaakceptuj komunikat z potwierdzeniem usunięcia.
-
Wykonaj "łagodne resetowanie", naciskając i przytrzymując oba przyciski Uśpienie/wznowienie i Przyciski strony głównej jednocześnie przez co najmniej 10 sekund, aż zobaczysz logo Apple. Po pojawieniu się znaku logo firmy Apple możesz zwolnić oba przyciski.
-
Ponownie zainstaluj OneDrive aplikacji z poziomu aplikacji App Store.
Potrzebujesz dodatkowej pomocy?
|
|
Kontakt z pomocą techniczną
Aby uzyskać pomoc techniczną, przejdź do strony Kontakt z pomocą techniczną Microsoft, wprowadź problem i wybierz pozycję Uzyskaj pomoc. Jeśli nadal potrzebujesz pomocy, wybierz pozycję Skontaktuj się z pomocą techniczną, aby przejść do najlepszej opcji pomocy technicznej. |
|
|
|
Administratorzy
|