Format Ogólne jest domyślnym formatem liczb zastosowanym przez program Excel podczas wpisywania liczby. W większości przypadków liczby sformatowane przy użyciu formatu Ogólne są wyświetlane tak, jak są wpisywanie. Jeśli jednak komórka nie jest wystarczająco szeroka, aby wyświetlić całą liczbę, format Ogólne zaokrągla liczby z ułamkami dziesiętnych. W przypadku dużych liczb (12 i więcej cyfr) w formacie liczb Ogólne jest stosowany zapis naukowy (wykładniczy).
-
Zaznacz komórkę lub zakres komórek, które chcesz sformatować do domyślnego formatu liczb.
Jak zaznaczyć komórkę lub zakres
Elementy do zaznaczenia
Czynności
Pojedyncza komórka
Kliknij komórkę lub przejdź do niej, naciskając klawisze strzałek.
Zakres komórek
Kliknij pierwszą komórkę zakresu, a następnie przeciągnij zaznaczenie do ostatniej komórki lub przytrzymaj naciśnięty klawisz SHIFT, naciskając klawisze strzałek, aby rozszerzyć zaznaczenie.
Można również zaznaczyć pierwszą komórkę zakresu, a następnie nacisnąć klawisz F8, aby rozszerzyć zaznaczenie, używając klawiszy strzałek. Aby wyłączyć rozszerzanie zaznaczenia, należy ponownie nacisnąć klawisz F8.
Duży zakres komórek
Kliknij pierwszą komórkę zakresu, a następnie kliknij ostatnią komórkę zakresu, przytrzymując naciśnięty klawisz Shift. Aby wyświetlić ostatnią komórkę, być może trzeba będzie użyć funkcji przewijania.
Wszystkie komórki arkusza
Kliknij przycisk Zaznacz wszystko.

Aby zaznaczyć cały arkusz, można również nacisnąć klawisze CTRL+A.
Uwaga: Jeśli arkusz zawiera dane, użycie klawiszy CTRL+A powoduje zaznaczenie bieżącego obszaru. Powtórne naciśnięcie klawiszy CTRL+A powoduje zaznaczenie całego arkusza.
Nieprzylegające komórki lub zakresy komórek
Zaznacz pierwszą komórkę lub zakres komórek, a następnie zaznacz pozostałe komórki lub zakresy, przytrzymując naciśnięty klawisz CTRL.
Można także zaznaczyć pierwszą komórkę lub zakres komórek, a następnie nacisnąć klawisze SHIFT+F8, aby do zaznaczenia dodać inną nieprzylegającą komórkę lub zakres. Aby wyłączyć dodawanie komórek lub zakresów do zaznaczenia, należy ponownie nacisnąć klawisze SHIFT+F8.
Uwaga: Nie można anulować zaznaczenia komórek ani ich zakresu w zaznaczeniach nieprzylegających bez anulowania całego zaznaczenia.
Cały wiersz lub kolumna
Kliknij nagłówek wiersza lub kolumny.
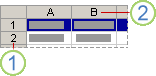
1. Nagłówek wiersza
2. Nagłówek kolumny
Możesz również zaznaczyć komórki w wierszu lub kolumnie, zaznaczając pierwszą komórkę, a następnie naciskając klawisze Ctrl+Shift+klawisz strzałki (strzałka w prawo lub strzałka w lewo dla wierszy, strzałka w górę lub strzałka w dół dla kolumn).
Uwaga: Jeśli wiersz lub kolumna zawiera dane, naciśnięcie klawiszy CTRL+SHIFT+KLAWISZ STRZAŁKI powoduje zaznaczenie wiersza lub kolumny do ostatniej użytej komórki. Drugie naciśnięcie klawiszy CTRL+SHIFT+KLAWISZ STRZAŁKI zaznacza cały wiersz lub kolumnę.
Przylegające wiersze lub kolumny
Przeciągnij wskaźnik myszy przez nagłówki wierszy lub kolumn. Możesz też zaznaczyć pierwszy wiersz lub pierwszą kolumnę. a następnie przytrzymaj naciśnięty klawisz Shift podczas zaznaczania ostatniego wiersza lub ostatniej kolumny.
Nieprzylegające wiersze lub kolumny
Kliknij nagłówek kolumny lub wiersza w pierwszym wierszu lub kolumnie zaznaczenia, następnie klikaj nagłówki innych wierszy lub kolumn, które chcesz dodać do zaznaczenia, przytrzymując naciśnięty klawisz CTRL.
Pierwsza lub ostatnia komórka w wierszu lub w kolumnie
Zaznacz komórkę w wierszu lub kolumnie, a następnie naciśnij klawisze Ctrl+klawisz strzałki (strzałka w prawo lub strzałka w lewo dla wierszy, strzałka w górę lub strzałka w dół dla kolumn).
Pierwsza lub ostatnia komórka w arkuszu lub w tabeli programu Microsoft Office Excel
Naciśnij klawisze CTRL+HOME, aby zaznaczyć pierwszą komórkę w arkuszu lub na liście programu Excel.
Naciśnij klawisze CTRL+END, aby zaznaczyć ostatnią komórkę w arkuszu lub na liście programu Excel, która zawiera dane lub formatowanie.
Komórki do ostatniej użytej komórki w arkuszu (prawy dolny róg)
Zaznacz pierwszą komórkę, a następnie naciśnij klawisze CTRL+SHIFT+END, aby rozszerzyć zaznaczenie do ostatniej użytej komórki w arkuszu (w prawym dolnym rogu).
Komórki do początku arkusza.
Zaznacz pierwszą komórkę, a następnie naciśnij klawisze CTRL+SHIFT+HOME, aby rozszerzyć zaznaczenie do początku arkusza.
Więcej lub mniej komórek niż znajduje się w aktywnym zaznaczeniu
Kliknij ostatnią komórkę, która ma być dołączona do nowego zaznaczenia, przytrzymując naciśnięty klawisz SHIFT. Zakres w kształcie prostokąta między komórka aktywna a klikniętą komórką stanie się nowym zaznaczeniem.
Porada: Aby anulować zaznaczenie komórek, kliknij dowolną komórkę arkusza.
-
Na karcie Narzędzia główne kliknij przycisk Uruchom okno dialogowe

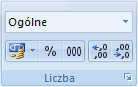
-
W polu Kategoria kliknij pozycję Ogólne.










