Szablonu pakietu zawartości usługi Power BI dla usługi Project Online można użyć, aby stworzyć raport na temat danych programu Project dla sieci Webzawartych w usłudze Dataverse. Możesz również dostosować i rozszerzyć funkcje szablonu, zmieniając plik zgodnie z potrzebami organizacji.
Aby uzyskać instrukcje dotyczące łączenia się ze źródłami danych i instalowania tego szablonu, zobacz: Łączenie się z danymi programu Project dla sieci Web za pomocą aplikacji Power BI Desktop.
Szablon zawiera połączenia lub zapytania dla wszystkich jednostek podstawowych programu Project dla sieci Web, w tym projektów, zadań, zasobów z możliwością rezerwacji, zasobników projektu, zespołu projektowego i użytkownika systemu. Zapewnia również połączenia wymagane do pobierania danych z usługi Plan (Plan, Elementy planu i Linki do elementów planu). Dostępna jest wersja obejmująca połączenia aplikacji Project Web App (PWA) na potrzeby kompletnych scenariuszy raportowania dotyczących portfela. Wszystkie wersje szablonów są dostępne w witrynie GitHub pod adresem aka.ms/ProjectReports.
Szablon zawiera przykład tego, jak usługa Power BI i programProject dla sieci Web mogą pracować razem, aby dostarczać zaawansowane szczegółowe informacje o portfelach projektów.
Ten plik szablonu został utworzony, aby ułatwić dostosowanie zawartości raportu organizacji i rozszerzenie szczegółowych informacji o różne aspekty portfela. W miarę dodawania kolejnych funkcji do programu Project dla sieci Webraporty zostaną dodatkowo dostosowane, aby zapewnić dodatkowy wgląd w dane zarządzane przez nowe funkcje.
Często kuszące jest zapytanie o wszystkie dane ze źródła i dodanie ich z myślą o późniejszym wykorzystaniu w raporcie. Jednak w zależności od rozmiaru zestawu danych zapytania dotyczące wszystkich danych mogą znacząco wpłynąć na wydajność raportu. Im więcej danych, które musi załadować raport, tym dłużej może trwać ładowanie i odświeżanie oraz renderowanie wizualizacji na ekranie.
Zalecamy skoncentrowanie się na bieżących potrzebach dotyczących raportowania w organizacji lub określonych scenariuszach raportowania oraz zoptymalizowanie zapytań, aby pobierać tylko te dane, które są potrzebne do obsługi wizualizacji.
Szablon pakietu zawartości usługi Power BI dla usługi Project Online to przykład optymalizacji zapytań dla eksplorowanego tematu. Niektóre kolumny przydatne w innych tematach zostały wykluczone. Jednostkę projektu można rozszerzyć dzięki usłudze Dataverse w usłudze PowerApps przez dodanie większej liczby kolumn. Aby uzyskać informacje o tym, jak to zrobić, zobacz: Jak tworzyć i edytować kolumny. Te kolumny można dodać do zapytań, aby rozszerzyć lub zmienić przedmiot raportu usługi Power BI.
Przykład: Eksplorowanie kolumn lokalizacji i programu
-
Na wstążce wybierz pozycję Edytuj zapytania, a następnie w edytorze Power Query w obszarze Zapytaniawybierz pozycję Projekty.
-
Po prawej stronie w obszarze Ustawienia zapytaniaobok pozycji Usunięte inne kolumnywybierz ikonę koła zębatego.
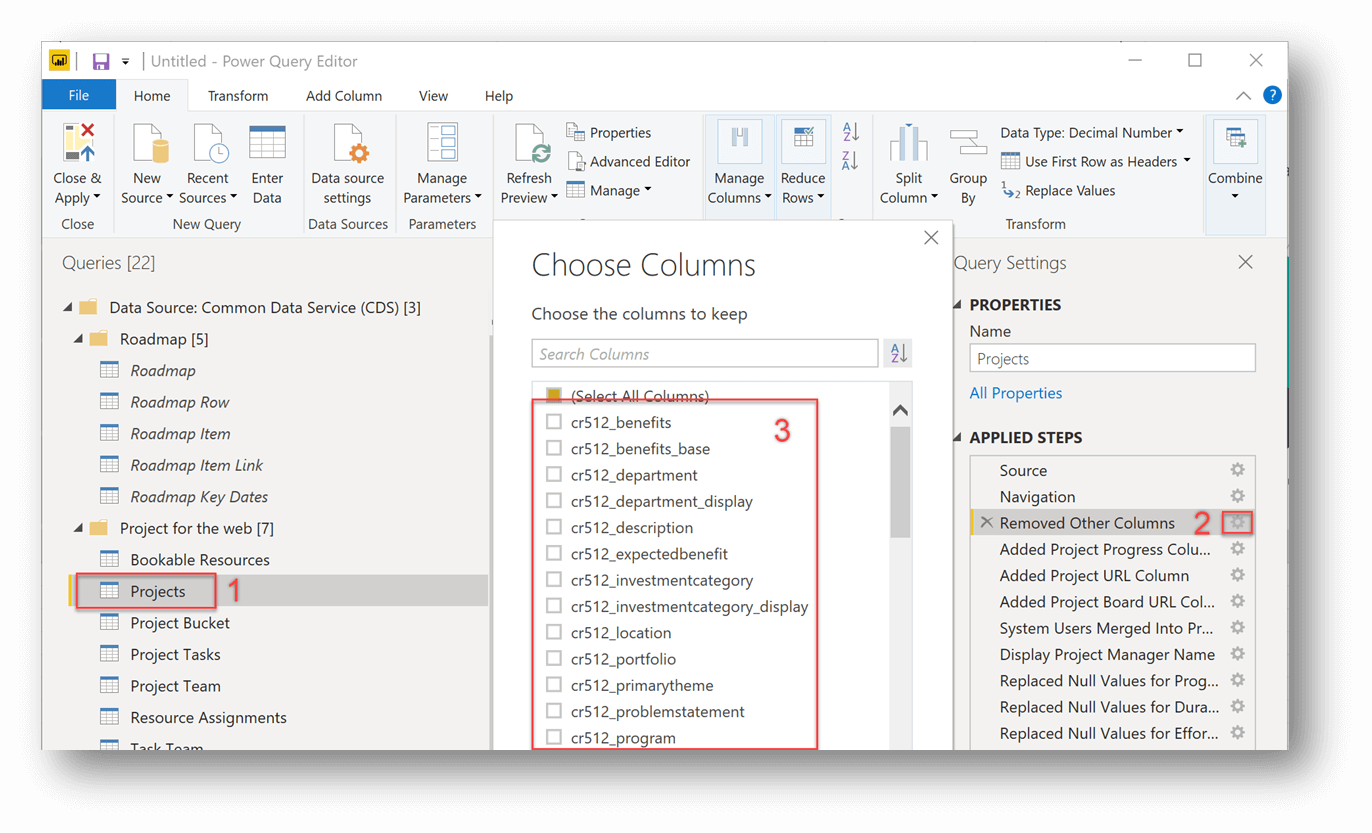
-
W oknie dialogowym Wybieranie kolumn wyszukaj kolumny niestandardowe, które chcesz dodać do raportu. W tym przykładzie dodaliśmy kolumny cr512_location i cr512_program z listy kolumn niestandardowych, które organizacja miała w swojej jednostce Projekty. Możesz dodać kolumny niestandardowe lub dodatkowe wbudowane kolumny.
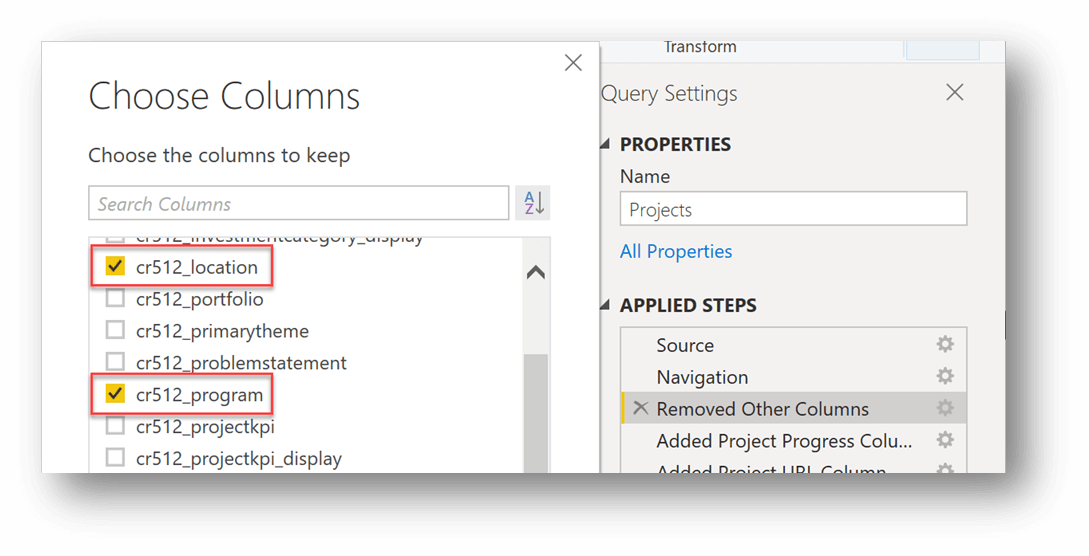
-
W oknie edytora Power Query wybierz pozycję Zamknij i zastosuj, a następnie wybierz pozycję Odśwież na głównej wstążce usługi Power BI.
Dodanie kolumn w tym przykładzie umożliwiło utworzenie następujących wykresów, które pokazują liczbę projektów według programu i lokalizacji.
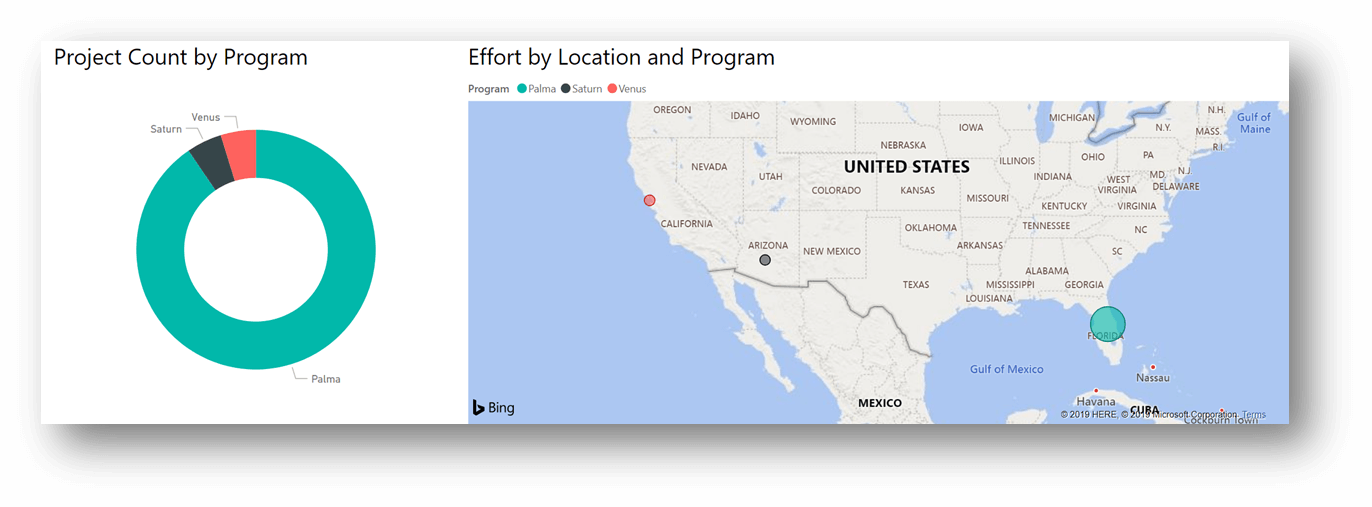
Innym przykładem jest użycie wbudowanej kolumny createdon w celu wyświetlenia liczby projektów utworzonych w danym miesiącu.
Jeśli tworzysz raport i chcesz przyjrzeć się dodatkowym dostosowanym danym artefaktu zarządzania projektami w odniesieniu do projektów w systemie, możesz dodać nowe tabele danych, wykonując zapytania dotyczące niestandardowych jednostek usługi Dataverse. Projekt szablonu ułatwił wprowadzenie nowych jednostek i połączenie ich z Projektami w modelu danych.
-
Wybierz pozycję Edytuj zapytania.
-
W obszarze Zapytania kliknij prawym przyciskiem myszy zapytanie Zasobnik projektu, a następnie wybierz pozycję Duplikuj.
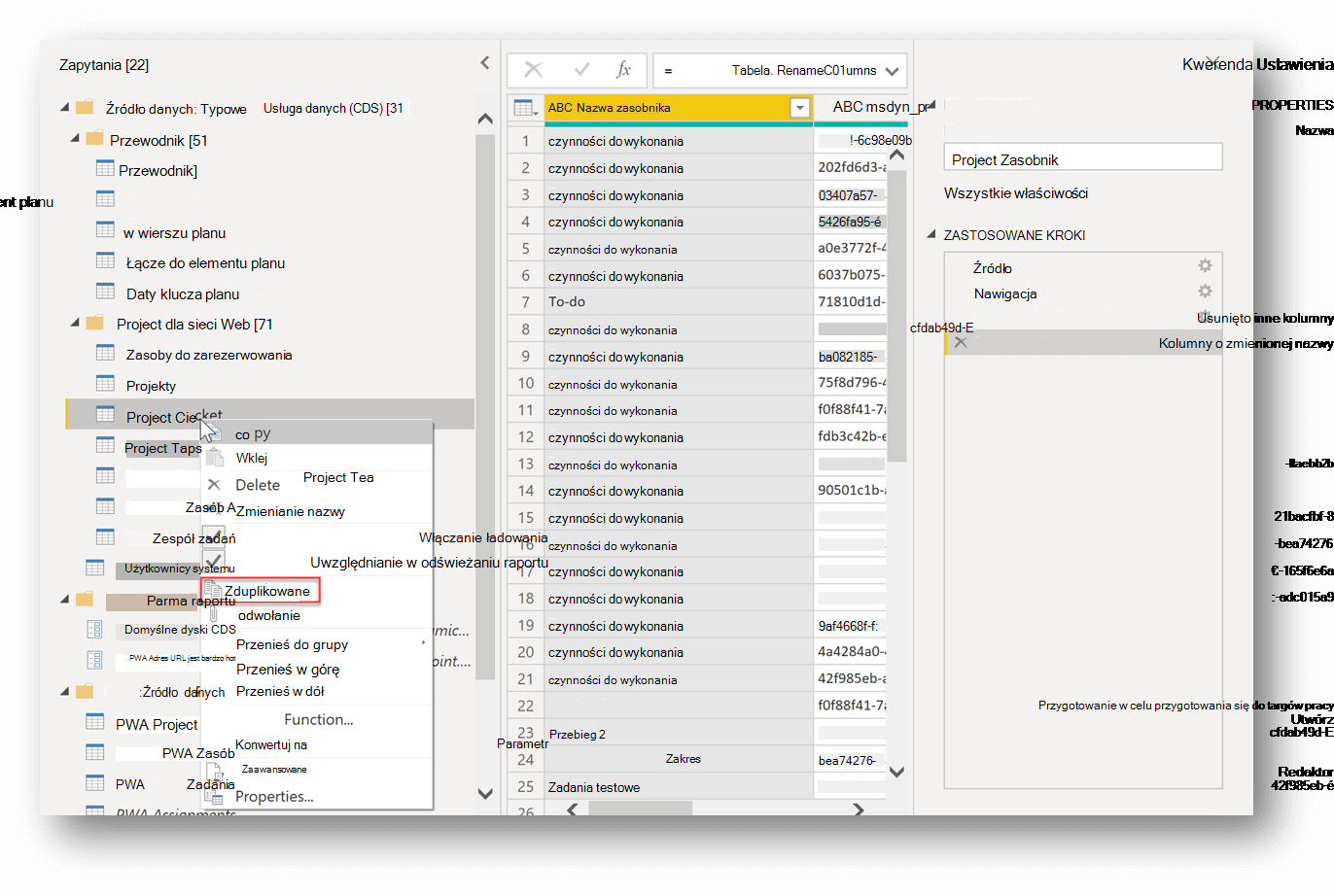
-
W przypadku nowo zduplikowanego zapytania o nazwie Zasobnik projektu (pokazanego na powyższej ilustracji) w okienku Ustawienia zapytania w obszarze ZASTOSOWANE KROKIusuń kroki zmiany nazwy kolumn i usuwania innych kolumn.
-
W obszarze ZASTOSOWANE KROKIobok pozycji Nawigacjawybierz ponownie koło zębate ustawień.
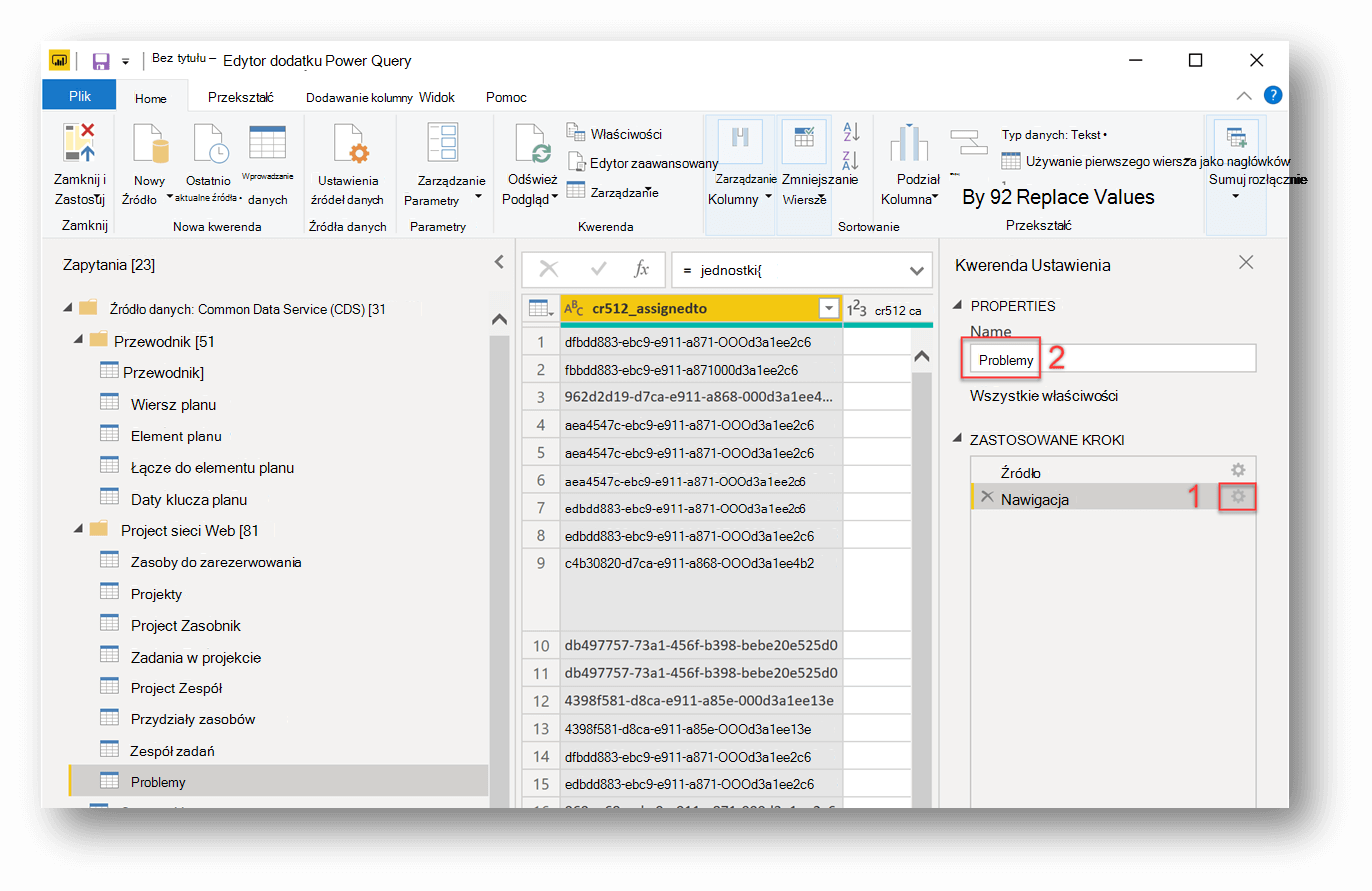
-
Wybierz jednostkę, do której chcesz nawigować. W naszym przykładzie wybieramy jednostkę oznaczoną etykietą cr512_issues, która w tym przykładzie jest jednostką niestandardową w usłudze Dataverse przechowującą dane naszych projektów związane z problemami.
-
Zmień nazwę zapytania w okienku Ustawienia zapytania w polu Nazwa . W tym miejscu zmieniliśmy nazwę zapytania na „Problemy”.
-
Aby wybrać kolumny, które chcesz zachować, na karcie Narzędzia główne wybierz pozycję Zarządzaj kolumnami > Wybierz kolumny.
Uwaga: Możesz również zmienić nazwy kolumn na bardziej przyjazne dla użytkownika (dzięki temu raporty będą wyglądać bardziej profesjonalnie; ulepszy to także funkcję pytań i odpowiedzi w usłudze Power BI).
-
W oknie edytora Power Query wybierz pozycję Zamknij i zastosuj.
-
Przejdź do widoku Model i utwórz relacje zgodnie z potrzebami za pomocą nowej jednostki Projekty.
Uwaga: Utworzone relacje będą zależeć od konkretnego scenariusza. W tym przykładzie połączono tabelę Problemy z tabelą Projekty (Identyfikator projektu w tabeli Projekty z cr512_msdyn_project w tabeli Problemy).
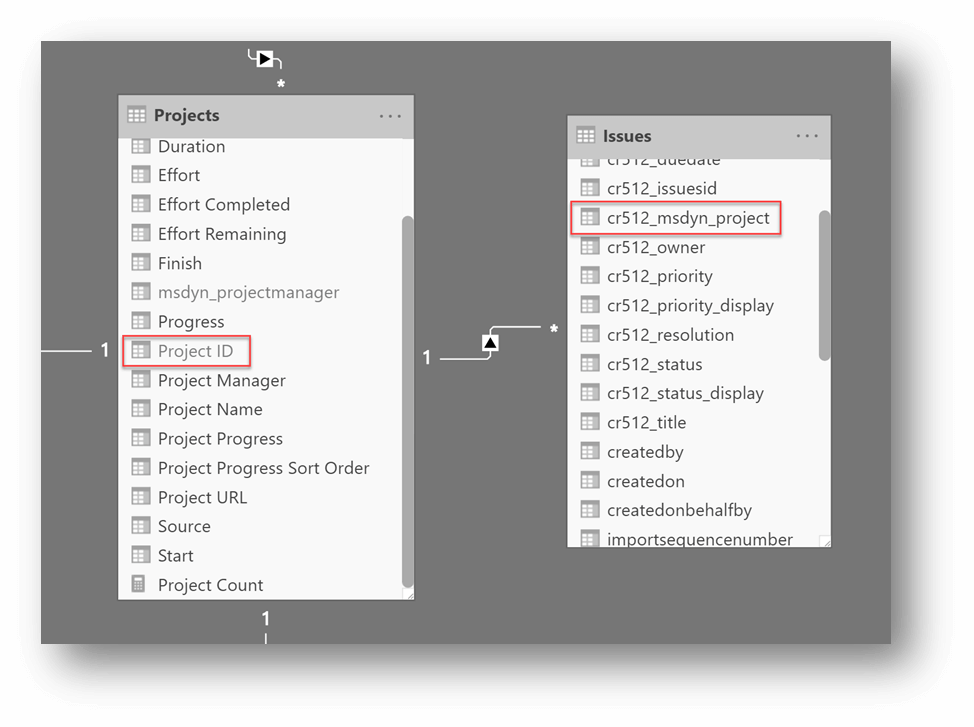
Korzystając z dodatkowych danych i relacji, można utworzyć wykres pierścieniowy przy użyciu projektów, nazwy projektu i problemów, liczby cr512_issueid. Wykres pokazuje, że dwa projekty z największą liczbą problemów to projekt zautomatyzowanego czujnika śledzenia i projekt migracji Power BI, z których każdy ma 4 problemy.
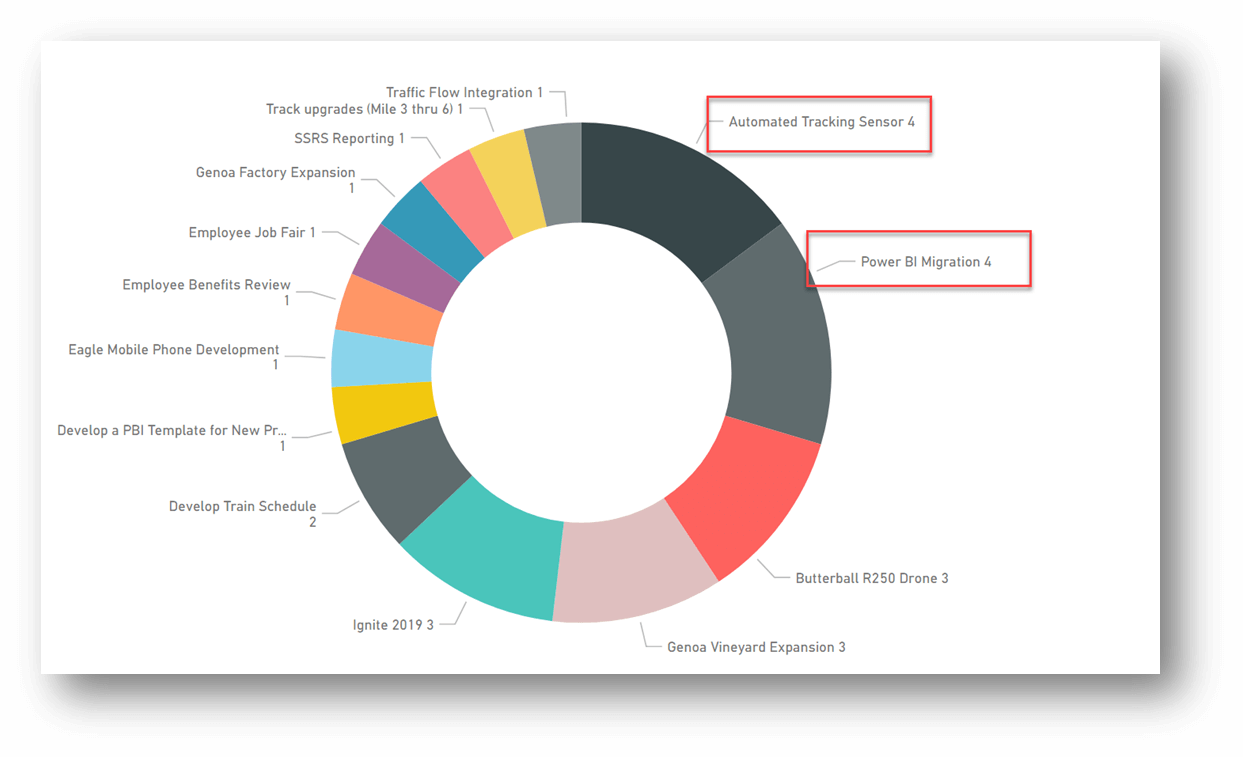
Alternatywnie funkcja autowykrywania relacji często może znajdować nowe relacje w danych. Na wstążce głównego ekranu usługi Power BI wybierz pozycję Zarządzaj relacjami, a następnie wybierz u dołu przycisk Autowykrywanie. Usługa Power BI odnajdzie nowe relacje danych w raporcie. Po zakończeniu zostanie wyświetlona liczba nowych relacji znalezionych po dodaniu nowych danych i kolumn. Warto przejrzeć te nowe relacje, aby upewnić się, że wynikowy model danych jest zgodny z oczekiwaniami.
W miarę dodawania kolejnych połączeń (zapytań) do raportu możesz zezwolić usłudze Power BIna dostarczanie szczegółowych informacji z zestawu danych.
-
Aby zapoznać się z podsumowaniem sposobu użycia funkcji szczegółowych informacji w usłudzePower BI Insights, zobacz: Automatyczne generowanie szczegółowych informacji o danych w zestawie danych za pomocą usługi Power BI.
Ponadto przypinanie wizualizacji do pulpitu nawigacyjnego może prowadzić do użycia funkcji pytań i odpowiedzi w usłudze Power BIw celu uzyskania dodatkowych szczegółowych informacji z zestawu danych.
-
Aby uzyskać szczegółowe informacje na temat tworzenia pulpitu nawigacyjnego, zobacz: Tworzenie pulpitu nawigacyjnego usługi Power BI na podstawie raportu.
-
Aby uzyskać dodatkowe informacje na temat pytań i odpowiedzi, zobacz: Używanie funkcji Pytania i odpowiedzi usługi Power BI do eksplorowania danych i tworzenia wizualizacji.
-
Aby uzyskać instrukcje dotyczące dodawania wizualizacji (takich jak wykresy i mapy) do raportów, zobacz: Dodawanie wizualizacji do raportu usługi Power BI (część 1) i Dodawanie wizualizacji do raportu usługi Power BI (część 2).










