Jeśli masz problemy z przeniesieniem notesów programu OneNote z komputera do chmury, skorzystaj z informacji zawartych w tym artykule.
Notesów lokalnych nie można znaleźć w folderze "Dokumenty" ani "Moje dokumenty"
Może się tak zdarzyć, gdy domyślna lokalizacja przechowywania jest inna niż dysk twardy komputera — na przykład udział sieciowy lub zewnętrzny dysk twardy — albo jeśli notesy zostały ręcznie przeniesione z lokalizacji domyślnej po ich utworzeniu.
-
Aby rozwiązać ten problem, przenieś folder Notesy programu OneNote i jego zawartość z powrotem do folderu Dokumenty lub Moje dokumenty na dysku twardym komputera.
Notesy są skojarzone z różnymi kontami
Może się tak zdarzyć, gdy masz wiele kont (osobistych, służbowych lub szkolnych), które są skojarzone z różnymi notesami programu OneNote, ale nie zalogowano się do nich wszystkich.
Wykonaj następujące czynności:
-
W programie OneNote dla Windows 10 kliknij przycisk Ustawienia i inne

-
W wyświetlonym oknie Konta kliknij pozycję + Dodaj konto.
-
Zaloguj się na wszystkich kontach skojarzonych z notesami, które chcesz przekazać.
Wybrany notes został już przekazany do chmury
Może się tak zdarzyć po zakończeniu przenoszenia znanego folderu w celu przeprowadzenia migracji plików z folderu Dokumenty lub Moje dokumenty do chmury lub po ukończeniu procesu przekazywania notesu w programie OneNote dla Windows 10.
Jeśli notes nie jest widoczny na liście Wybierz notesy do otwarcia , być może jest już synchronizowany z kontem usługi OneDrive lub programu SharePoint. Możesz sprawdzić, czy tak jest w Twoim przypadku:
-
W preferowanej przeglądarce internetowej zaloguj się do swojego konta usługi OneDrive lub programu SharePoint.
-
Wyszukaj notes. Jeśli zostanie znaleziony, otwórz go.
Porada: Możesz edytować notatki bezpośrednio w przeglądarce lub kliknąć pozycję Otwórz w programie OneNote, aby otworzyć i edytować notes w programie OneNote dla Windows 10.
Notes jest już otwarty
Po uruchomieniu programu OneNote dla Windows 10 automatycznie otwiera on wszystkie notesy w chmurze, które były ostatnio edytowane.
Aby sprawdzić, czy dany notes może być już otwarty, wykonaj następujące czynności:
-
W razie potrzeby kliknij przycisk Nawigacja , aby wyświetlić okienka nawigacji.
-
Kliknij strzałkę listy rozwijanej Notesy wyświetlaną powyżej list sekcji i stron.
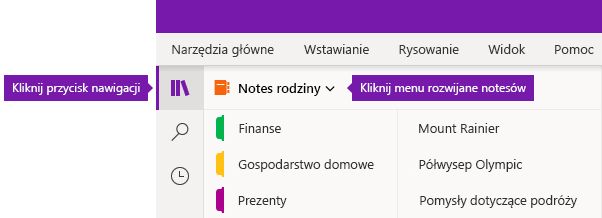
-
Przewiń wyświetloną listę notesów, aby sprawdzić, czy notes jest już otwarty i gotowy do użycia.










