Jeśli masz problemy z utworzeniem nagrania ekranu lub kamery podczas korzystania z usługi Stream w programie SharePoint, prawdopodobnie musisz udzielić przeglądarce internetowej uprawnień do używania aparatu, używania mikrofonu lub dostępu do ekranu. Jeśli chcesz wyłączyć rejestrowanie ekranów użytkowników w dzierżawie, możesz wyłączyć nagrywanie ekranu dla dzierżawy za pomocą ustawień przeglądarki. Aby nagrywać klipy wideo w usłudze Stream, otwórz aplikację Stream w nowoczesnej przeglądarce, takiej jak Google Chrome i Microsoft Edge.
Udzielanie uprawnień dotyczących kamery i mikrofonu w przeglądarce Google Chrome lub Microsoft Edge w systemie Windows lub macOS
-
Podczas pierwszego użycia kamery w usłudze Stream zostanie wyświetlony monit z wyskakującym okienkiem z informacją, stream.office.com chce korzystać z mikrofonu i kamery.
-
Po wyświetleniu monitu zezwól na uzyskanie dostępu. Twój wybór zostanie zapisany na potrzeby przyszłych sesji.
Jeśli odmówisz dostępu do kamery i mikrofonu, a później zechcesz je włączyć lub jeśli nie zostanie wyświetlony monit o udzielenie uprawnień, możesz rozwiązać ten problem, wykonując następujące czynności:
W programie Microsoft Edge:
-
Przejdź do obszaru Ustawienia.
-
Wybierz pozycję Pliki cookie i uprawnienia witryny > Wszystkie witryny.
-
Wyszukaj aplikację Stream, aby znaleźć adres URL usługi Stream, a następnie upewnij się, że dla opcji Aparat i mikrofon ustawiono wartość Zezwalaj.
W przeglądarce Google Chrome:
-
Przejdź do obszaru Ustawienia.
-
Wybierz pozycję Prywatność i zabezpieczenia > Ustawienia witryny.
-
Wybierz adres URL strumienia w obszarze Ostatnia aktywność.
-
Upewnij się, że dla opcji Aparat i mikrofon jest ustawiona wartość Zezwalaj.
Udzielanie uprawnień do nagrywania ekranu w przeglądarce Google Chrome lub Microsoft Edge w systemie Windows
-
Po wybraniu opcji udostępniania ekranu zostanie wyświetlony monit o wybranie ekranu, który chcesz udostępnić: całego ekranu, okna lub karty przeglądarki. Za każdym razem, gdy tworzysz klip wideo, musisz wybrać jedną z opcji.
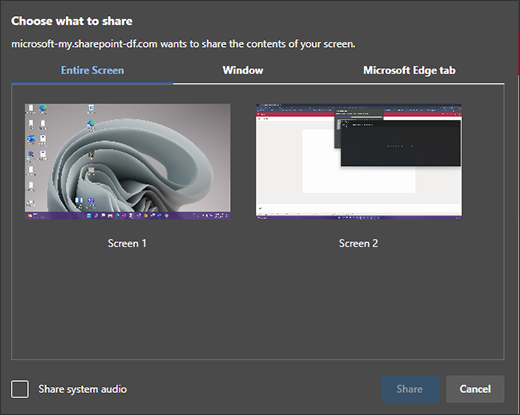
-
Możesz również wybrać opcję Udostępnij dźwięk systemowy. Sprawdź to, jeśli chcesz, aby twój obraz wideo zawierał dźwięk odtwarzany na urządzeniu.
Udzielanie uprawnień do nagrywania zawartości ekranu w przeglądarce Google Chrome lub Edge w systemie macOS Catalina lub nowszym
Podczas pierwszej próby zarejestrowania ekranu za pomocą usługi Stream w programie SharePoint zostanie wyświetlony monit o udzielenie uprawnień.
-
Wybierz pozycję Otwórz preferencje systemowe.
Jeśli nie widzisz monitu, przejdź do pozycji Menu Apple > Preferencje systemowe > Zabezpieczenia & Prywatność , a następnie wybierz pozycję Nagrywanie ekranu.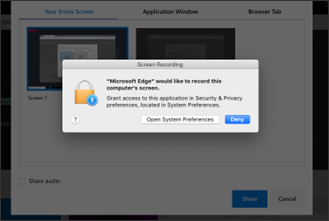
-
W obszarze Nagrywanie ekranu upewnij się, że przeglądarka jest zaznaczona.
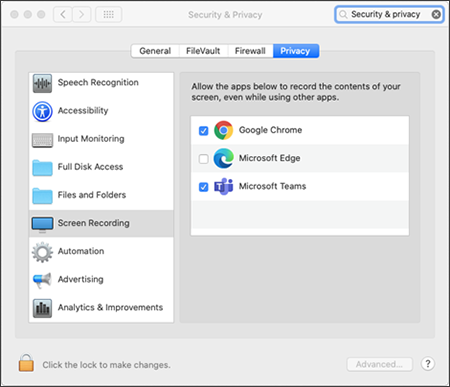
Ważne: Upewnij się, że używasz obsługiwanej przeglądarki i jest ona aktualna.
-
Microsoft Edge dla Windows 10 Microsoft Edge, wersja 79 i nowsze na Windows 10 i macOS
-
Google Chrome, wersja 74 i nowsze na Windows 10 i macOS
-
Przeglądarka Safari w systemie MacOS nie jest obsługiwana
-
-
Uruchom ponownie przeglądarkę, aby zmiany zostały wprowadzone.
-
Wróć do środowiska nagrywania kamery i ekranu. Zostanie wyświetlony monit o wybranie ekranu do udostępnienia. Za każdym razem, gdy tworzysz klip wideo, musisz dokonać wyboru.
-
Wybierz pozycję Udostępnij dźwięk systemowy , jeśli chcesz dołączyć dźwięk odtwarzany na urządzeniu.
Wyłączanie nagrywania ekranu dla dzierżawy w przeglądarce Edge lub Chrome
Jeśli chcesz wyłączyć możliwość nagrywania zawartości ekranu za pośrednictwem usługi Stream użytkownikom w organizacji, najbezpieczniejszym sposobem jest skonfigurowanie zasady grupy w celu odrzucenia wszystkich internetowych funkcji przechwytywania ekranu.
Instrukcje dotyczące wyłączania nagrywania ekranu w przeglądarce Edge
Instrukcje dotyczące wyłączania nagrywania ekranu w przeglądarce Chrome










