Uwaga: Staramy się udostępniać najnowszą zawartość Pomocy w Twoim języku tak szybko, jak to możliwe. Ta strona została przetłumaczona automatycznie i może zawierać błędy gramatyczne lub nieścisłości. Chcemy, aby ta zawartość była dla Ciebie przydatna. Prosimy o powiadomienie nas, czy te informacje były pomocne, u dołu tej strony. Oto angielskojęzyczny artykuł do wglądu.
Abstrakcyjne: Jest to druga samouczka w serii. W pierwszej instrukcji, Importowanie danych do i tworzenie modelu danychskoroszytu programu Excel został utworzony przy użyciu zaimportowane z wielu źródeł danych.
Uwaga: Ten artykuł zawiera opis modeli danych w programie Excel 2013. Jednak taki sam sposób modelowania danych i funkcje dodatku Power Pivot wprowadzono w programie Excel 2013 i mają one również zastosowanie w programie Excel 2016.
W niniejszym samouczku użyjemy dodatku Power Pivot do rozszerzenia modelu danych, utworzenia hierarchii i zbudowania pól obliczeniowych z istniejących danych w celu utworzenia nowych relacji między tabelami.
Niniejszy samouczek zawiera następujące sekcje:
Na końcu tego samouczka jest umieszczony test, który można wykonać, aby sprawdzić stopień opanowania materiału.
W tej serii samouczków użyto danych opisujących medale olimpijskie, kraje będące gospodarzami oraz różne wydarzenia sportowe na igrzyskach olimpijskich. W tej serii są dostępne następujące samouczki:
-
Importowanie danych do programu Excel i tworzenie modelu danych
-
Rozszerzanie relacji modelu danych za pomocą programu Excel, Power Pivot i języka DAX
-
Dodawanie danych internetowych i ustawianie wartości domyślnych raportu programu Power View
-
Tworzenie atrakcyjnych raportów programu Power View — część 2
Sugerujemy zapoznawanie się z poszczególnymi samouczkami zgodnie z ich kolejnością.
Samouczki za pomocą programu Excel 2013 Power Pivot włączone. Aby uzyskać więcej informacji o programie Excel 2013, kliknij tutaj. Aby uzyskać instrukcje dotyczące włączania Power Pivot, kliknij tutaj.
Dodawanie relacji przy użyciu widoku diagramu w dodatku Power Pivot
W tej sekcji użyjemy dodatku Microsoft Office Power Pivot w programie Excel 2013 do rozszerzenia modelu. Widok diagramu w dodatku Microsoft SQL Server Power Pivot dla programu Excel znacząco ułatwia tworzenie relacji. Przede wszystkim należy się upewnić, że dodatek Power Pivot jest włączony.
Uwaga: Dodatek Power Pivot w programie Microsoft Excel 2013 jest częścią pakietu Office Professional Plus. Aby uzyskać więcej informacji, zobacz Uruchom dodatek Power Pivot w programie Microsoft Excel 2013 dodatku .
Dodaj Power Pivot do Wstążki programu Excel, włączając dodatek Power Pivot
Gdy dodatek Power Pivot jest włączony, na wstążce programu Excel 2013 jest wyświetlana karta POWER PIVOT. Aby włączyć dodatek Power Pivot, wykonaj następujące kroki.
-
Przejdź do pozycji PLIK > Opcje > Dodatki.
-
W polu Zarządzaj u dołu ekrany kliknij pozycję Dodatki COM > Przejdź.
-
Zaznacz pole Microsoft Office Power Pivot w programie Microsoft Excel 2013, a następnie kliknij przycisk OK.
Na wstążce programu Excel znajduje się teraz karta POWER PIVOT.

Dodawanie relacji przy użyciu widoku diagramu w Power Pivot
Skoroszyt programu Excel zawiera tabelę o nazwie Hosts. Tabela Hosts została zaimportowana przez skopiowanie i wklejanie danych do programu Excel, a następnie ich sformatowanie jako tabeli. Aby dodać tabelę Hosts do modelu danych, musimy ustanowić relację. Użyjmy dodatku Power Pivot w celu wizualnego przedstawienia relacji w modelu danych, a następnie jej utworzenia.
-
W programie Excel kliknij kartę Hosts, aby ustawić ją jako aktywny arkusz.
-
Na wstążce wybierz pozycję POWER PIVOT > Tabele > Dodaj do modelu danych. Wykonanie tego kroku spowoduje dodanie tabeli Hosts do modelu danych. Zostanie również otwarty dodatek Power Pivot umożliwiający wykonanie pozostałych kroków w tym zadaniu.
-
Zwróć uwagę, że w oknie Power Pivot są wyświetlane wszystkie tabele w modelu, w tym Hosts. Kliknij kilka tabel. W Power Pivot można wyświetlić wszystkie dane, które zawiera modelu, nawet jeśli nie są one wyświetlane w arkuszach programu Excel, takich jak dyscypliny, zdarzeńi danych dotyczących medali poniżej, a także S_Teams;W_ Zespoły; i Sports.
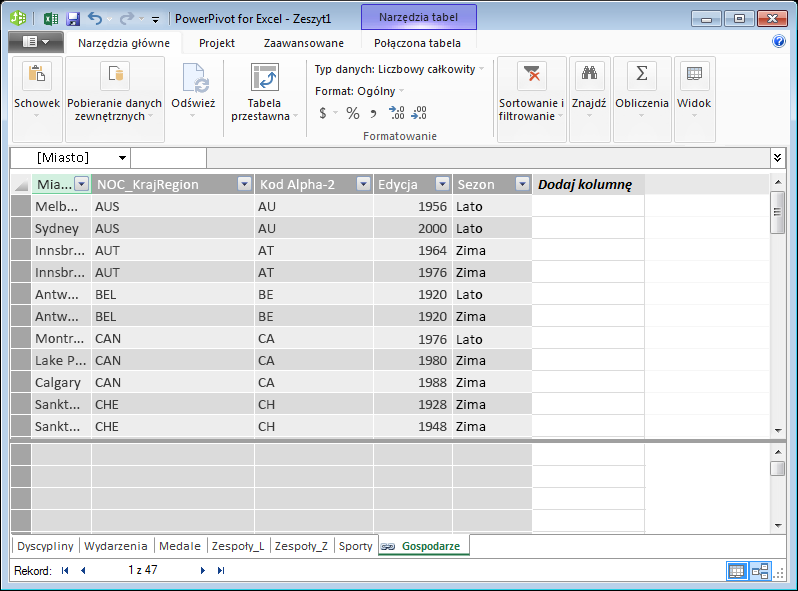
-
W oknie Power Pivot w sekcji Widok kliknij przycisk Widok diagramu.
-
Użyj paska slajdów, aby zmienić rozmiar diagramu, dzięki czemu można zobaczyć wszystkie obiekty na diagramie. Ponowne rozmieszczanie tabel, przeciągając ich pasek tytułu, aby były widoczne i położeniu obok siebie. Cztery tabele są wpływu na pozostałe tabele: Hosts, zdarzeńW_Teamsi S_Teams.
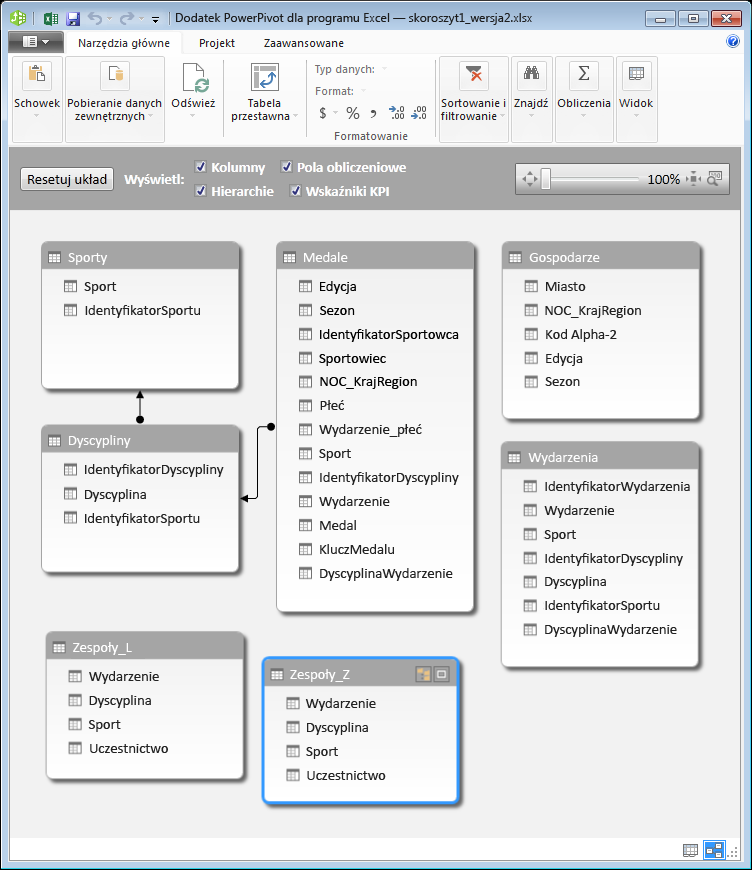
-
Zauważ, że zarówno tabela Medals, jak i tabela Events, zawiera pole o nazwie DisciplineEvent. Po dalszej analizie zauważysz, że pole DisciplineEvent w tabeli Events składa się z unikatowych, niepowtarzalnych wartości.
Uwaga: Pole DisciplineEvent reprezentuje unikatowe połączenie każdej konkurencji i wydarzenia. W tabeli Medals pole DisciplineEvent powtarza się jednak wiele razy. Jest to uzasadnione, ponieważ każda kombinacja konkurencji i wydarzenia oznacza wystąpienie trzech przyznanych medali (złoto, srebro, brąz) na każdych igrzyskach olimpijskich, na których ma miejsce dane wydarzenie. Relacji między tymi tabelami jest zatem typu jeden (jeden unikatowy wpis konkurencji i wydarzenia w tabeli Disciplines) do wielu (wiele wpisów dla każdej wartości pary konkurencji i wydarzenia).
-
Utwórz relację między tabelą Medals i tabelą Events. W widoku diagramu przeciągnij pole DisciplineEvent z tabeli Events do pola DisciplineEvent w tabeli Medals. Między polami zostanie wyświetlona linia wskazująca na ustanowienie relacji.
-
Kliknij linię, którą łączy zdarzeń i medale. Wyróżnione pola Definiowanie relacji, jak pokazano na poniższym obrazie.
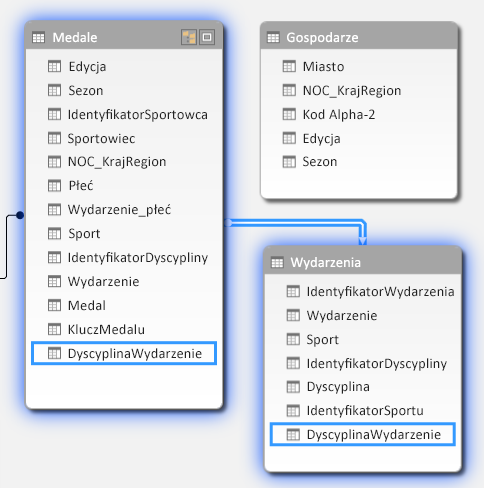
-
Do połączenia tabeli Hosts z modelem danych potrzebujemy pola z wartościami w unikatowy sposób identyfikującymi każdy wiersz w tabeli Hosts. Pozwoli nam to następnie przeszukać model danych i ustalić, czy takie same dane istnieją też w innej tabeli. Z poziomu widoku diagramu nie jest to możliwe. Przy zaznaczonej tabeli Hosts przełącz do widoku danych.
-
Po zbadaniu kolumn, możemy uznasz, że hosty nie zawiera kolumny unikatowe wartości. Firma Microsoft może wymagać utwórz go, używając kolumnę obliczeniową i Data Analysis Expressions (DAX).
To miło, gdy model danych zawiera wszystkie pola niezbędne do utworzenia relacji i połączenia danych do wizualizacji w programie Power View lub tabelach przestawnych. Ponieważ jednak tabele nie zawsze są tak chętne do współpracy, w następnej sekcji opisano sposób tworzenia za pomocą języka DAX nowej kolumny, która może służyć do budowania relacji między tabelami.
Rozszerzanie modelu danych za pomocą kolumn obliczeniowych
W celu ustanowienia relacji między tabelą Hosts i modelem danych, a tym samym rozszerzenia naszego modelu danych o tabelę Hosts, w tabeli Hosts musi występować pole, które jednoznacznie identyfikuje każdy wiersz. Ponadto pole to musi odpowiadać polu w modelu danych. Te odpowiadające sobie pola, po jednym w każdej tabeli, umożliwiają skojarzenie danych w tabelach.
Ponieważ tabeli Hosts nie ma takiego pola, należy go utworzyć. Aby zachować spójność modelu danych, nie można używać Power Pivot, aby edytować lub usunąć istniejących danych. Można jednak utworzyć nowe kolumny przy użyciu pola obliczeniowe na podstawie istniejących danych.
Przeglądając tabelę Hosts, a następnie inne tabele modelu danych, możemy znaleźć dobrego kandydata na pole unikatowe do utworzenia w tabeli Hosts oraz skojarzenia z tabelą w modelu danych. Obie tabele będą wymagać nowej kolumny obliczeniowej w celu spełnienia wymogów ustanawiania relacji.
W przypadku tabeli Hosts możemy utworzyć unikatową kolumnę obliczeniową, łącząc pole Edition (rok organizacji igrzysk olimpijskich) i pole Season (letnie lub zimowe). Tabela Medals również zawiera pola Edition i Season, jeśli zatem w obu tabelach utworzymy kolumnę obliczeniową łączącą te pola, uzyskamy możliwość ustanowienia relacji między tabelami Hosts i Medals. Na poniższym obrazie przedstawiono tabelę Hosts z zaznaczonymi polami Edition i Season.
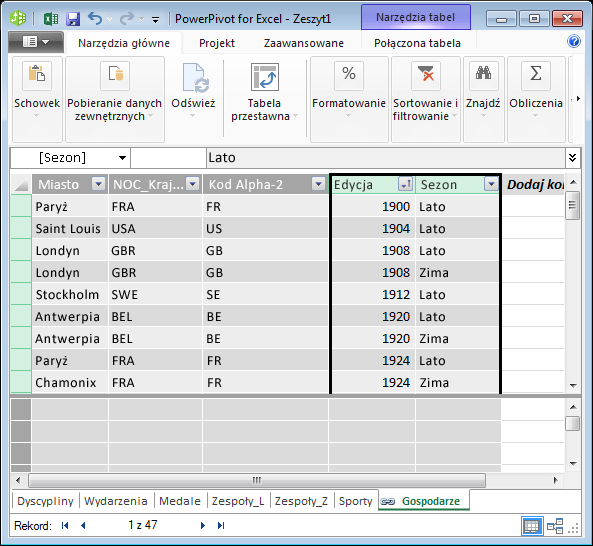
Tworzenie kolumn obliczeniowych przy użyciu języka DAX
Zacznijmy od tabeli Hosts. Naszym celem jest utworzenie kolumny obliczeniowej w tabeli Hosts, a następnie w tabeli Medals. Za pomocą tych kolumn będzie można powiązać te tabele relacją.
Do wykonywania obliczeń w dodatku Power Pivot można używać języka DAX (Data Analysis Expressions). DAX jest językiem formuł dostępnym w dodatku Power Pivot i tabelach przestawnych. Jego konstrukcja umożliwia przetwarzanie danych relacyjnych i analizę kontekstową w ramach dodatku Power Pivot. Formuły języka DAX można tworzyć w nowej kolumnie dodatku Power Pivot oraz w obszarze obliczeń dodatku Power Pivot.
-
W dodatku Power Pivot wybierz pozycję NARZĘDZIA GŁÓWNE > Widok > Widok danych, aby upewnić się, że jest wybrany widok danych, a nie widok diagramu.
-
Zaznacz tabelę hostów w Power Pivot. Przylegające do istniejących kolumn jest pustej kolumnie zatytułowany Dodaj kolumnę. Power Pivot zawiera kolumny jako symbol zastępczy. Istnieje wiele sposobów, aby dodać nową kolumnę do tabeli w Power Pivot, z których jedna jest po prostu wybierz pozycję puste kolumny, która ma tytuł, Dodaj kolumnę.
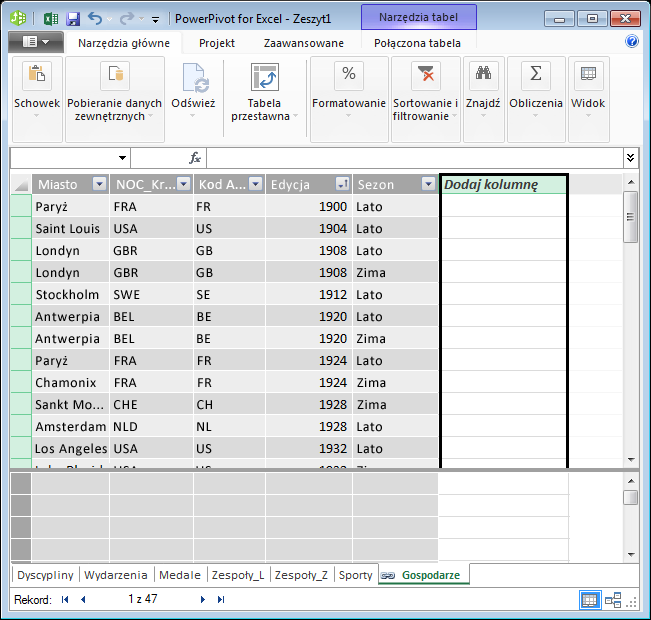
-
Na pasku formuły wpisz następującą formułę języka DAX. Funkcji ZŁĄCZ.teksty jedną łączy dwa lub więcej pól. W trakcie pisania Autouzupełnianie ułatwia wpisz w pełni kwalifikowanych nazw kolumn i tabel i przedstawiono funkcje, które są dostępne. Karta umożliwia wybranie sugestie Autouzupełniania. Możesz też po prostu kliknij kolumnę, podczas wpisywania formuły, a Power Pivot Wstawia nazwę kolumny do formuły.
=CONCATENATE([Edition],[Season]) -
Po zakończeniu tworzenia formuły naciśnij klawisz Enter, aby ją zaakceptować.
-
Wszystkie wiersze kolumny obliczeniowej zostaną wypełnione wartościami. Jeśli przewiniesz tabelę w dół, zauważysz, że każdy wiersz jest unikatowy, co oznacza, że udało nam się utworzyć pole w jednoznaczny sposób identyfikujące każdy wiersz w tabeli Hosts. Takie pola są nazywane kluczami podstawowymi.
-
Zmień nazwę kolumny obliczeniowej na EditionID. Nazwę dowolnej kolumny można zmienić, klikając ją dwukrotnie lub klikając prawym przyciskiem myszy i wybierając polecenie Zmień nazwę kolumny. Po zakończeniu tabela Hosts w dodatku Power Pivot powinna wyglądać tak, jak na poniższym obrazie.
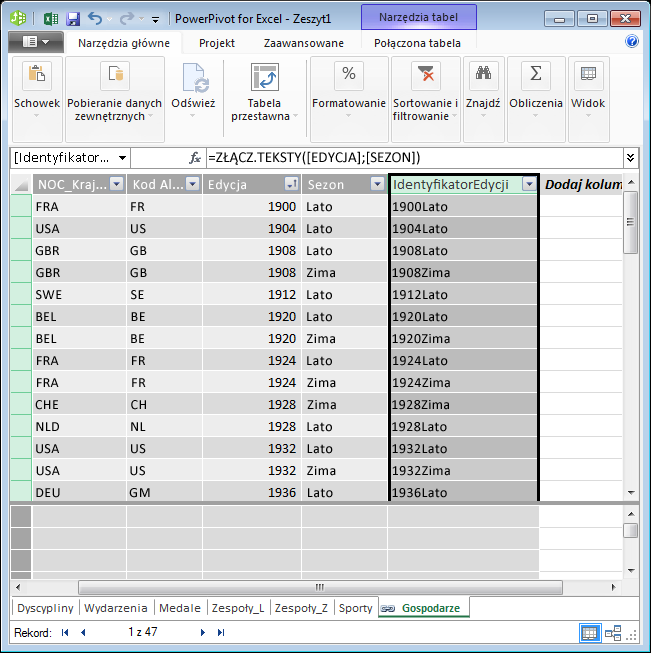
Tabela Hosts jest gotowa. Następnie utworzymy kolumnę obliczeniową w tabeli Medals. Jej format będzie zgodny z kolumną EditionID, którą dodaliśmy w tabeli Hosts, co pozwoli na utworzenie relacji między tymi kolumnami.
-
Zacznijmy od utworzenia nowej kolumny w tabeli Medals — w taki sam sposób, jak wcześniej w tabeli Hosts. W dodatku Power Pivot wybierz tabelę Medals i kliknij pozycję Projektowanie > Kolumny > Dodaj. Zauważ, że została zaznaczona kolumna Dodaj kolumnę. Ma to taki sam efekt jak zwykłe zaznaczenie kolumny Dodaj kolumnę.
-
Kolumna Edition w tabeli Medals ma inny format niż kolumna Edition w tabeli Hosts. Przed połączeniem kolumny Edition z kolumną Seasons w celu utworzenia kolumny EditionID musimy utworzyć pole pośrednie pozwalające uzyskać odpowiedni format pola Edition. Na pasku formuły nad tabelą wpisz poniższą formułę DAX.
= YEAR([Edition])
-
Po zakończeniu tworzenia formuły naciśnij klawisz Enter. Wszystkie wiersze kolumny obliczeniowej zostaną wypełnione wartościami ustalonymi przy użyciu wprowadzonej formuły. Jeśli porównasz tę kolumnę z kolumną Edition w tabeli Hosts, zobaczysz, że obie kolumny mają taki sam format.
-
Zmień nazwę kolumny, klikając prawym przyciskiem myszy pozycję CalculatedColumn1 i wybierając polecenie Zmień nazwę kolumny. Wpisz nazwę Year i naciśnij klawisz Enter.
-
Po utworzeniu nowej kolumny dodatek Power Pivot dodaje kolejną kolumnę symbolu zastępczego o nazwie Dodaj kolumnę. Musimy teraz utworzyć kolumnę obliczeniową EditionID, dlatego wybierz pozycję Dodaj kolumnę. Na pasku formuły wpisz następującą formułę języka DAX i naciśnij klawisz Enter.
=CONCATENATE([Year],[Season]) -
Zmień nazwę kolumna, klikając dwukrotnie pozycję CalculatedColumn1 i wpisując nazwę EditionID.
-
Sortowanie kolumny w kolejności rosnącej. Tabeli medale w Power Pivot wygląda teraz na poniższym ekranie.
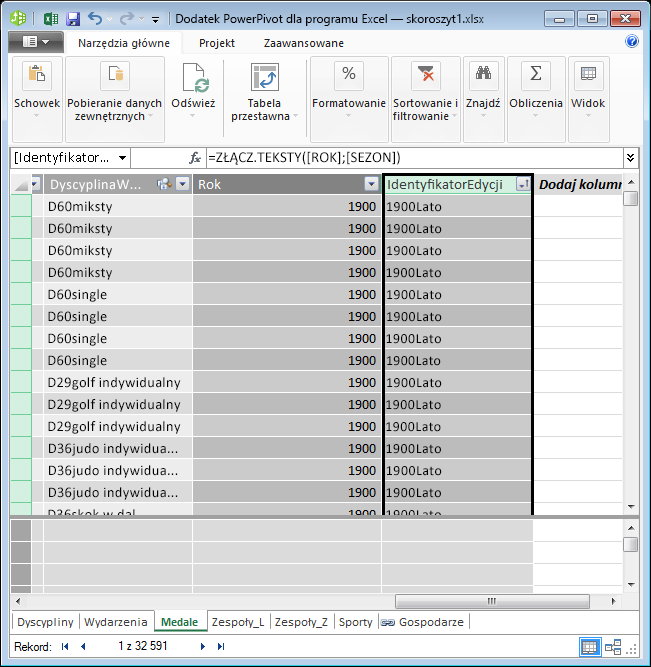
Zauważ, że wiele wartości w polu EditionID tabeli Medals powtarza się. Jest to stan oczekiwany i prawidłowy, ponieważ w czasie każdych igrzysk olimpijskich (reprezentowanych teraz przez wartość EditionID) przyznano wiele medali. Unikatowy w tabeli Medals jest natomiast każdy zdobyty medal. Unikatowym identyfikatorem dla każdego rekordu w tabeli Medals (i jej wyznaczonym kluczem podstawowym) jest pole MedalKey.
Następnym krokiem jest utworzenie relacji między tabelami Hosts i Medals.
Tworzenie relacji za pomocą kolumn obliczeniowych
Skorzystajmy teraz z utworzonych kolumn obliczeniowych w celu ustanowienia relacji między tabelami Hosts i Medals.
-
W oknie Power Pivot wybierz główne > widoku > widok diagramu przy użyciu wstążki. Możesz także przełączać się między widoku siatki i widok diagramu przy użyciu przycisków u dołu okna PowerView, jak pokazano na poniższym obrazie.
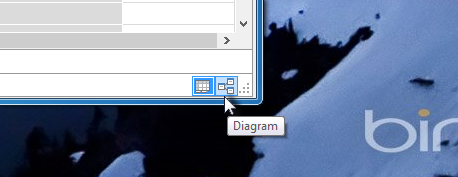
-
Rozwijanie Hosts , aby można było wyświetlić wszystkie jej pola. Firma Microsoft utworzony kolumny EditionID ma pełnić rolę klucza podstawowego tabeli Hosts (pole unikatowe, powtarzane), a kolumna EditionID w tabeli medali umożliwiające utworzenie relacji między nimi. Trzeba znaleźć zarówno i tworzenie relacji. Power Pivot udostępnia funkcję Znajdź na Wstążce można wyszukiwać modelu danych dla odpowiednich pól. Poniższym zrzucie ekranu przedstawiono oknie Znajdowanie metadanych z EditionID wprowadzone w polu Znajdź.
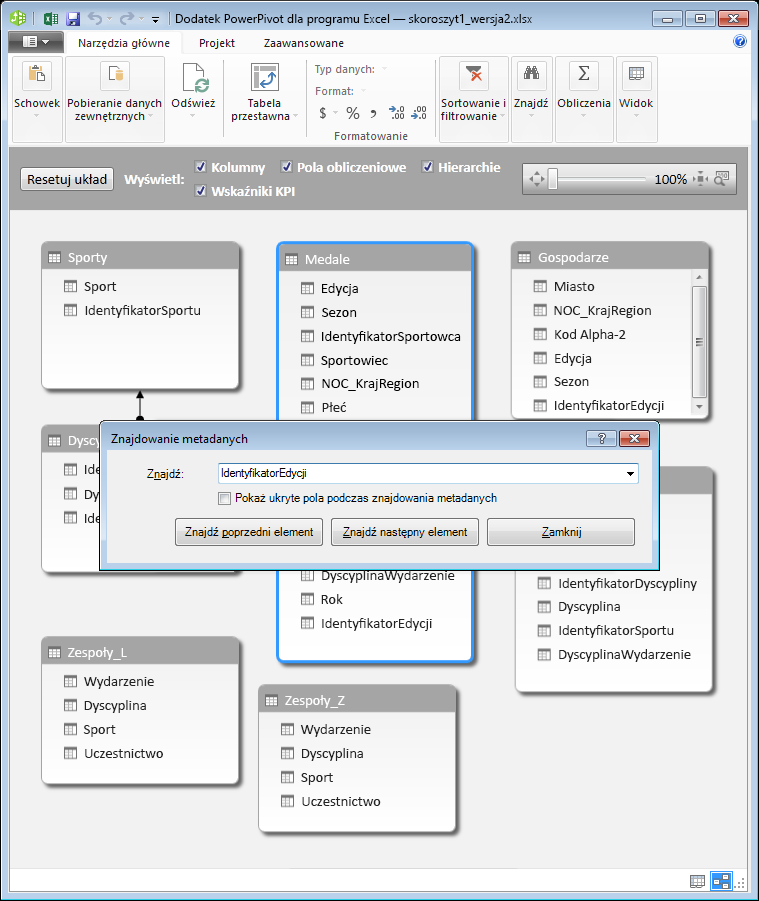
-
Umieść tabelę Hosts obok tabeli Medals.
-
Przeciągnij kolumnę EditionID w medale w kolumnie EditionID Hosts. Power Pivot spowoduje utworzenie relacji między tabelami, na podstawie kolumny EditionID i rysuje linię między dwoma kolumnami, wskazująca relacji.
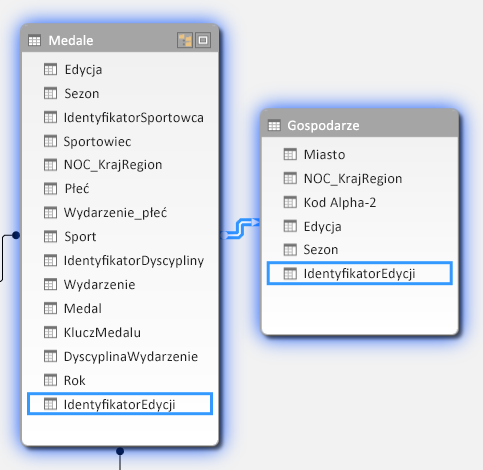
W tej sekcji materiału nowe techniki dotyczące dodawania nowych kolumn, utworzyć pole obliczeniowe z formułą języka DAX i używać tej kolumny ustanawiania nowych relacji między tabelami. Tabela Hosts jest teraz zintegrowany z modelu danych, a jego danych jest dostępne w tabeli przestawnej w arkuszu Arkusz1. Umożliwia także skojarzonych danych, aby utworzyć kolejne tabele przestawne, wykresy przestawne, raporty programu Power View i wiele innych.
Tworzenie hierarchii
Większość modeli zawiera dane, które dziedzicznie są hierarchiczne. Typowymi przykładami są dane kalendarzowe, dane geograficzne i kategorie produktów. Tworzenie hierarchii w dodatku Power Pivot jest użyteczne, ponieważ umożliwia przeciągnięcie do raportu jednego elementu (hierarchii) — bez konieczności ciągłego kompletowania i porządkowania tych samych pól.
Dane dotyczące igrzysk olimpijskich również są hierarchiczne. Warto poznać tę hierarchię złożoną z dyscyplin, konkurencji i wydarzeń. Z każdą dyscypliną sportu jest skojarzona co najmniej jedna konkurencja (niekiedy jest ich bardzo dużo). Z kolei z każdą konkurencją jest powiązane co najmniej jedno wydarzenie (ponownie, może ich być bardzo duże). Poniższy obraz przedstawia tę hierarchię.
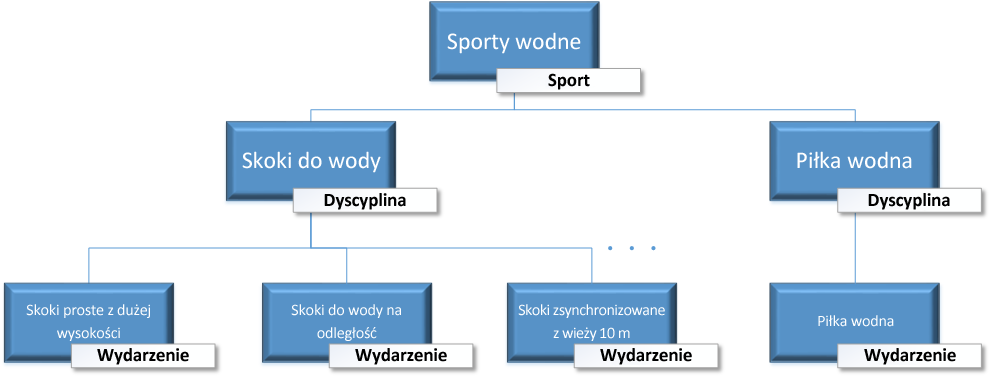
W tej sekcji utworzymy dwie hierarchie danych dotyczących igrzysk olimpijskich używanych w niniejszym samouczku. Następnie użyjemy tych hierarchii, aby pokazać, jak bardzo ułatwiają one organizowanie danych w tabelach przestawnych w programie Power View (w kolejnym samouczku).
Tworzenie hierarchii dyscyplin
-
W dodatku Power Pivot przełącz do widoku diagramu. Rozwiń tabelę Events, co ułatwi przeglądanie wszystkich jej pól.
-
Naciśnij i przytrzymaj klawisz Ctrl, a następnie kliknij pola Sport, Discipline i Event. Po zaznaczeniu tych trzech pól kliknij prawym przyciskiem myszy i wybierz polecenie Utwórz hierarchię. U dołu tabeli zostanie utworzony węzeł nadrzędny hierarchii, Hierarchia 1, a wybrane kolumny zostaną skopiowane do hierarchii jako węzły podrzędne. Sprawdź ustawienie pól w hierarchii. Prawidłowa kolejność: Sport, Discipline, Event.
-
Kliknij dwukrotnie tytuł, Hierarchia 1 i wpisz SDE, aby zmienić nazwę nowej hierarchii. Otrzymaliśmy zatem hierarchię zawierającą trzy pola: Sport, Discipline i Event. Tabela Events wygląda teraz tak, jak na poniższym obrazie.
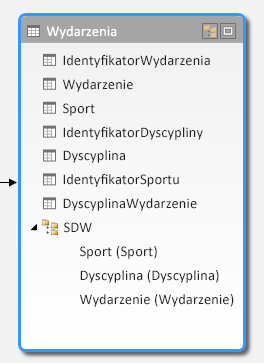
Tworzenie hierarchii lokalizacji
-
Nadal w widoku diagramów w Power Pivot zaznacz tabeli Hosts i kliknij przycisk Utwórz hierarchię w nagłówku tabeli, jak pokazano na poniższym obrazie.
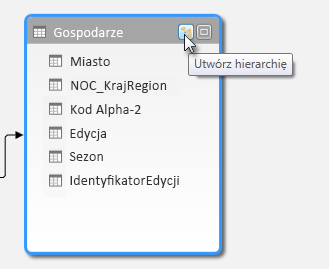
Węzeł nadrzędny hierarchii pustego pojawi się u dołu tabeli. -
Wpisz nazwę Locations jako nazwę nowej hierarchii.
-
Istnieje wiele sposobów dodawania kolumn do hierarchii. Przeciągnij pola Season, City i NOC_CountryRegion na nazwę hierarchii (w tym przypadku: Locations). Po wyróżnieniu nazwy hierarchii zwolnij przycisk myszy, aby dodać pola.
-
Kliknij prawym przyciskiem myszy pole EditionID i wybierz polecenie Dodaj do hierarchii. Wybierz pozycję Locations.
-
Upewnij się, że węzły podrzędne hierarchii są w kolejności. Od góry do dołu, należy kolejności: świąteczne, NOC, Miasto, EditionID. Jeśli węzły podrzędne jest uszkodzony, po prostu przeciągnij je w odpowiedniej kolejności w hierarchii. Tabela powinna wyglądać podobnie jak na poniższym obrazie.
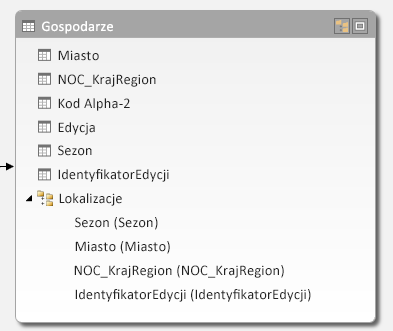
Model danych zawiera teraz hierarchie, które mogą się przydać w raportach. W następnej sekcji dowiesz się, w jaki sposób użycie tych hierarchii może przyspieszyć tworzenie raportów i poprawić ich spójność.
Korzystanie z hierarchii w tabelach przestawnych
Dysponując hierarchiami dyscyplin i lokalizacji, możemy dodać je do tabel przestawnych lub programu Power View i szybko uzyskać wyniki zawierające przydatne grupowania danych. Przed utworzeniem hierarchii niezbędne było dodanie poszczególnych pól do tabeli przestawnej oraz ustawienie ich w kolejności, w jakiej mają być wyświetlane.
W tej sekcji użyjemy utworzonych wcześniej hierarchii w celu szybkiego dopracowania tabeli przestawnej. Następnie utworzymy ten sam widok tabeli przestawnej przy użyciu poszczególnych pól w hierarchii, aby porównać wyniki użycia hierarchii i poszczególnych pól.
-
Wróć do programu Excel.
-
W obszarze Arkusz1 usuń pola w obszarze WIERSZE okienka Pola tabeli przestawnej, a następnie usuń wszystkie pola w obszarze KOLUMNY. Upewnij się, że jest wybrana tabela przestawna. Ponieważ jest ona teraz bardzo mała, możesz zaznaczyć komórkę A1, aby upewnić się, że tabela przestawna jest wybrana. Jedynymi polami tabeli przestawnej pozostałymi są pola Medal w obszarze FILTRY oraz Count of Medal w obszarze WARTOŚCI. Prawie pusta tabela przestawna powinna wyglądać tak, jak na poniższym obrazie.
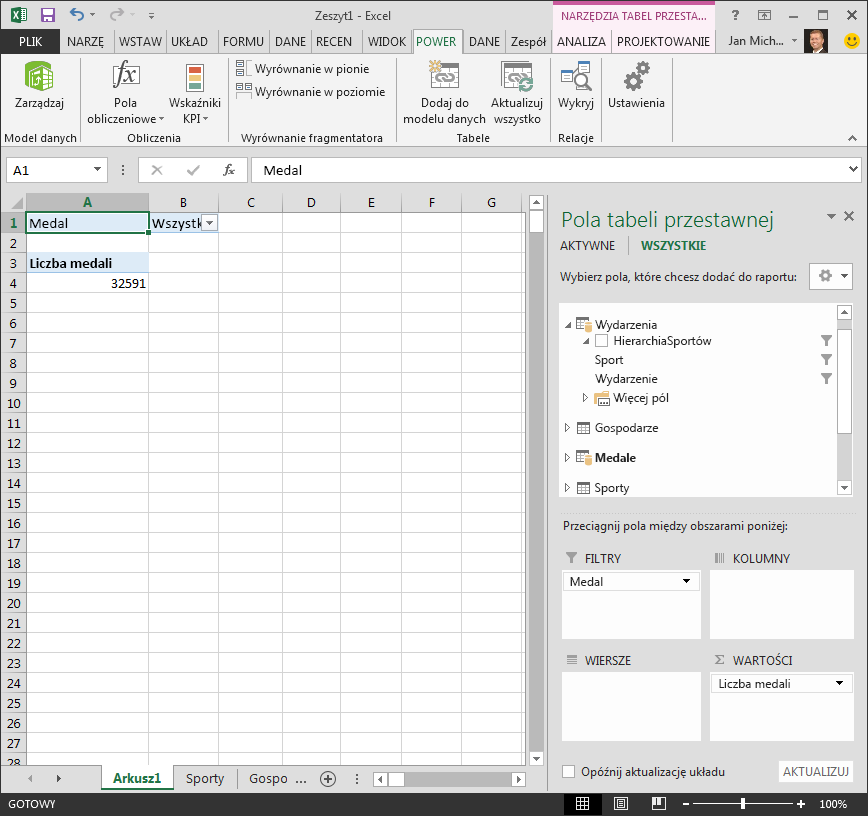
-
W obszarze pola tabeli przestawnej przeciągnij które integrują usługi z tabeli wydarzenia do obszaru wiersze. Następnie przeciągnij lokalizacji z tabeli Hosts do obszaru kolumny . Tylko przez przeciągnięcie tych dwóch hierarchii, Tabela przestawna znajduje się z dużą ilością danych, które są ułożone w hierarchii, zdefiniowanych w poprzednich krokach. Na ekranie powinien wyglądać poniższym obrazie.
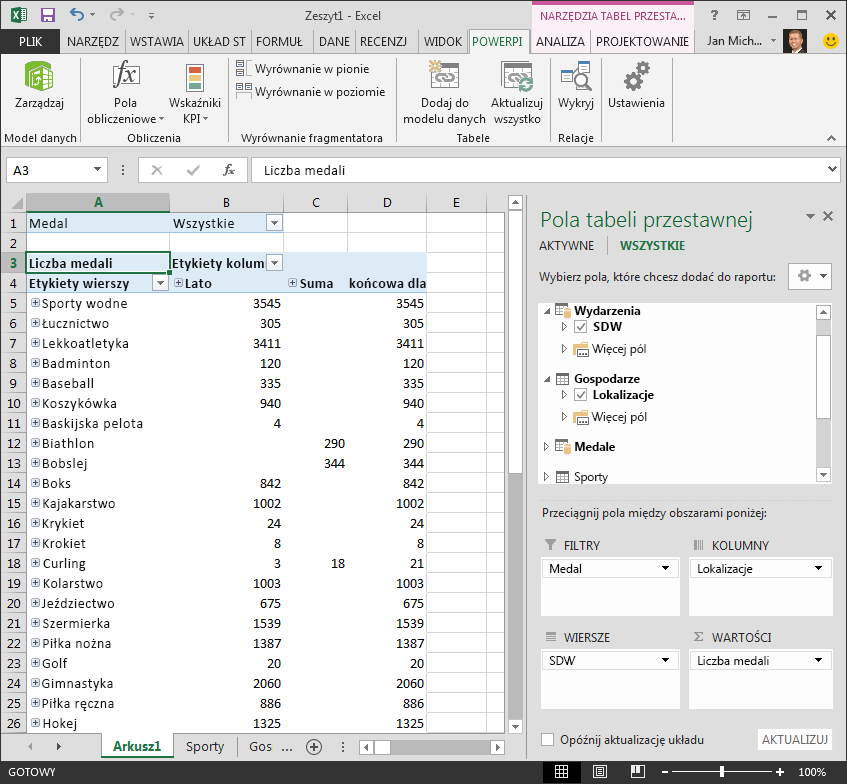
-
Filtrowanie Załóżmy że danych bitów i tylko Zobacz pierwszych dziesięć wierszy zdarzeń. W tabeli przestawnej kliknij strzałkę w Obszarze etykiety wierszy, kliknij pozycję (Zaznacz wszystko) aby usunąć wszystkie odpowiednie opcje, a następnie kliknij pola obok pierwszych dziesięć Sports. Tabela przestawna wygląda teraz na poniższym obrazie.
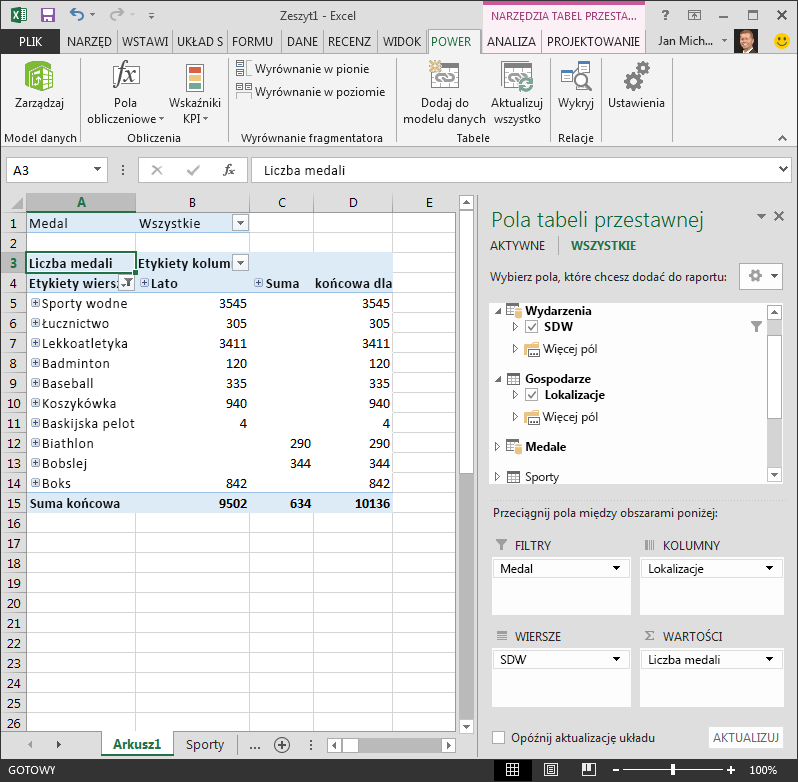
-
Można rozwijać dowolny z tych Sports w tabeli przestawnej, która jest najwyższym poziomie hierarchii które integrują usługi, i wyświetlanie informacji w następny poziom szczegółów w hierarchii (dyscyplina). Jeśli dla tej dyscypliny istnieje niższy poziom w hierarchii, możesz rozwinąć dyscypliny, aby wyświetlić jego zdarzeń. Można tak samo jak w przypadku hierarchii lokalizacji z najwyższego poziomu jest świąteczne, który jest wyświetlany jako lato i zima w tabeli przestawnej. Gdy rozszerzymy Aquatics sport widzimy wszystkich jej elementów podrzędnych dyscypliny i ich dane. Gdy rozszerzymy dyscypliny swobodne w obszarze Aquatics widzimy jego zdarzeń podrzędne zbyt, jak pokazano na poniższym obrazie. Firma Microsoft tak samo jak w przypadku Polo wody i zawiera tylko jedno zdarzenie.
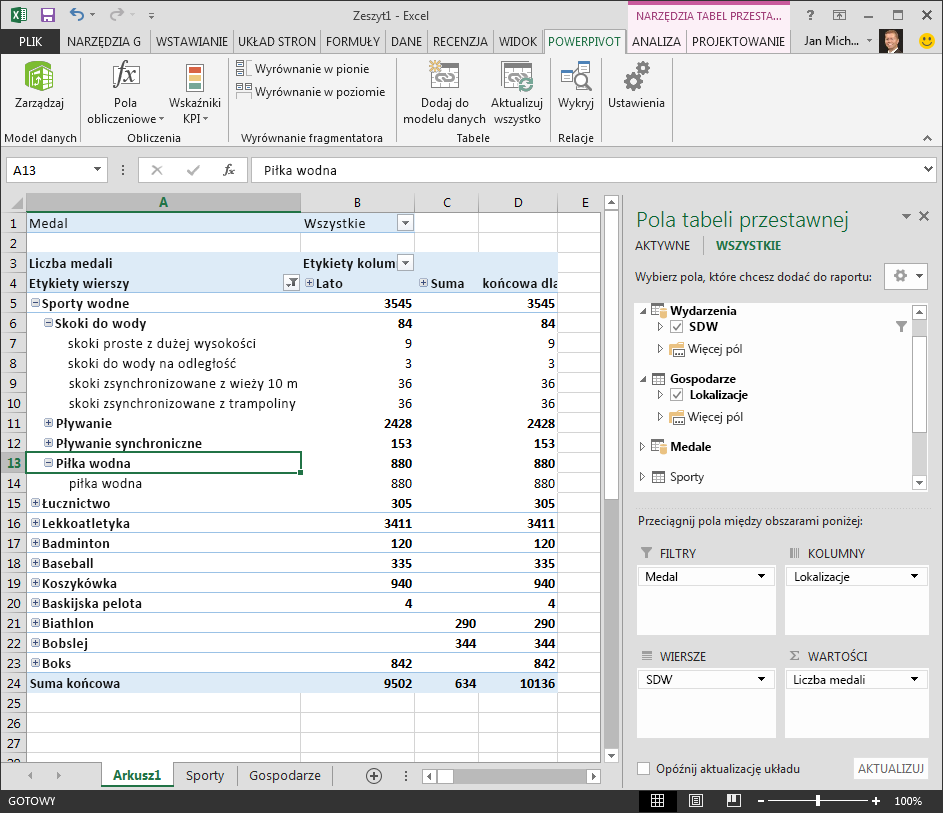
Przeciągnięcie tych dwóch hierarchii pozwoliło szybko utworzyć tabelę przestawną zawierającą ciekawe i uporządkowane dane, które można analizować, filtrować i organizować.
Utwórzmy teraz tę samą tabelę przestawną bez korzystania z hierarchii.
-
W obszarze Pola tabeli przestawnej Usuń pozycję Locations z obszaru KOLUMNY. Następnie usuń pozycję SDE z obszaru WIERSZE. Wrócisz do podstawowej tabeli przestawnej.
-
Z tabeli Hosts przeciągnij pola Season, City, NOC_CountryRegion i EditionID do obszaru KOLUMNY, a następnie uporządkuj je w takiej kolejności (od góry do dołu).
-
Z tabeli Events przeciągnij pola Sport, Discipline i Event do obszaru WIERSZE, a następnie uporządkuj je w takiej kolejności (od góry do dołu).
-
W tabeli przestawnej odfiltruj w ramach pozycji Etykiety wierszy dziesięć górnych konkurencji.
-
Zwijanie wszystkich wierszy i kolumn, a następnie rozwiń węzeł Aquatics, a następnie swobodne i Polo wody. Skoroszyt wygląda na poniższym obrazie.
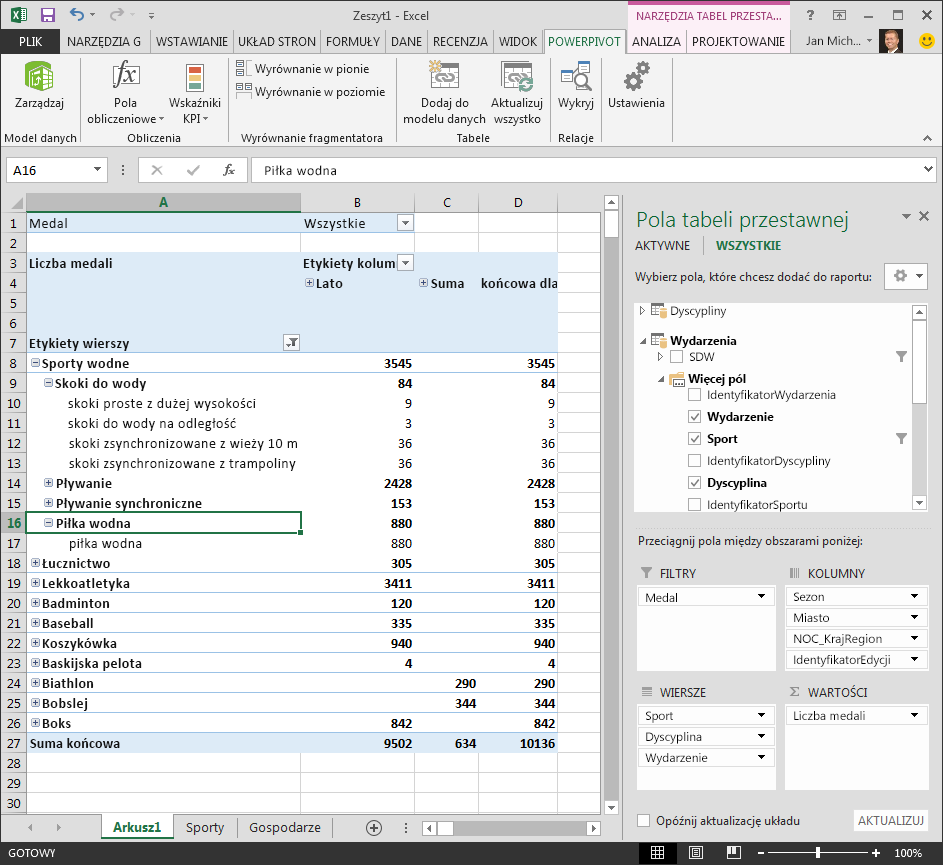
Ekran wygląda podobnie, ale zamiast dwóch hierarchii do obszaru Pola tabeli przestawnej trzeba było przeciągnąć siedem oddzielnych pól. Jeśli jesteś jedyną osobą tworzącą na podstawie tych danych tabele przestawne i wykresy programu Power View, tworzenie hierarchii może się wydawać jedynie wygodne. Jeśli jednak raporty tworzy wiele osób, które muszą określić prawidłową kolejność pól w celu odpowiedniego wyświetlenia informacji, hierarchie szybko stają się mechanizmem zwiększania wydajności i zapewniania spójności.
W innym samouczku dowiesz się, w jaki sposób używać hierarchii i innych pól w atrakcyjnych wizualnie raportach tworzonych za pomocą programu Power View.
Punkt kontrolny i test
Sprawdzanie zakresu opanowanego materiału
Skoroszyt programu Excel zawiera teraz model obejmujący dane z wielu źródeł, które są ze sobą powiązane przy użyciu istniejących pól i kolumn obliczeniowych. Dodatkowo są zdefiniowane hierarchie, które odzwierciedlają strukturę danych w tabelach i ułatwiają szybkie tworzenie spójnych i atrakcyjnych wizualnie raportów.
Wiesz już, że utworzenie hierarchii pozwala określić strukturę danych oraz szybko zastosować hierarchiczne dane w raportach.
W kolejnym samouczku z tej serii użyjesz programu Power View w celu utworzenia atrakcyjnych raporty dotyczących medali olimpijskich. Wykonasz też więcej obliczeń, zoptymalizujesz dane w celu zapewnienia szybkiego tworzenia raportu oraz zaimportujesz kolejne dane celu dodatkowego uatrakcyjnienia raportów. Oto łącze:
Samouczek 3: Tworzenie raportów programu Power View opartych na mapie
TEST
Chcesz sprawdzić przyswojoną wiedzę? Możesz to teraz zrobić. Poniższy test koncentruje się na funkcjach, możliwościach i wymaganiach, o których była mowa w tym samouczku. Odpowiedzi znajdziesz u dołu strony. Powodzenia!
Pytanie 1. Które z następujących widoków pozwalają utworzyć relacje między dwiema tabelami?
A. Do tworzenia relacji między tabelami służy program Power View.
B. Do tworzenia relacji między tabelami służy widok projektu w dodatku Power Pivot.
C. Do tworzenia relacji między tabelami służy widok siatki w dodatku Power Pivot
D. Wszystkie powyższe odpowiedzi są poprawne.
Pytanie 2. PRAWDA czy FAŁSZ: Relacje między tabelami można ustanowić na podstawie unikatowego identyfikatora tworzonego za pomocą formuł języka DAX.
A. PRAWDA
B. FAŁSZ
Pytanie 3. W którym z poniższych miejsc można utworzyć formułę języka DAX?
A. W obszarze obliczeń dodatku Power Pivot.
B. W nowej kolumnie w dodatku Power Pivot.
C. W dowolnej komórce w programie Excel 2013.
D. A i B.
Pytanie 4. Które z następujących stwierdzeń dotyczących hierarchii jest prawdziwe?
A. Po utworzeniu hierarchii zawarte w niej pola nie są już dostępne oddzielnie.
B. Po utworzeniu hierarchii zawarte w niej pola oraz ich hierarchia mogą być używane w narzędziach klienckich przez zwykłe przeciągnięcie hierarchii do obszaru programu Power View lub tabeli przestawnej.
C. Po utworzeniu hierarchii jej pola bazowe w modelu danych są łączone w jedno pole.
D. W dodatku Power Pivot nie można tworzyć hierarchii.
Odpowiedzi do testu
-
Prawidłowa odpowiedź: D
-
Prawidłowa odpowiedź: A
-
Prawidłowa odpowiedź: D
-
Prawidłowa odpowiedź: B
Uwagi: Dane i obrazy wykorzystane w tym samouczku zostały przygotowane na podstawie następujących materiałów:
-
Olympics Dataset od Guardian News & Media Ltd.
-
Obrazy flag od CIA Factbook (cia.gov)
-
Dane dotyczące populacji od Banku Światowego (worldbank.org)
-
Piktogramy dyscyplin olimpijskich od użytkowników Thadius856 i Parutakupiu










