Ważne: W programach Excel dla Microsoft 365 i Excel 2021 program Power View zostanie usunięty 12 października 2021 r. Zamiennie możesz użyć interaktywnego środowiska wizualnego udostępnionego przez program Power BI Desktop, który możesz pobrać bezpłatnie. Możesz również łatwo zaimportować skoroszyty programu Excel do programu Power BI Desktop.
Streszczenie: Na końcu poprzedniego samouczka o treści Tworzenie raportów programu Power Viewopartych na mapie, skoroszyt programu Excel zawierał dane z różnych źródeł, model danych oparty na relacjach ustalonych przy użyciu programu Power Pivot oraz oparty na mapie raport programu Power View z podstawowymi informacjami o igrzyskach olimpijskich. W tym samouczku rozszerzamy i optymalizujemy skoroszyt przy użyciu większej liczby danych, interesujących grafik i przygotowujemy skoroszyt do łatwego tworzenia wspaniałych Power View raportów.
Uwaga: Ten artykuł zawiera opis modeli danych w programie Excel 2013. Jednak taki sam sposób modelowania danych i funkcje dodatku Power Pivot wprowadzono w programie Excel 2013 i mają one również zastosowanie w programie Excel 2016.
Niniejszy samouczek zawiera następujące sekcje:
-
Importowanie linków obrazów opartych na Internecie do modelu danych
-
Ukrywanie tabel i pól w celu łatwiejszego tworzenia raportów
Na końcu tego samouczka jest umieszczony test, który można wykonać, aby sprawdzić stopień opanowania materiału.
W tej serii samouczków użyto danych opisujących medale olimpijskie, kraje będące gospodarzami oraz różne wydarzenia sportowe na igrzyskach olimpijskich. W tej serii są dostępne następujące samouczki:
-
Importowanie danych do programu Excel 2013 i tworzenie modelu danych
-
Rozszerzanie relacji modelu danych przy użyciu programu Excel 2013, dodatku Power Pivot i języka DAX
-
Dodawanie danych internetowych i ustawianie wartości domyślnych raportu programu Power View
-
Tworzenie atrakcyjnych raportów programu Power View — część 2
Sugerujemy zapoznawanie się z poszczególnymi samouczkami zgodnie z ich kolejnością.
W samouczkach jest używany program Excel 2013 z włączonym dodatkiem Power Pivot. Aby uzyskać więcej informacji o programie Excel 2013, kliknij tutaj. Aby uzyskać wskazówki dotyczące włączania dodatku Power Pivot, kliknij tutaj.
Importowanie linków obrazów opartych na Internecie do modelu danych
Ilość danych stale się rozrasta, dlatego jest oczekiwana możliwość jej wizualizacji. Dodatkowe dane mają różne perspektywy oraz możliwości przeglądania i rozważania interakcji danych na wiele różnych sposobów. Power Pivot i Power View dane (a także dane zewnętrzne) i wizualizować je w zabawny, interesujący sposób.
W tej sekcji rozszerzysz model danych, aby uwzględnić obrazy flag dla regionów lub krajów, które uczestniczą w igrzyskach olimpijskich, a następnie dodasz obrazy reprezentujące dyscypliny te, które uczestniczą w igrzyskach olimpijskich.
Dodawanie obrazów flag do modelu danych
Obrazy wzbogacą wizualną Power View raportów. W poniższych krokach dodasz dwie kategorie obrazów — obraz dla każdej dyscypliny oraz obraz flagi reprezentującej każdy region lub kraj.
Masz dwie tabele, które są dobrymi kandydatami do uwzględnienia tych informacji: tabela Dyscyplina dla obrazów dyscypliny i tabela Gospodarze dla flag. Aby udostępnić te interesujące informacje, użyj obrazów dostępnych w Internecie i skorzystaj z linków do poszczególnych obrazów, aby były renderowane dla wszystkich osób przeglądających raport, niezależnie od tego, gdzie się znajdują.
-
Po przeszukiwaniu Internetu znajdziesz dobre źródło obrazów flag dla poszczególnych krajów lub regionów: CIA.gov Factbook. Na przykład kliknięcie poniższego linku oznacza obraz flagi dla Francji.
https://www.cia.gov/library/publications/the-world-factbook/graphics/flags/large/fr-lgflag.gif
Podczas dalszego badania i znalezienia w witrynie innych adresów URL obrazów flagi okazuje się, że adresy URL mają spójny format i że jedyną zmienną jest dwulicieowy kod kraju lub regionu. Jeśli zatem zna się kod kraju lub regionu z dwiema literami, można po prostu wstawić ten dwulitowy kod w każdym adresie URL i uzyskać link do każdej flagi. To plus, a gdy przyjrzysz się bliżej swoim danym, zorientujesz się, że tabela Gospodarze zawiera dwulitowe kody krajów lub regionów. Świetnie. -
Aby zapisać adresy URL flag, należy utworzyć nowe pole w tabeli Hosts. We wcześniejszym samouczku został użyty język DAX do zsyłki dwóch pól, a my zrobimy to samo dla adresów URL flag. W Power Pivot wybierz pustą kolumnę z tytułem Dodaj kolumnę w tabeli Hosts. Na pasku formuły wpisz następującą formułę języka DAX (lub możesz ją skopiować i wkleić w kolumnie formuły). Wygląda ona długo, ale większość z nich to adres URL, którego chcemy użyć z książki CiA Factbook.
=REPLACE("https://www.cia.gov/library/publications/the-world-factbook/graphics/flags/large/fr-lgflag.gif",82,2,LOWER([Alpha-2 code]))
W tej funkcji języka DAX zrobiliśmy kilka rzeczy, wszystko w jednym wierszu. Najpierw funkcja ZASTĄP języka DAX zamienia tekst w danym ciągu tekstowym, dlatego używając tej funkcji, zamieniliśmy część adresu URL, do których odwołuje się flaga Francji (fr) na odpowiedni dwulicieowy kod dla każdego kraju lub regionu. Liczba 82 informuje funkcję ZASTĄP, aby rozpocząć zamienianie 82 znaków w ciągu. Następująca 2 litera informuje o tym, ile znaków ma zostać zamieninych przez zamienianie, zamień. Następnie możesz zauważyć, że w adresie URL jest uwzględniana wielkość liter (oczywiście sprawdzana najpierw), a nasze dwulicieowe kody są wielkie, dlatego musieliśmy przekonwertować je na małe, gdy wstawiliśmy je do adresu URL przy użyciu funkcji JĘZYKA DAX LOWER. -
Zmień nazwę kolumny na adresy URL flagi na FlagURL. Ekran Power Pivot teraz wygląda tak, jak na poniższym obrazie.
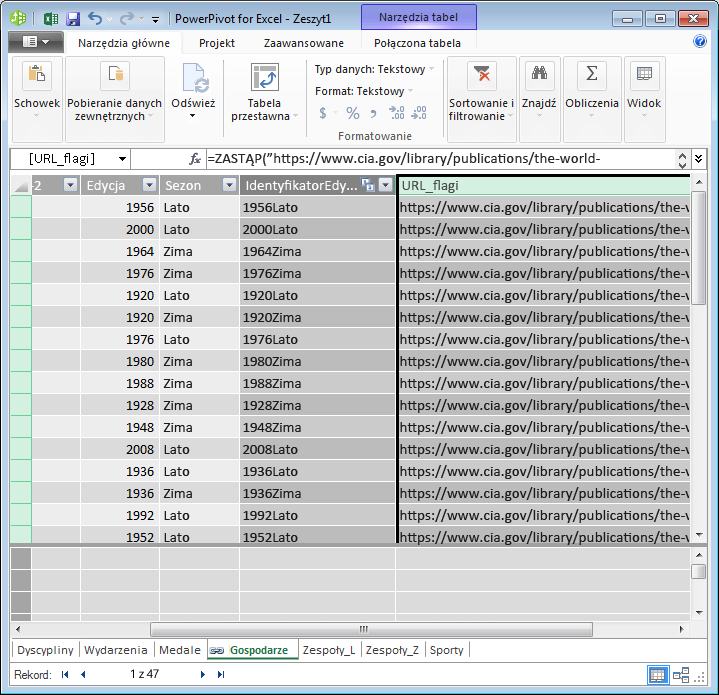
-
Wróć do Excel i wybierz tabelę przestawną w arkuszu Arkusz1. W obszarze Pola tabeli przestawnejwybierz pozycję WSZYSTKIE. Dodane pole FlagURL jest dostępne, jak pokazano na poniższym obrazie.
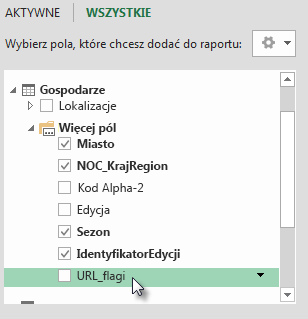
Uwagi: W niektórych przypadkach kod Alfa-2 używany przez witrynę CIA.gov World Factbook nie jest zgodne z oficjalnym kodem ISO 3166-1 Alpha-2 dostępnym w tabeli Hosts, co oznacza, że niektóre flagi nie są wyświetlane poprawnie. Możesz rozwiązać ten problem i uzyskać odpowiedni adres URL flagi, korzystając z poniższych podstawiania bezpośrednio w tabeli Hosts w programie Excel, dla każdego wpisu, którego dotyczy problem. Dobra wiadomość jest taka, Power Pivot automatycznie wykrywa zmiany wprowadzone w programie Excel i ponownie oblicza formułę języka DAX:
-
zmień at na AU
-
Dodawanie piktogramów sportowych do modelu danych
Power View są bardziej interesujące, gdy z wydarzeniami olimpijskimi są skojarzone obrazy. W tej sekcji dodasz obrazy do tabeli Disciplines.
-
Po przeszukiwaniu Internetu przekonasz się, że w materiałach Wikimedia Commons znajdują się doskonałe piktogramy dla każdej dyscypliny olimpijskiej, przesłane przez Parutakupiu. Poniższy link przedstawia wiele obrazów od Parutakupiu.
http://commons.wikimedia.org/wiki/user:parutakupiu -
Jednak gdy przyjrzysz się każdemu z tych obrazów, przekonasz się, że wspólna struktura adresu URL nie nadaje się do automatycznego tworzenia linków do obrazów za pomocą języka DAX. Chcesz wiedzieć, ile dyscyplin istnieje w modelu danych, aby określić, czy należy ręcznie wprowadzić linki. W Power Pivot wybierz tabelę Disciplines i spójrz na dolną część Power Pivot tabeli. Zostanie wyświetlony numer 69 rekordów, jak pokazano na poniższym obrazie.
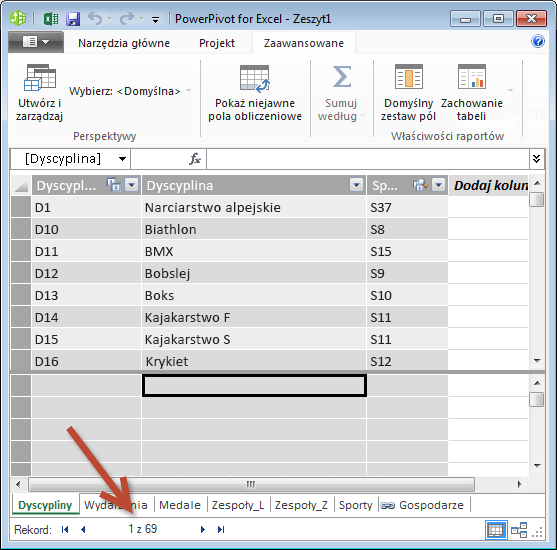
69 rekordów nie jest zbyt wiele, aby można je było kopiować i wklejać ręcznie, szczególnie wtedy, gdy podczas tworzenia raportów będą one tak atrakcyjne. -
Aby dodać adresy URL piktogramu, potrzebujesz nowej kolumny w tabeli Disciplines. Stanowi to interesujące wyzwanie: tabela Disciplines została dodana do modelu danych przez zaimportowanie bazy danych programu Access, więc tabela Disciplines pojawia się tylko w Power Pivot, a nie Excel. Jednak w Power Pivot nie można bezpośrednio wprowadzić danych do poszczególnych rekordów, nazywanych również wierszami. Aby rozwiązać ten temat, możemy utworzyć nową tabelę na podstawie informacji z tabeli Disciplines, dodać ją do modelu danych i utworzyć relację.
-
W Power Pivot skopiuj trzy kolumny z tabeli Disciplines. Możesz je zaznaczyć, umieszczając wskaźnik myszy na kolumnie Discipline, a następnie przeciągając wskaźnik myszy do kolumny SportID, jak pokazano na poniższym obrazie, a następnie kliknij pozycję Narzędzia > Schowka >Kopiuj .
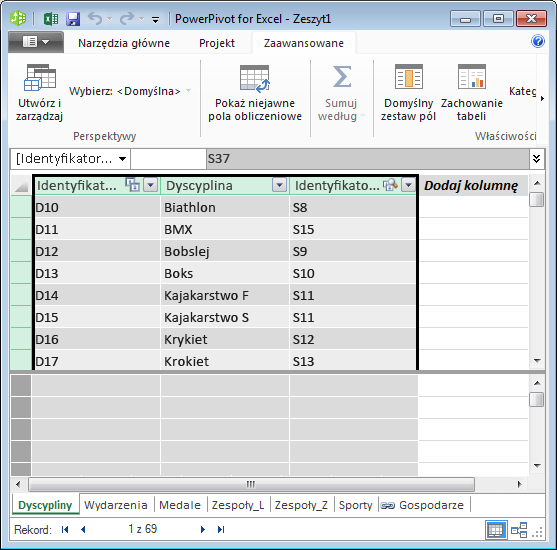
-
W Excel utwórz nowy arkusz i wklej skopiowane dane. Sformatuj wklejone dane jako tabelę tak jak w poprzednich samouczkach z tej serii, określając górny wiersz jako etykiety, a następnie nadaj tabeli nazwę DiscImage. Nadaj arkuszowi także nazwę DiscImage.
Uwaga: Skoroszyt z ręcznie uzupełnionym wprowadzaniem danych, nazywany DiscImage_table.xlsx, jest jednym z plików pobranych w pierwszym samouczku w tej serii. Aby ułatwić sobie to zadanie, możesz pobrać plik, klikając tutaj. Zapoznaj się z następnymi krokami, które możesz zastosować do podobnych sytuacji, gdy używasz własnych danych.
-
W kolumnie obok kolumny sportID wpisz w pierwszym wierszu nazwę DiscImage. Excel automatycznie rozszerza tabelę o wiersz. Arkusz Funkcji Rozmieść dysk wygląda tak, jak na poniższym obrazie.
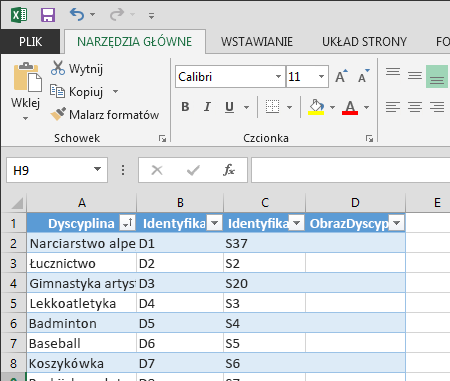
-
Wprowadź adresy URL dla każdej dyscypliny na podstawie piktogramów z portalu Wikimedia Commons. Po pobraniu skoroszytu, w którym zostały już wprowadzone, możesz go skopiować i wkleić do tej kolumny.
-
Nadal w Excel wybierz pozycjęPower Pivot > tabele > Dodaj do modelu danych, aby dodać utworzoną tabelę do modelu danych.
-
W Power Pivot widoku diagramuutwórz relację, przeciągając pole DisciplineID z tabeli Disciplines do pola DisciplineID w tabeli DiscImage.
Konfigurowanie kategorii danych w celu poprawnego wyświetlania obrazów
Aby raporty w programie Power View prawidłowo wyświetlały obrazy, należy poprawnie ustawić dla kategorii danych wartość Adres URL obrazu. Power Pivot próbuje ustalić typ danych, które masz w modelu danych, w takim przypadku dodaje termin (Sugerowane) po automatycznie wybranej kategorii, ale warto to sprawdzić. Potwierdźmy.
-
W Power Pivot wybierz tabelę DiscImage, a następnie wybierz kolumnę DiscImage.
-
Na wstążce wybierz pozycję Zaawansowane > Właściwości raportowania > kategoria danych, a następnie wybierz pozycję Adres URLobrazu, jak pokazano na poniższym obrazie. Excel próbuje wykryć kategorię danych, a gdy tak, oznacza wybraną kategorię Dane jako (sugerowane).
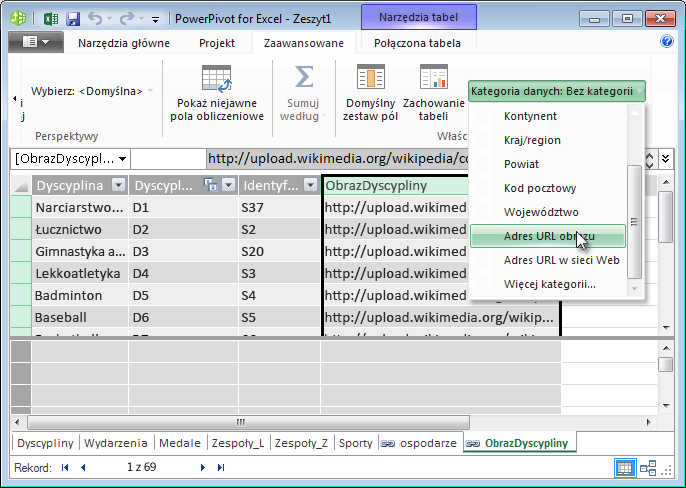
Twój model danych zawiera teraz adresy URL dla pictogramów, które mogą być skojarzone z każdą dyscypliną, a kategoria danych jest poprawnie ustawiona na adres URL obrazu.
Używanie danych internetowych do ukończenia modelu danych
Wiele witryn internetowych oferuje dane, których można używać w raportach, jeśli dane są wiarygodne i przydatne. W tej sekcji możesz dodać dane populacji do modelu danych.
Dodawanie informacji o populacji do modelu danych
Aby można było tworzyć raporty, które zawierają informacje o populacji, należy znaleźć i uwzględnić dane populacji w modelu danych. Świetnym źródłem takich informacji jest Worldbank.org danych bankowych. Po dojecheniu do witryny możesz znaleźć następującą stronę, która umożliwia wybranie i pobranie różnych danych dotyczących kraju lub regionu.
Istnieje wiele opcji pobierania danych z Worldbank.org i wiele interesujących raportów, które można w wyniku utworzyć. W modelu danych interesuje Cię populacja krajów lub regionów. W poniższych krokach pobierzemy tabelę danych populacji i dodasz ją do modelu danych.
Uwaga: Witryny internetowe czasami się zmieniają, więc układ Worldbank.org może się nieco różnić od opisanego poniżej. Możesz również pobrać skoroszyt programu Excel o nazwie Population.xlsx, który już zawiera Worldbank.org danych, utworzony w następujący sposób, klikając tutaj.
-
Przejdź do worldbank.org sieci Web za pomocą powyższego linku.
-
W środkowej części strony w obszarze KRAJkliknij pozycję zaznacz wszystko.
-
W obszarzeSERIE wyszukaj i wybierz populację, sumę. Na poniższym obrazie pokazano obraz tego wyszukiwania ze strzałką wskazującą pole wyszukiwania.
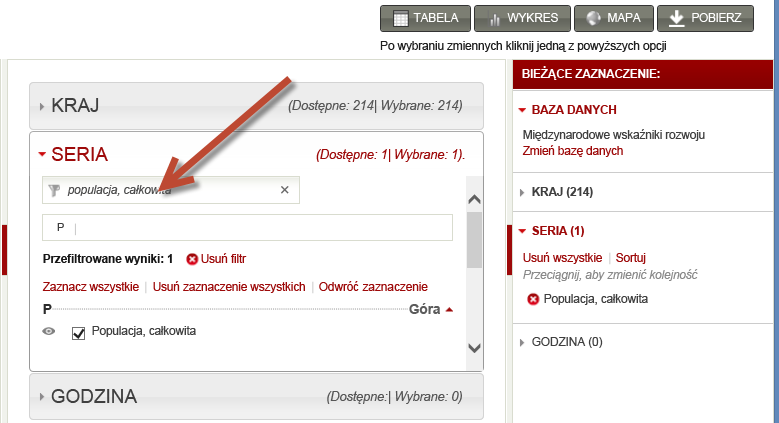
-
W obszarzeCZAS wybierz rok 2008 (to kilka lat, ale jest on taki jak dane igrzysk olimpijskich użyte w tych samouczkach)
-
Po wybraniu tych opcji kliknij przycisk POBIERZ, a następnie wybierz pozycję Excel jako typ pliku. Po pobraniu nazwa skoroszytu nie jest zbyt czytelna. Zmień nazwę skoroszytu naPopulation.xls, a następnie zapisz go w lokalizacji, w której możesz uzyskać do niego dostęp w następnej serii kroków.
Teraz możesz zaimportować te dane do modelu danych.
-
W skoroszycie programu Excel zawierającym dane igrzysk olimpijskich wstaw nowy arkusz i nadaj temu nazwę Populacja.
-
Przejdź do pobranego Population.xls, otwórz go i skopiuj dane. Pamiętaj, że po zaznaczeniu dowolnej komórki w zestawie danych możesz nacisnąć klawisze Ctrl+A, aby zaznaczyć wszystkie sąsiadujące dane. Wklej dane do komórki A1 w arkuszu Population (Populacja) w skoroszycie igrzysk olimpijskich.
-
W skoroszycie igrzysk olimpijskich należy sformatować dane wklejone właśnie jako tabelę i nazwać tabelę Population (Populacja). Po zaznaczeniu dowolnej komórki w zestawie danych, takiej jak komórka A1, naciśnij klawisze Ctrl + A, aby zaznaczyć wszystkie sąsiadujące dane, a następnie klawisze Ctrl + T, aby sformatować dane jako tabelę. Ponieważ dane mają nagłówki, zaznacz pole wyboru Moja tabela zawiera nagłówki w wyświetlonym oknie Tworzenie tabeli, jak pokazano tutaj.
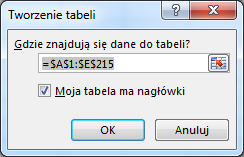
Formatowanie danych jako tabeli ma wiele zalet. Do tabeli można przypisać nazwę, która ułatwia jej identyfikowanie. Można również ustanowić relację między tabelami, co umożliwi eksplorowanie i analizowanie w tabelach przestawnych, dodatku Power Pivot i programie Power View. -
Na karcie NARZĘDZIA TABEL > PROJEKTOWANIE znajdź pole Nazwa tabeli i wpisz population, aby nazwać tabelę. Dane dotyczące populacji są w kolumnie o tytule 2008. Aby zachować prostą nazwę kolumny 2008 w tabeli Population (Populacja) na Population (Populacja). Skoroszyt wygląda teraz tak, jak na poniższym obrazie.
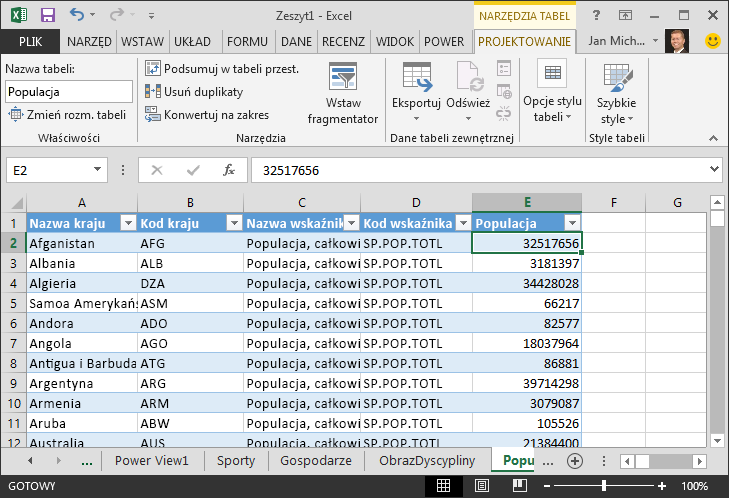
Uwagi: W niektórych przypadkach kod kraju używany przez witrynę Worldbank.org nie jest zgodne z oficjalnym kodem ISO 3166-1 Alfa-3, który jest podany w tabeli Medals, co oznacza, że w niektórych regionach nie będą wyświetlane dane populacji. Ten problem można rozwiązać, korzystając z następujących podstawiania bezpośrednio w tabeli Population (Populacja) Excel wpisu, którego dotyczy problem. Dobra wiadomość jest taka, Power Pivot automatycznie wykrywa zmiany wprowadzone w programie Excel:
-
zmienianie nld na NED
-
zmień che na SUI
-
-
W Excel dodaj tabelę do modelu danych, wybierając pozycjęPower Pivot > Tables > Add to Data Model(Dodaj do modelu danych), jak pokazano na poniższym obrazie.
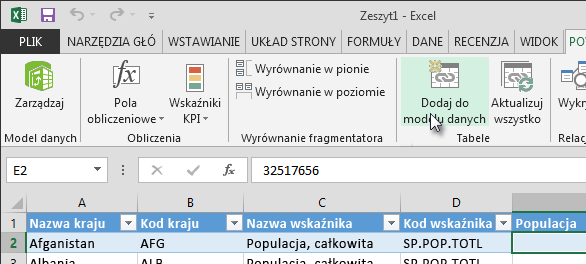
-
Następnie utwórzmy relację. Zauważyliśmy, że kod kraju lub regionu w populacji to ten sam 3-cyfrowy kod, który znajduje się NOC_CountryRegion polu Medals. Świetnie, możemy łatwo utworzyć relację między tymi tabelami. W Power Pivot widoku diagramu przeciągnij tabelę Population (Populacja), aby pochłoną ją obok tabeli Medals. Przeciągnij pole NOC_CountryRegion tabeli Medals do pola Kraj lub Kod regionu w tabeli Population. Zostanie ustanowiona relacja, jak pokazano na poniższym obrazie.
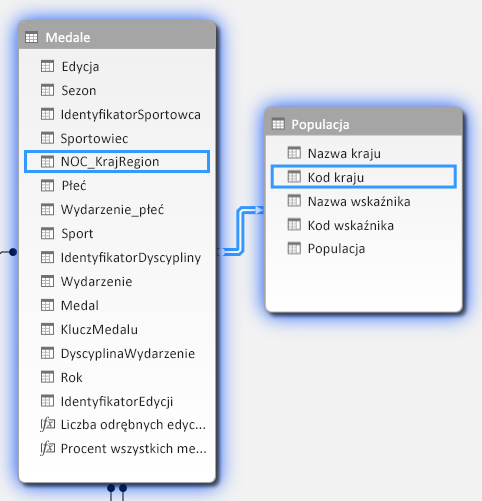
To nie było zbyt trudne. Model danych zawiera teraz linki do flag, linki do obrazów dyscyplin (nazywane wcześniej piktogramami) oraz nowe tabele, które dostarczają informacje o populacji. Mamy do dyspozycji różnego rodzaju dane i jesteśmy prawie gotowi do utworzenia atrakcyjnych wizualizacji, które można dołączyć do raportów.
Po pierwsze jednak nieco ułatwijmy tworzenie raportów, ukrywając niektóre tabele i pola, których nie będą używać nasze raporty.
Ukrywanie tabel i pól w celu łatwiejszego tworzenia raportów
Być może wiesz już, ile pól jest w tabeli Medals. Jest to wiele z nich, w tym wiele, których nie będziesz używać do tworzenia raportów. W tej sekcji dowiesz się, jak ukryć niektóre z tych pól, aby usprawnić proces tworzenia raportów w Power View.
Aby zobaczyć to samodzielnie, wybierz Power View w Excel. Na poniższym obrazie przedstawiono listę tabel w obszarze Power View pól. Jest to długa lista tabel do wyboru, a w wielu tabelach są pola, których nigdy nie użyjesz w raportach.
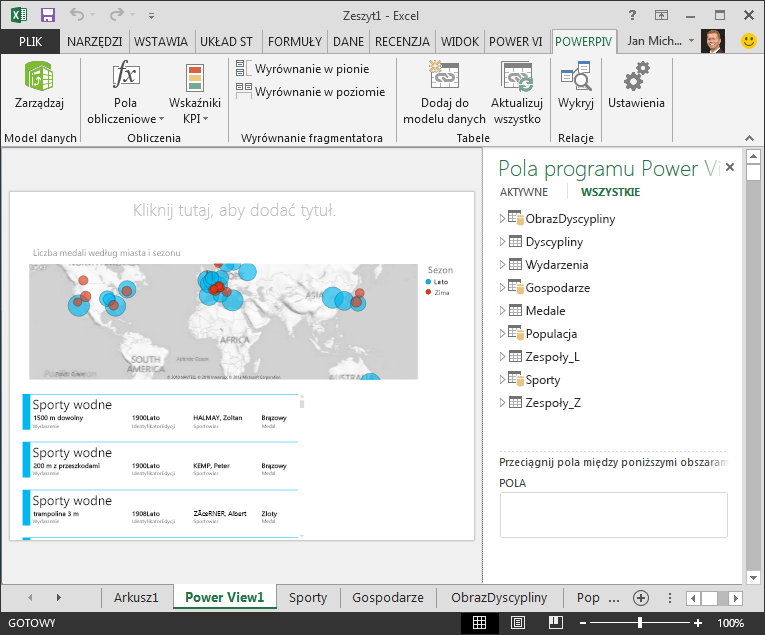
Dane źródłowe są nadal ważne, ale lista tabel i pól jest zbyt długa i może być nieco przytłaczająca. Tabele i pola można ukryć przed narzędziami klienta, takimi jak tabele przestawne i tabele Power View, bez usuwania danych źródłowych z modelu danych.
W poniższych krokach ukryjesz kilka tabel i pól przy użyciu Power Pivot. Jeśli do generowania raportów są potrzebne tabele lub pola ukryte, zawsze możesz wrócić do Power Pivot je odkryć.
Uwaga: Po ukryciu kolumny lub pola nie będzie można tworzyć raportów ani filtrów na podstawie ukrytych tabel lub pól.
Ukrywanie tabel przy użyciu Power Pivot
-
W Power Pivot wybierz pozycję Narzędzia > widok >, aby upewnić się, że jest wybrany widok danych, a nie widok diagramu.
-
Ukryjmy poniższe tabele, których nie uważasz, aby tworzyć raporty: raporty S_Teams i W_Teams. Zwróć uwagę na kilka tabel, w których tylko jedno pole jest przydatne. w dalszej części tego samouczka znajdziesz również rozwiązanie dla nich.
-
Kliknij prawym przyciskiem myszy kartę Narzędzia W_Teams, która znajduje się u dołu okna, i wybierz pozycję Ukryj przed narzędziami klienta. Na poniższym obrazie przedstawiono menu wyświetlane po kliknięciu prawym przyciskiem myszy ukrytej karty tabeli w programie Power Pivot.
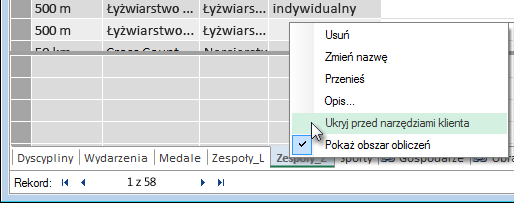
-
Ukryj drugą tabelę, S_Teams, a także. Karty ukrytych tabel są wyszarowane, jak pokazano na poniższym obrazie.
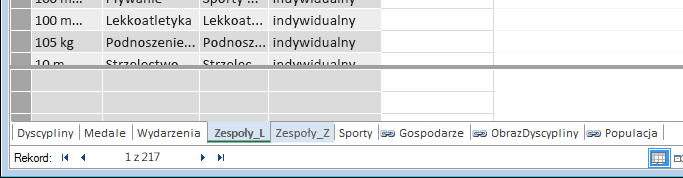
Ukrywanie pól przy użyciu Power Pivot
Istnieją również pola, które nie są przydatne do tworzenia raportów. Dane źródłowe mogą być ważne, ale ukrywając pola w narzędziach klienta, takich jak tabele przestawne i tabele Power View, nawigacja i zaznaczanie pól dołączyć do raportów staje się bardziej czytelne.
Poniższe kroki ukrywają kolekcję pól z różnych tabel, które nie będą potrzebne w raportach.
-
W Power Pivot kliknij kartę Medale. Kliknij prawym przyciskiem myszy kolumnę Edition, a następnie kliknij polecenie Ukryj przednarzędziami klienta, jak pokazano na poniższym obrazie.
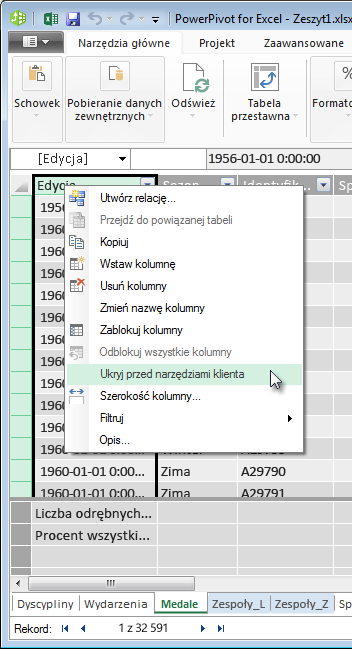
Zauważ, że kolumna zmieni kolor na szary, podobnie jak karty ukrytych tabel są szare. -
Na karcie Medals ukryj przed narzędziami klienta następujące pola: Event_gender, MedalKey.
-
Na karcie Zdarzenia ukryj przed narzędziami klienta następujące pola: EventID, SportID.
-
Na karcie Sport ukryj sportID.
Teraz, gdy przyjrzymy się arkuszowi Power View i Power View,zostanie wyświetlony poniższy ekran. Zarządzanie tym jest bardziej zrozumiałe.
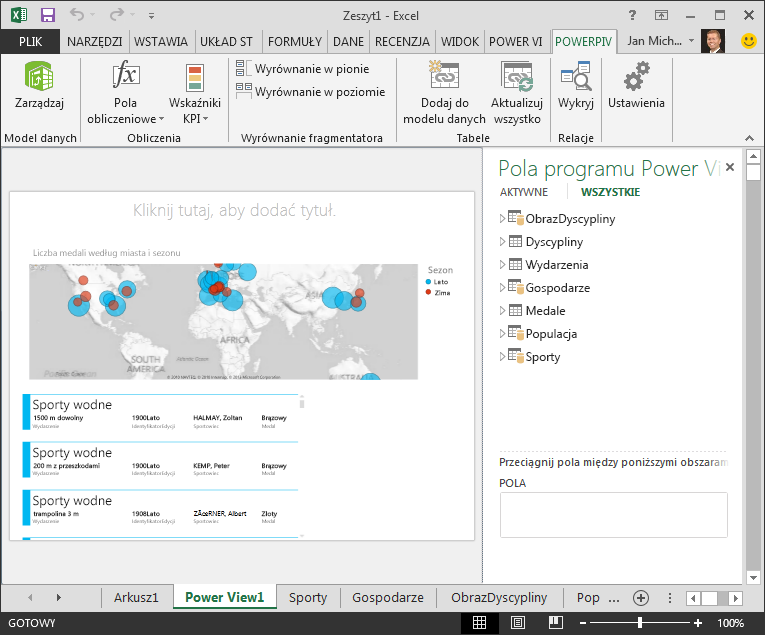
Ukrycie tabel i kolumn w narzędziach klienckich ułatwia bezproblemowe tworzenie raportów. Można ukryć tyle tabel lub kolumn, ile potrzeba, i w razie potrzeby zawsze można je odkryć później.
Po zakończeniu pracy modelu danych możesz poeksperymentować z danymi. W następnym samouczku utworzysz wiele interesujących i atrakcyjnych wizualizacji na podstawie danych igrzysk olimpijskich i utworzonego modelu danych.
Punkt kontrolny i test
Sprawdzanie zakresu opanowanego materiału
W tym samouczku nauczysz się importować dane internetowe do modelu danych. W Internecie jest dostępnych wiele danych, a wiedza o tym, jak je znaleźć i uwzględnić w raportach, to doskonałe narzędzie, które można mieć w zestawie wiedzy na temat raportowania.
Wiesz także, jak uwzględniać obrazy w modelu danych i jak tworzyć formuły języka DAX, aby wygładzić proces tworzenia adresów URL do pracy z mash-up, dzięki czemu będzie można ich używać w raportach. Wiesz już, jak ukrywać tabele i pola, co jest przydatne, gdy musisz tworzyć raporty i które mogą być mniej czytelne w tabelach i polach, które prawdopodobnie nie będą używane. Ukrywanie tabel i pól jest szczególnie przydatne, gdy inne osoby tworzą raporty na pomocą danych, które podajesz.
TEST
Chcesz sprawdzić przyswojoną wiedzę? Możesz to teraz zrobić. Poniższy test koncentruje się na funkcjach, możliwościach i wymaganiach, o których była mowa w tym samouczku. Odpowiedzi znajdziesz u dołu strony. Powodzenia!
Pytanie 1. Która z poniższych metod jest prawidłowym sposobem uwzględnienia danych internetowych w modelu danych?
O. Skopiuj i wklej informacje jako nieprzetworzone Excel zostaną automatycznie uwzględnione.
B. Skopiuj i wklej informacje do Excel, sformatuj je jako tabelę, a następniePower Pivot > tabele > Dodajdo modeludanych.
C. Utwórz w programie formułę języka DAX Power Pivot wypełnia nową kolumnę adresami URL, które wskazują internetowe zasoby danych.
D. Zarówno B, jak i C.
Pytanie 2. Które z poniższych z nich jest prawdziwe w przypadku formatowania danych jako tabeli w programie Excel?
O. Do tabeli można przypisać nazwę, co ułatwia jej identyfikowanie.
B. Do modelu danych można dodać tabelę.
C. Można ustanowić relacje między tabelami, a przez to eksplorować i analizować dane w tabelach przestawnych, tabelach przestawnych, tabelach przestawnych Power Pivot, tabelach przestawnych, tabelach przestawnych Power View.
D. Wszystkie powyższe.
Pytanie 3. Które z poniższych z nich jest prawdziwe w przypadku ukrytych tabel w Power Pivot ?
O. Ukrycie tabeli w Power Pivot danych z modelu danych.
B. Ukrycie tabeli w programie Power Pivot uniemożliwia jej widoczny w narzędziach klienta, a tym samym uniemożliwia tworzenie raportów, w których na celu filtrowania są filtrowane pola tej tabeli.
C. Ukrycie tabeli w Power Pivot nie ma wpływu na narzędzia klienta.
D. Nie można ukrywać tabel w Power Pivot, można tylko ukrywać pola.
Pytanie 4. Prawda lub fałsz: Po ukryciu pola w programie Power Pivot, nie będzie ono już dla Ciebie Power Pivot już dostępne, nawet z Power Pivot pola.
O: PRAWDA
B: FAŁSZ
Odpowiedzi do testu
-
Prawidłowa odpowiedź: D
-
Prawidłowa odpowiedź: D
-
Prawidłowa odpowiedź: B
-
Prawidłowa odpowiedź: B
Uwagi: Dane i obrazy wykorzystane w tym samouczku zostały przygotowane na podstawie następujących materiałów:
-
Olympics Dataset od Guardian News & Media Ltd.
-
Obrazy flag od CIA Factbook (cia.gov)
-
Dane dotyczące populacji od Banku Światowego (worldbank.org)
-
Piktogramy dyscyplin olimpijskich od użytkowników Thadius856 i Parutakupiu










