W Microsoft Teams (wersja bezpłatna) możesz używać udostępniania ekranu do prezentowania i współpracy z rodziną, znajomymi i społecznościami. Uczestnicy mogą wybierać, edytować lub wprowadzać zmiany na udostępnionym ekranie.
Udostępnianie ekranu podczas spotkania lub połączenia
-
U dołu ekranu wybierz pozycję

-
Wybierz pozycję Udostępnij

-
Jeśli chcesz udostępnić dźwięk, wybierz pozycję Dźwięk i wybierz pozycję Udostępnij ekran

-
Masz do wyboru jednostki z następujących kategorii:
-
Udostępnij zdjęcie

-
Udostępnianie

-
Udostępnianie

-
Uwaga: Urządzenie przenośne nie ma opcji przekazania lub przejęcia kontroli.
Zatrzymaj udostępnianie
Aby zatrzymać udostępnianie ekranu, wybierz pozycję Zatrzymaj udostępnianie.
Linki pokrewne
Udostępnianie ekranu podczas spotkania lub połączenia

-
Wybierz pozycję Udostępnij

-
Aby udostępnić dźwięk z urządzenia, wybierz pozycję Dołącz dźwięk.
-
Wybierz pozycję Dodaj tło , aby wyświetlić wybór opcji do wyboru.
-
Wybierz jeden z czterech różnych układów:
-
Tylko zawartość

-
Wyróżniający się

-
Obok siebie

-
Reporter

-
-
Wybierz pozycję Ekran lub Okno , aby rozpocząć prezentowanie.
-
Po zakończeniu prezentowania wybierz pozycję Zatrzymaj udostępnianie na pasku narzędzi prezentera.
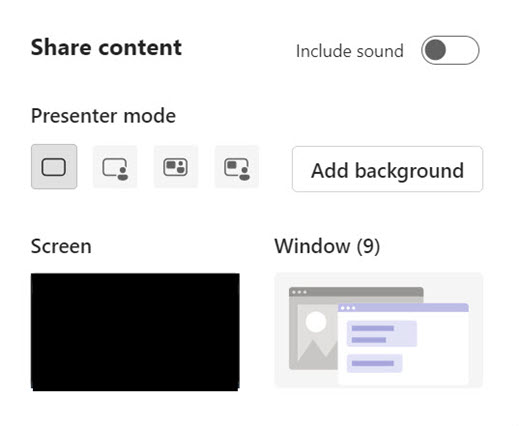
Przekaż lub przejmij kontrolę
Przekaż kontrolę innemu uczestnikowi spotkania, aby pomógł w twojej prezentacji lub udostępnić własną prezentację.

Przekazywanie kontroli
-
Wybierz pozycję Udostępnij

-
Wybierz pozycję Przekaż kontrolę na pasku narzędzi osoby prowadzącej.
-
Wybierz osobę, którą chcesz przejąć kontrolę. Aplikacja Teams wyśle im powiadomienie.
-
Wybierz pozycję Cowróć , aby przywrócić kontrolę.
Ostrzeżenie: Nadaj kontrolę nad aplikacją tylko zaufanych osobom. Osoby posiadające kontrolę mogą wydawać polecenia, które mogą mieć wpływ na system lub inne aplikacje.
Przejmowanie kontroli
-
Aby przejąć kontrolę, gdy inna osoba udostępnia, wybierz pozycję Przejmij kontrolę.
-
Osoba udostępniająca zatwierdzi lub odrzuci Twoją prośbę. Po zatwierdzeniu możesz dokonać wyboru, edycji i innych modyfikacji podczas udostępniania.
-
Aby zatrzymać udostępnianie, wybierz pozycję Zwolnij kontrolki.
Zatrzymywanie udostępniania

Aby zatrzymać udostępnianie ekranu, przejdź do paska narzędzi prezentera u góry ekranu i wybierz pozycję Zatrzymaj udostępnianie.
Linki pokrewne
Skontaktuj się z nami
Aby uzyskać dodatkową pomoc, skontaktuj się z pomocą techniczną lub zadaj pytanie w społeczności microsoft teams.










