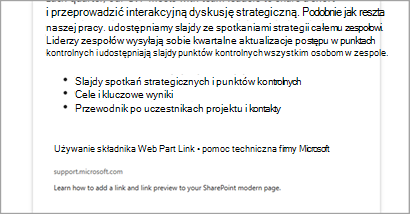Wiadomości dla Email umożliwiają autorom konwertowanie wpisów w usłudze SharePoint News na dystrybucje, które można w pełni odczytać w skrzynkach odbiorczych poczty e-mail. Teraz możesz zaangażować odbiorców bezpośrednio w ich skrzynkach odbiorczych i śledzić ich odczyty wiadomości.
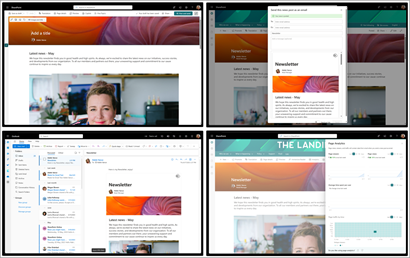
Jak tworzyć wiadomości e-mail
-
Aby utworzyć dystrybucje przeznaczone dla poczty e-mail, rozpocznij od menu + i wybierz pozycję Wpis wiadomości.
Uwaga: Obecnie nie można tworzyć wiadomości e-mail rozsyłanych na potrzeby innych typów stron ani promowanych wiadomości.
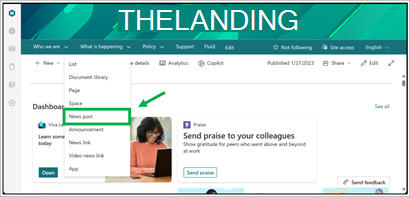
-
Wybierz jedną z opcji szablonu Wykonane dla poczty e-mail.
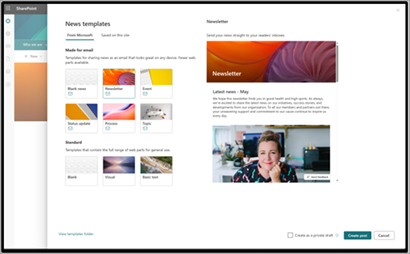
-
W nowo utworzonym wpisie możesz rozpocząć tworzenie strony.
Uwagi:
-
Zauważysz kilka kluczowych zmian z poprzedniego środowiska, a mianowicie:
-
Publikowanie i wysyłanie zastępuje post, aby teraz uwzględniać dystrybucję poczty e-mail w przepływie publikowania.
-
Składniki Web Part przeznaczone do obsługi wiadomości e-mail są dostępne tylko w selektorze składników Web Part.
-
-
Po napisaniu wpisu wybierz pozycję Opublikuj i wyślij, aby opublikować wiadomości w witrynie.
Uwaga: Elementy sieci Web przeznaczone dla poczty e-mail obejmują między innymi tekst, obraz i osoby.
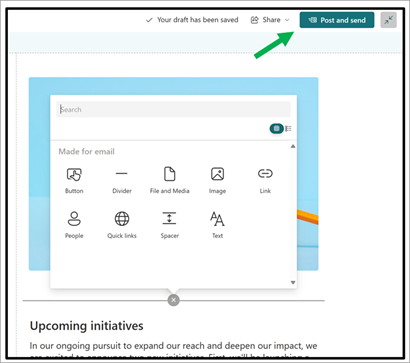
Twój wpis zostanie potwierdzony w następującym oknie dialogowym:
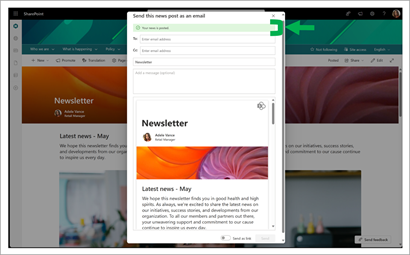
Możesz wyświetlić podgląd pełnej dystrybucji przed jej rozpowszechnieniem. Wyślij wiadomości bezpośrednio na dowolny adres e-mail, wprowadzając adresatów w wierszu do. Obejmuje to wysyłanie do (i CCing)list dystrybucyjnych.
Tytuł wpisu jest automatycznie wypełniany automatycznie jako wiersz tematu wiadomości e-mail. W razie potrzeby możesz go zmienić ręcznie, edytjąc okno dialogowe w obszarze DW. Możesz również dodać opcjonalną wiadomość, która będzie wyświetlana jako treść gotowej wiadomości e-mail.
Jeśli zamiast tego możesz wysłać pełną wersję, możesz opcjonalnie wysłać wiadomość w sposób, który nie wyświetla pełnej zawartości wpisu ani nie udziela nowych uprawnień. Przełącz przycisk Wyślij jako link obok przycisku wyślij, aby przywrócić starsze środowisko dostępne dla stron, które nie są przeznaczone do obsługi poczty e-mail. Za pomocą tej opcji możesz wysłać link do list dystrybucyjnych bez pokazywania żadnej zawartości poczty i nie będą rejestrowane żadne analizy.
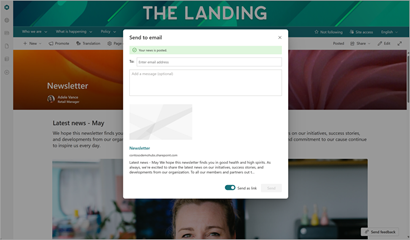
Uprawnienia, dostęp do witryny i udostępnianie
Gdy wysyłasz wpis wiadomości jako wiadomość e-mail, wszyscy adresaci mogą odczytywać zawartość wpisu w całości, ale nie mają dodatkowych uprawnień do witryny. To ograniczenie obejmuje dostęp do oryginalnej strony w usłudze SharePoint Online. Wysyłanie wiadomości e-mail pocztą e-mail można uznać za fotokopię strony w książce, którą ta osoba może przeczytać bez możliwości zobaczenia czegokolwiek innego w książce.
Istniejące uprawnienia witryny nie mają wpływu na użytkowników, którzy już mają dostęp do witryny, będą mogli wyświetlać wersję internetową w programie SharePoint.
Statystyki
Po utworzeniu wpisu Made for Email News Post twoje widoki wiadomości e-mail, osoby przeglądające i ruch stron zostaną dodane do analizy stron. Jednak średni czas poświęcony na użytkownika będzie odzwierciedlał tylko widoki usługi SharePoint Online. Działania użytkowników odzwierciedlone w raporcie nie będą zawierać danych użycia zebranych w ciągu ostatnich 60 minut.
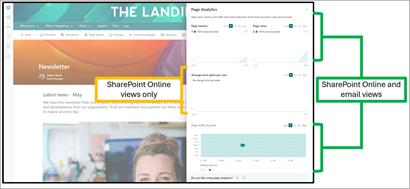
Dodatkowe działania użytkownika, takie jak reakcje, nie są uwzględniane w analizie strony, a wszelkie polubienia i komentarze są wynikiem interakcji ze stroną usługi SPO.
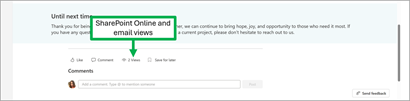
Widok wiadomości e-mail jest liczony po otwarciu przez użytkownika dystrybucji wiadomości e-mail, ale nie jest liczony na przesyłanie dalej, odpowiadanie ani załącznik. Widok wiadomości e-mail jest rejestrowany niezależnie od tego, gdzie jest otwierana poczta, czy jest to klient poczty e-mail Outlook, Outlook Online, czy inny dostawca, taki jak Gmail.
Aby móc zbierać analizy, pamiętaj, aby wysłać swoją dystrybucję do każdego adresata bezpośrednio ze strony programu SharePoint przy pierwszym wpisie lub nowszym z listy rozwijanej udostępniania.
Elementy widoczne dla adresatów
Wiadomości wysłane jako wiadomości e-mail można wyświetlać w dowolnym kliencie poczty e-mail i będą wyświetlane jako wszystkie inne wiadomości e-mail wysyłane przez autora wpisów wiadomości.
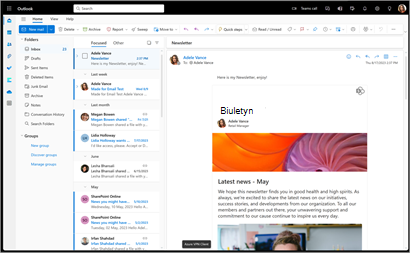
Wygląd biuletynu końcowego może się nieco różnić w zależności od klienta poczty adresata. Te odmiany są czysto kosmetyczne, wynikające z różnic w sposobie przetwarzania danych przez różnych klientów poczty. Najlepsze wyniki będą pochodzić z otwarcia tych dystrybucji na Outlook.com.
Podczas wyświetlania na urządzeniu przenośnym adresaci widzą szerokość rozkładu 600 pikseli. Jednak podczas wyświetlania na urządzeniu z większą ilością dostępnego miejsca poziomego (aplikacja poczty klasycznej) rozkłady te rozciągają się tak, aby wypełniały 740 pikseli w celu zwiększenia czytelności i jakości obrazu.
Aktualizowanie wpisu i ponowne wysyłanie
Aktualizacje do wpisów wiadomości wysyłanych jako wiadomości e-mail działają tak samo jak aktualizacje innych wpisów wiadomości. Poprzedni adresaci i czytelnicy nie są powiadamiani o zmianach w dokumencie. Zwróć również uwagę, że wcześniej opublikowana wersja jest statyczną migawką strony w momencie wysyłania i nie będzie aktualizowana w skrzynkach odbiorczych podczas aktualizowania wersji online, niezależnie od tego, czy wiadomość została otwarta, czy nie. Jeśli chcesz, aby czytelnicy widzieli najnowsze zmiany, możesz ponownie wysłać stronę po wprowadzeniu zmian.
Aby wysłać wpis jako wiadomość e-mail po początkowym opublikowaniu, ponownie użyj okna dialogowego Wyślij jako wiadomość e-mail pod listą rozwijaną udostępniania.

Zapisywanie wpisu utworzonego na potrzeby wiadomości e-mail jako szablonu niestandardowego
Jeśli zapiszesz szablon utworzony dla poczty e-mail jako szablon niestandardowy, pojawi się on w witrynie obok standardowych szablonów. Wiadomości utworzone za pomocą tego szablonu zachowają możliwości wysyłania wiadomości e-mail i określania zakresu składników Web Part.
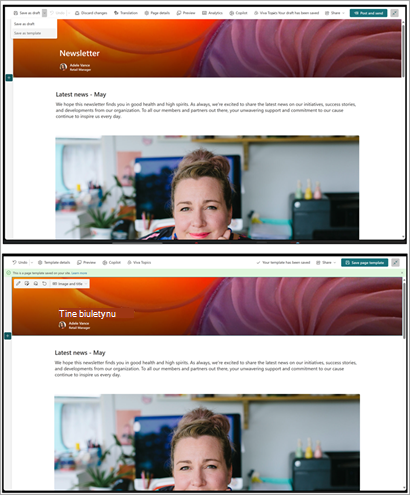
Możesz określić, które z zapisanych szablonów mogą zostać wysłane jako wiadomości e-mail, odróżniając ikonę poczty obok tytułu szablonu (wyświetlony podgląd zostanie załadowany).
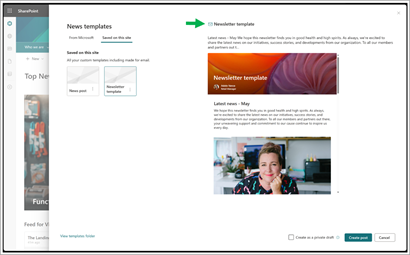
Domyślne otwieranie karty "Zapisano w tej witrynie" w selektorze szablonów
Jeśli ustawisz niestandardowy szablon "zapisany w tej witrynie" jako domyślny szablon w danej witrynie, karta "Zapisany w tej witrynie" będzie teraz otwierana domyślnie za każdym razem, gdy ktoś utworzy nowy wpis z wiadomościami. Nadal można uzyskać dostęp do pliku "Od firmy Microsoft" utworzonego dla szablonów wiadomości e-mail, klikając kartę "od firmy Microsoft".
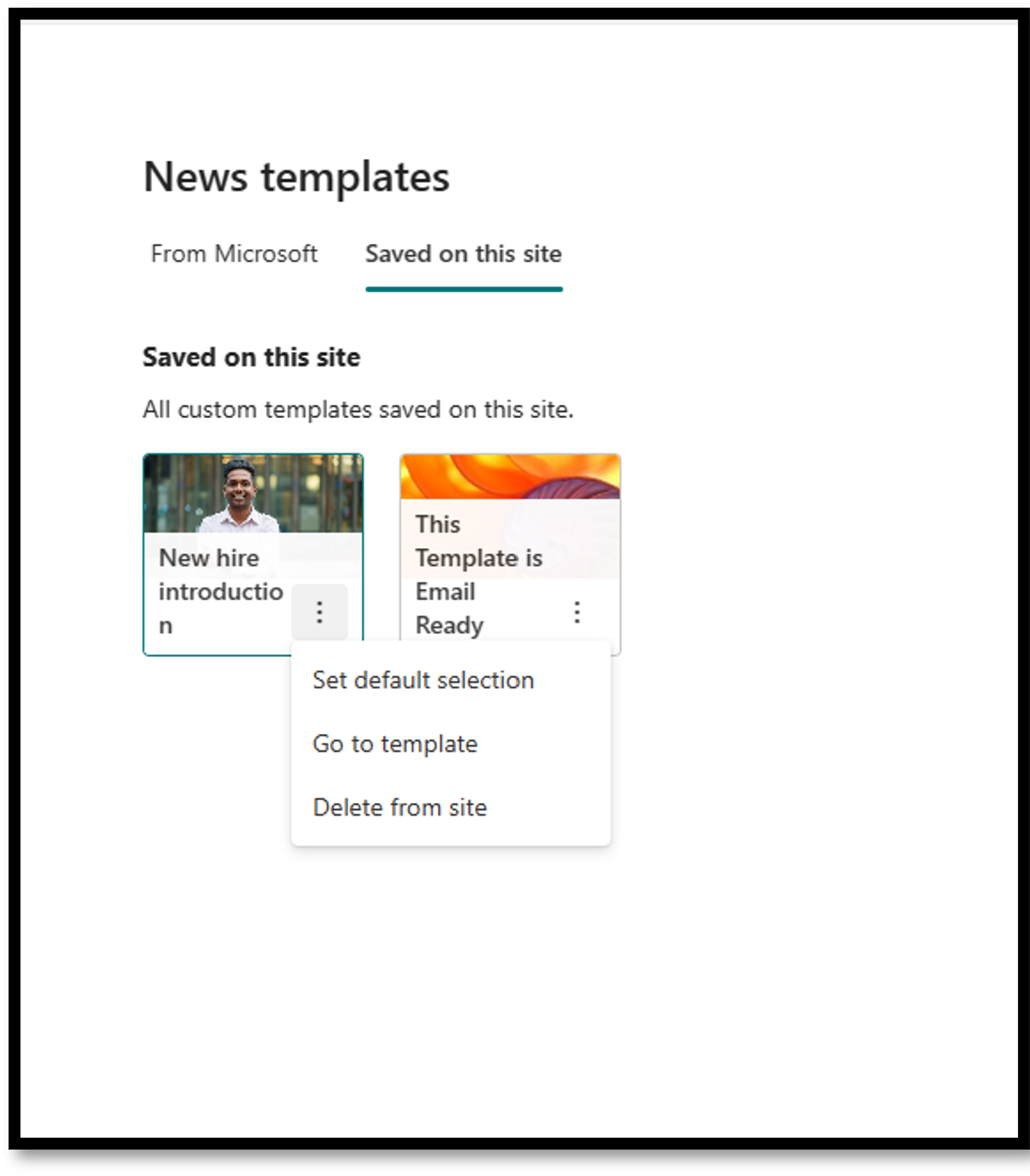
Funkcje poszczególnych składników Web Part
Pojedyncze składniki Web Part działają tak samo jak w rozkładach, które nie są przeznaczone do obsługi poczty e-mail, z kilkoma wyjątkami:
-
Kierowanie poszczególnych odbiorców jest całkowicie wyłączone.
-
Wygląd składnika Web Part może się różnić w widoku rozkładu.
Tekst
Dodawanie akapitów do strony za pomocą składnika Web Part tekstu. Dostępne są opcje formatowania, takie jak style, punktory, wcięcia, wyróżnienia i linki. Obrazy można również wklejać równo z tekstem.
Aby użyć składnika Web Part Tekst:
-
Wybierz pozycję +, a następnie z listy składników Web Part wybierz pozycję Tekst.

-
Kliknij wewnątrz pola, aby wyświetlić pasek narzędzi formatowania.
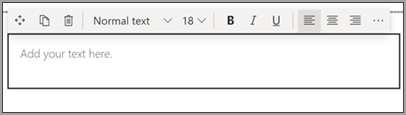
-
Wprowadź tekst i sformatuj go przy użyciu paska narzędzi formatowania. Wyświetl więcej opcji formatowania, wybierając wielokropek (...) Więcej stylów po prawej stronie paska narzędzi.
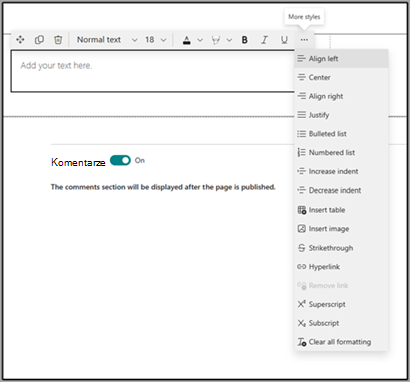
-
Aby dodać tabelę, wybierz pozycję (...) Więcej stylu > Wstawianie.
Uwaga: Po kliknięciu w tabeli narzędzie Style tabeli stanie się dostępne.
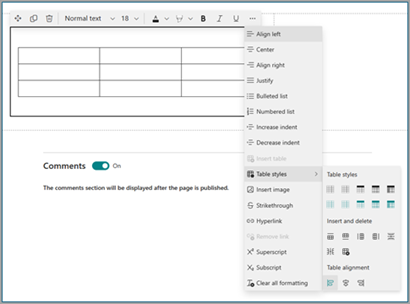
Uwaga: Dostęp do tego menu możesz również uzyskać, klikając prawym przyciskiem myszy samą tabelę.
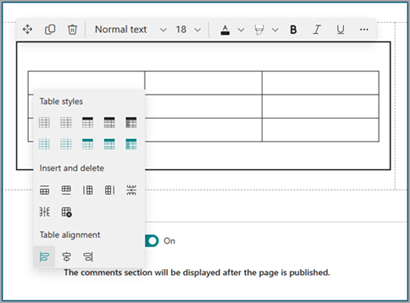
Uwaga: Chociaż dowolny rozmiar tabeli można dodać do rozkładu "utworzonego na potrzeby poczty e-mail", konwersja większych tabel na szerokość rozkładu 600 pikseli może prowadzić do niepożądanego zmiany układu. Zalecamy zwrócenie szczególnej uwagi na wygląd tabeli w trybie podglądu, aby zapewnić, że spełnia ona oczekiwania. Możemy udostępnić poziomy pasek przewijania, aby zapobiec problemom z przepływem w niektórych klientach poczty, ale nie we wszystkich, zwłaszcza w przypadku innych firm, ale będziemy pracować nad rozszerzeniem naszej pomocy technicznej w przyszłych aktualizacjach.
Składnik Web Part Obrazy
Użyj składnika Web Part obrazu, aby dodać obrazy do strony. Dostępne są opcje formatowania, takie jak style, punktory, wcięcia, wyróżnienia i linki. Obrazy można również wklejać równo z tekstem.
Aby użyć składnika Web Part obrazu:
-
Na stronie umieść wskaźnik myszy powyżej lub poniżej istniejącego składnika Web Part, aby wyświetlić linię z zakreślanym symbolem +, tak jak poniżej:

-
Przełączanie między opcjami selektora obrazów w celu wybrania obrazu.
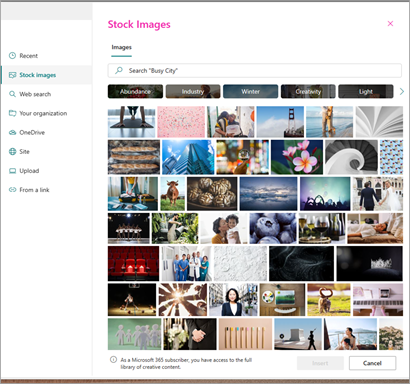
-
Po wybraniu obrazu na pasku narzędzi obrazu zostaną wyświetlone następujące opcje edycji.
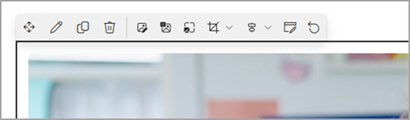
Od lewej do prawej są one sekwencyjnie:
-
Przeniesienie
-
Edytuj
-
Duplikuj
-
Usuwanie składnika Web Part
-
Przeglądanie obrazów
-
Nakładka tekstowa (wyświetlana na wierzchu obrazu podczas transpilowania)
-
Zmień rozmiar
-
Przytnij
-
Wyrównanie do środka
-
Edycja zaawansowana i
-
resetowanie
Aby uzyskać więcej informacji na temat korzystania z tych funkcji edycji obrazów, zapoznaj się z pełną dokumentacją pomocy technicznej na stronie internetowej obrazu, która jest tutaj połączona.
Uwaga: W przypadku użycia funkcji nakładki tekstu w składniku Web Part obrazu tekst będzie widoczny nad obrazem w rozkładzie poczty.
Obrazy w tekście
-
Obraz można dodać równo z tekstem, kopiując obraz i wklejając go do składnika Web Part tekstu.
-
Zaznacz obraz w składniku Web Part i użyj paska narzędzi w lewym górnym rogu obrazu, aby edytować obraz, przenieść go lub wyrównać do lewej, do prawej lub do środka. Możesz zmienić rozmiar obrazu, wybierając uchwyty w każdym rogu obrazu.
Uwaga: W wygenerowanym rozkładzie wiadomości e-mail obrazy nie będą wyświetlane jako równo z tekstem. Zamiast tego tekst będzie renderowany powyżej lub poniżej obrazu w zależności od ich lokalizacji względem obrazu wbudowanego. Rozmiar obrazu w tekście zostanie zachowany. Aby uzyskać najlepsze wyniki konwersji, korzystaj z pełnego składnika Web Part obrazu.
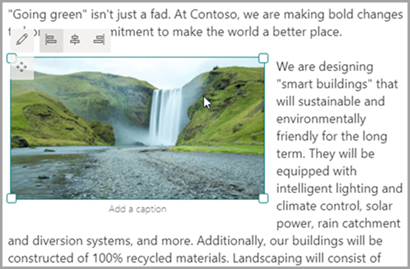
Osoby
Kto jest w zespole? Za co są odpowiedzialni? Jak mogę się z nimi skontaktować? Za pomocą składnika Web Part Osoby łatwo odpowiedzieć czytelnikom na te pytania. Mogą to być zdjęcia, informacje kontaktowe i inne osoby w organizacji.
-
Umieść wskaźnik myszy powyżej lub poniżej istniejącego składnika Web Part, aby wyświetlić linię z zakreślanym symbolem +, tak jak poniżej:

-
Wybierz pozycję + > Osoby z listy składników Web Part.
-
Tytuł składnika Web Part można zmienić, zaznaczając tekst Osoby profili i wpisując na nim tekst.
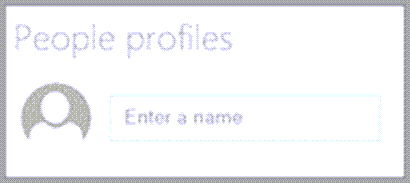
-
Wprowadź nazwę lub część nazwy w polu. Zostanie wyświetlona lista pasujących wyników i możesz wybrać odpowiednią osobę. Następnie wybierz pozycję dodaj profil.
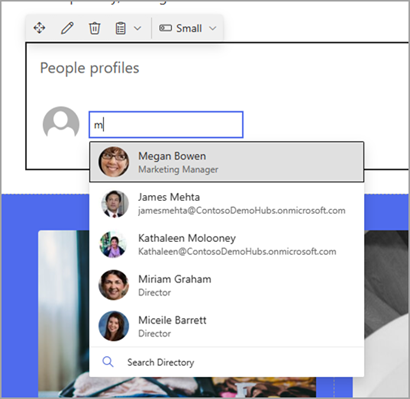
-
Kontynuuj wprowadzanie nazw i wybieranie profilów, aż skończysz.
Typ karty
Obsługiwane są trzy różne typy kart: małe, średnie i duże. Możesz wyświetlić mniej lub więcej informacji, wybierając typ karty do wyświetlenia. Na małych kartach jest wyświetlany obraz (jeśli jest dostępny) oraz imię i nazwisko lub adres e-mail danej osoby, jak pokazano na powyższym obrazie. Układ Średni zawiera jeden wiersz opisu tekstowego. Układ Duży zawiera obraz, nazwę lub adres e-mail, tytuł (jeśli jest dostępny) oraz opcjonalny link i opis, jak pokazano na poniższej ilustracji.
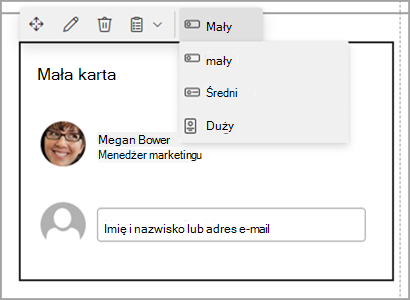
Aby zmienić kolejność profilów osób, po prostu przeciągnij i upuść każdy z nich za pomocą przycisku Przenieś.
Uwaga: Możesz również zmienić kolejność osób za pomocą klawiszy Ctrl + Strzałka w lewo lub Ctrl + Strzałka w prawo .
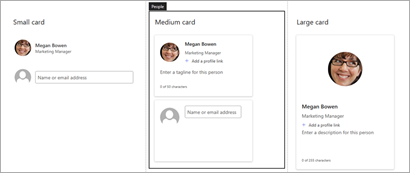
Plik i multimedia
Za pomocą składnika Web Part Plik i multimedia wstaw plik na stronie. Typy plików, które można wstawiać, obejmują programy Excel, Word, PowerPoint, Visio, pliki PDF, modele 3D, klipy wideo i nie tylko.
-
Umieść wskaźnik myszy powyżej lub poniżej istniejącego składnika Web Part lub w obszarze tytułu, kliknij przycisk , a następnie wybierz pozycję Plik i składnik Web Part multimediów.
-
Wybierz ostatnio używany plik lub uzyskaj plik z witryny, komputera lub linku. Jeśli Twoja organizacja określiła zestaw zatwierdzonych obrazów, możesz wybrać jeden z tych ustawień w obszarze Twoja organizacja. Ten plik będzie wyświetlany w wierszu na stronie.
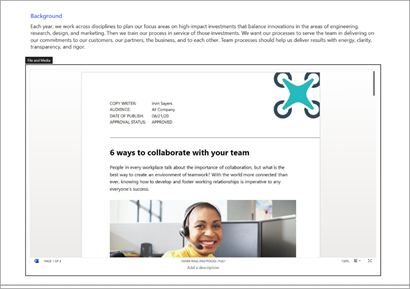
Uwagi:
-
Funkcja wyszukiwania w Sieci Web używa obrazów usługi Bing, które korzystają z licencji Creative Common. Użytkownik odpowiada za przejrzenie licencjonowania obrazu przed wstawieniem go na stronie.
-
W przypadku każdego osadzonego pliku składnik Web Part jest tłumaczony jako karta, która łączy z powrotem do pełnego formularza pliku. W przypadku klipów wideo jest generowana większa karta wyświetlający podgląd pierwszej klatki.
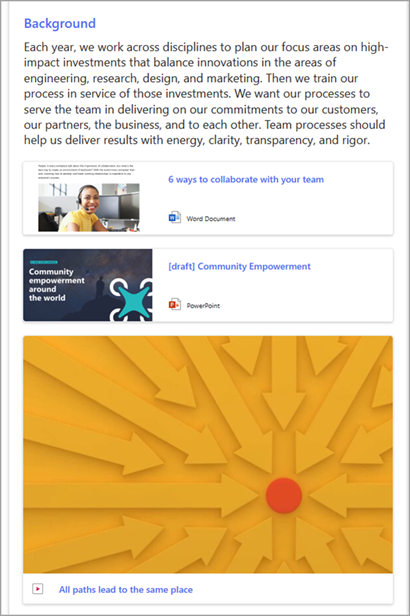
-
Porady:
-
Pliki obrazów nie są obsługiwane w składniku Web Part Plik i multimedia. Jeśli jednak chcesz wstawić obraz na stronie, możesz użyć składnika Web Part Użyj obrazu.
-
Aby drukować z .PDF plików, musisz wybrać przycisk Otwórz w nowym oknie na pasku narzędzi wyświetlanym po umieszczeniu wskaźnika myszy na pliku na opublikowanej stronie w trybie wyświetlania. Następnie możesz drukować z okna przeglądarki.
Przegroda
-
Umieść wskaźnik myszy powyżej lub poniżej istniejącego składnika Web Part lub w obszarze tytułu wybierz pozycję +.

-
Wybierz składnik Web PartSeparatora.
Dostosowywanie składnika Web Part separatora
-
Wybierz pozycję Edytuj składnik Web Part (po lewej stronie), aby dostosować długość i grubość separatora.
-
Ustaw długość separatora od 20% do 100%. (Długość separatora zmieni się podczas przeciągania suwaka, dzięki czemu będzie można wyświetlić podgląd zmiany).
-
Ustaw grubość separatora od 1 (najcieńszy) do 6 (najgrubsza). (Grubość separatora zmieni się podczas przeciągania suwaka, dzięki czemu będzie można wyświetlić podgląd zmiany).
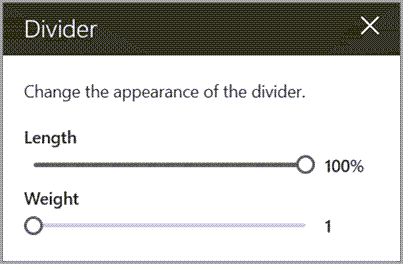
Quicklinks
-
Jeśli strona nie jest jeszcze w trybie edycji, wybierz pozycję Edytuj w prawym górnym rogu strony.
-
Umieść wskaźnik myszy powyżej lub poniżej istniejącego składnika Web Part, aby wyświetlić linię z zakreślanym symbolem +, tak jak poniżej:

-
Wybierz pozycję +, a następnie wybierz pozycję Składnik Web Part Szybkie linki.
-
Wpisz tytuł szybkich linków , aby dodać własny tytuł.
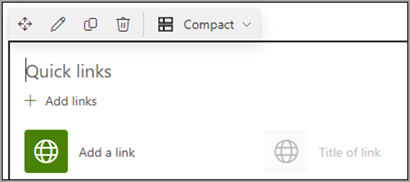
-
Wybierz opcje układu nad szybkimilinkami , aby wybrać układ.
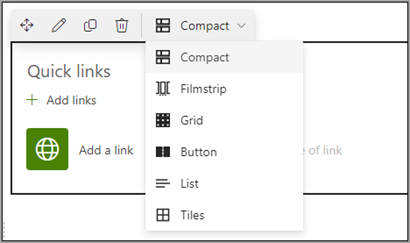
Uwaga: Niezależnie od wybranego układu zostanie on przekonwertowany na format przycisku rozkładu:
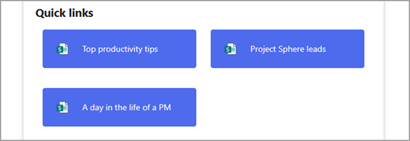
Dodawanie linków
-
Wybierz pozycję + Dodaj.
-
Wybierz ostatnio używany plik lub pobierz plik lub obraz z jednej z następujących lokalizacji:
Obrazy stockowe udostępniane przez firmę Microsoft
Witryna
Twoje konto
usługi OneDrive Twój komputer
Link
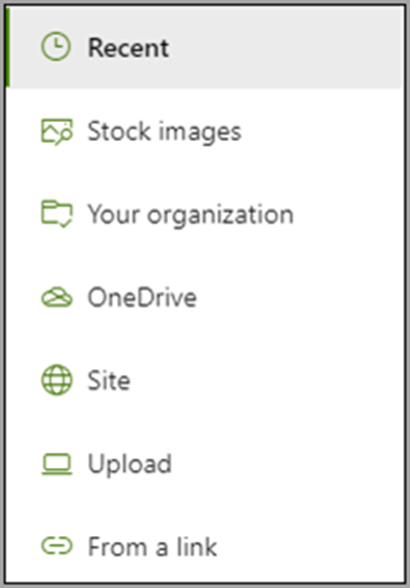
-
Jeśli Twoja organizacja określiła zestaw zatwierdzonych obrazów, możesz wybrać jeden z tych ustawień w obszarze Twoja organizacja.
-
Wybierz obraz, stronę lub dokument i wybierz pozycję Wstaw.
Uwaga: W przyborniku po prawej stronie będą dostępne opcje dla każdego linku. Opcje zależą od ustawień wybranych dla układu. Jeśli na przykład wybrano opcję Pokaż opisy dla układu listy, możesz dodać opis pojedynczego linku. Inne typy opcji poszczególnych linków, w zależności od opcji układu, obejmują zmianę obrazu, formatowanie ikon, dodawanie opisów i dodawanie tekstu alternatywnego.
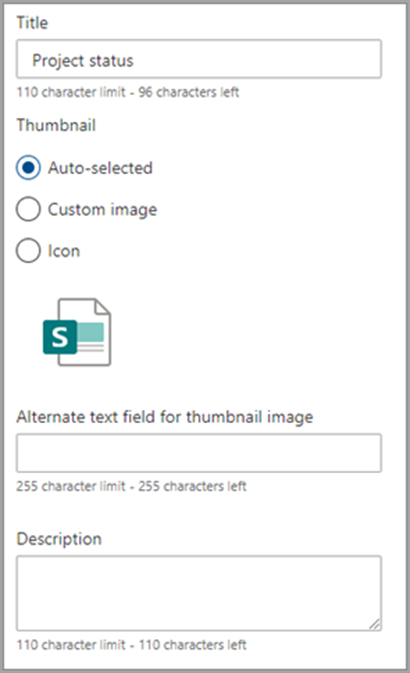
Edytowanie linków
-
Umieść wskaźnik myszy na elemencie, który chcesz edytować, a następnie wybierz pozycję Edytuj ołówek elementu u dołu elementu, który chcesz edytować.
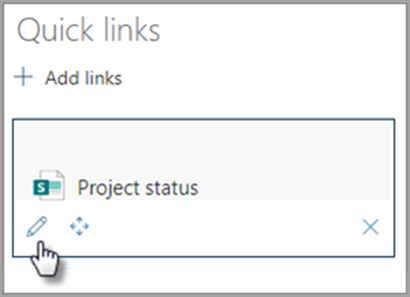
Uwaga: Spowoduje to otwarcie zestawu narzędzi dla tego elementu, w którym będą dostępne opcje dla tego linku. Opcje zależą od ustawień wybranych dla układu. Jeśli na przykład wybrano opcję Pokaż opisy dla układu listy, możesz dodać opis pojedynczego linku. Inne typy opcji poszczególnych linków, w zależności od opcji układu, obejmują zmianę obrazu, formatowanie ikon, dodawanie opisów i dodawanie tekstu alternatywnego.
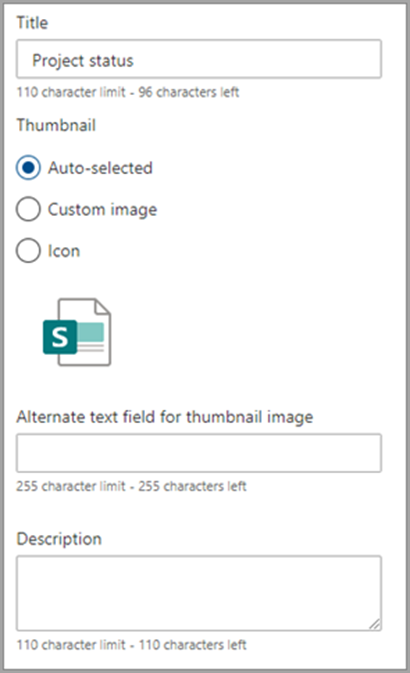
-
Aby usunąć linki, wybierz ikonę kosza na śmieci dla elementu.
-
Aby zmienić kolejność linków, przeciągnij i upuść elementy do nowych pozycji za pomocą ikony Przenieś.
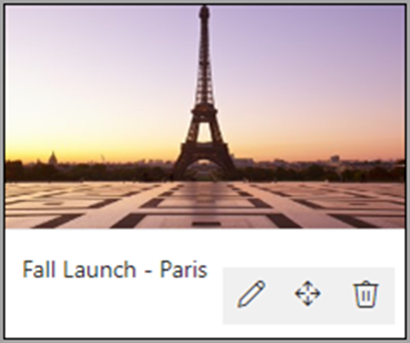
Uwagi:
-
Możesz również zmienić kolejność linków za pomocą klawiszy Ctrl + Strzałka w lewo lub Ctrl + Strzałka w prawo .
-
W układzie Filmstrip nie można zmieniać kolejności linków.
-
Linki
Za pomocą składnika Web Part linku dodaj link wraz z jego podglądem do strony wewnętrznej lub zewnętrznej, klipu wideo, obrazu lub dokumentu.
-
Umieść wskaźnik myszy powyżej lub poniżej istniejącego składnika Web Part lub poniżej obszaru tytułu, kliknij pozycję +, a następnie wybierz składnik Web Part Link.
-
Wklej link do strony, klipu wideo, obrazu lub dokumentu. Oprócz tekstu linku na stronie zostanie wyświetlony podgląd elementu, jeśli jest dostępny. Aby usunąć tekst linku lub podgląd, kliknij znak X obok niego.
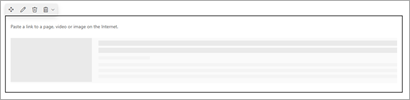
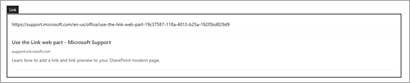
Składnik Web Part linku będzie wyglądał podobnie w ostatecznym rozkładzie.