Uwaga: Staramy się udostępniać najnowszą zawartość Pomocy w Twoim języku tak szybko, jak to możliwe. Ta strona została przetłumaczona automatycznie i może zawierać błędy gramatyczne lub nieścisłości. Chcemy, aby ta zawartość była dla Ciebie przydatna. Prosimy o powiadomienie nas, czy te informacje były pomocne, u dołu tej strony. Oto angielskojęzyczny artykuł do wglądu.
Skróty klawiaturowe opisane w tym temacie Pomocy dotyczą amerykańskiego układu klawiatury. W innych układach klawiatury klawisze mogą nie odpowiadać dokładnie klawiszom w układzie amerykańskim.
Uwaga: W tym artykule nie omówiono dostosowywania skrótów klawiaturowych ani tworzenia skrótów klawiaturowych dla makr.
Skróty klawiaturowe opisane w tym artykule są obecnie dostępne w programie Projektant pulpitu nawigacyjnego programu PerformancePoint. Do wykonania zadania w przypadku niektórych akcji jest wymagane użycie myszy.
W tym artykule
Korzystanie ze skrótów klawiaturowych opisanych w tym artykule Pomocy
W przypadku skrótów klawiaturowych, które wymagają równoczesnego naciśnięcia dwóch lub większej liczby klawiszy, nazwy klawiszy w Pomocy są oddzielone znakiem plusa (+).
Rozwijanie sekcji za pomocą klawiatury
-
Aby rozwinąć wszystkie sekcje w tym artykule, należy naciskać klawisz TAB do czasu wybrania opcji Pokaż wszystko, a następnie nacisnąć klawisz ENTER. Aby zwinąć wszystkie sekcje, należy ponownie nacisnąć klawisz ENTER.
-
Aby rozwinąć tylko jedną sekcję tego artykułu, należy naciskać klawisz TAB do czasu wybrania nagłówka tej sekcji i znaku plusa, a następnie nacisnąć klawisz ENTER. Aby zwinąć tę sekcję, należy ponownie nacisnąć klawisz ENTER.
Wyszukiwanie w tym artykule
Ważne: Przed rozpoczęciem wyszukiwania należy naciskać klawisz TAB do czasu wybrania opcji Pokaż wszystko, a następnie nacisnąć klawisz ENTER.
-
Naciśnij klawisze CTRL+F.
Zostanie otwarte okno dialogowe Wyszukiwanie z kursorem w miejscu odpowiednim do rozpoczęcia wpisywania tekstu.
-
W polu wpisz szukany tekst.
-
Naciśnij klawisz ENTER.
Drukowanie tego artykułu
Aby wdrukować ten temat, należy naciskać klawisz TAB do czasu wybrania opcji Pokaż wszystko, nacisnąć klawisz ENTER, a następnie nacisnąć klawisze CTRL+P.
Nawigowanie po wstążce w Projektancie pulpitu nawigacyjnego
Uwaga: Wstążka to element udostępniany przez interfejs użytkownika Microsoft Office Fluent.
Klawisze dostępu umożliwiają szybkie skorzystanie z polecenia przez naciśnięcie kilku klawiszy. Sposoby używania klawiszy dostępu:
Uzyskiwanie dostępu do polecenia za pomocą kilku naciśnięć klawiszy
-
Naciśnij klawisz ALT.
Nad wszystkimi funkcjami dostępnymi w bieżącym widoku zostaną wyświetlone porady dotyczące klawiszy.
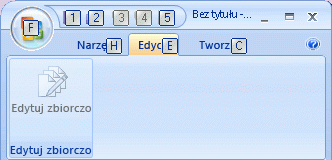
-
Naciśnij literę lub cyfrę pokazaną w poradzie dotyczącej klawiszy nad funkcją, której chcesz użyć.
Uwaga: Aby ukryć porady dotyczące klawiszy, należy ponownie nacisnąć klawisz ALT.
Zmienianie fokusu klawiatury bez używania myszy
Fokus można przenosić między kartami i poleceniami w celu znalezienia potrzebnej funkcji. W poniższej tabeli podano kilka metod przenoszenia fokusu klawiatury bez korzystania z myszy.
|
Czynność |
Klawisze |
|
Zapisywanie bieżącej strony |
2,54 |
|
Otwieranie okna dialogowego Zapisywanie jako |
2 |
|
Cofanie ostatnio wykonanej akcji |
3 |
|
Ponowne wykonywanie ostatnio wykonanej akcji |
4 |
|
Odświeżanie ekranu |
5 |
|
Otwieranie menu Plik |
F |
|
Wybieranie karty strony głównej |
H |
|
Wybieranie karty strony edycji |
E |
|
Wybieranie karty strony tworzenia |
C |
|
Wybieranie aktywnej karty wstążki i uaktywnianie klawiszy dostępu |
ALT lub F6. Aby powrócić do dokumentu i anulować klawisze dostępu, należy ponownie nacisnąć klawisz ALT lub F6. |
|
Przechodzenie do innej karty wstążki |
Klawisz ALT + odpowiednia litera (H, C lub E) w celu wybrania aktywnej karty, a następnie klawisz STRZAŁKA W LEWO lub STRZAŁKA W PRAWO w celu przejścia do odpowiedniej karty. |
|
Ukrywanie i pokazywanie wstążki |
CTRL+F1 |
|
Przełączanie strony przeciwnej danej strony do pełnego widoku |
F11 lub SHIFT+F10. Aby powrócić do drugiej strony danej strony, należy ponownie nacisnąć klawisz F11 lub klawisze SHIFT+F10. |
|
Wyświetlanie Pomocy dla zaznaczonego polecenia lub formantu na wstążce (jeśli z zaznaczonym poleceniem nie jest skojarzony żaden temat Pomocy, jest wyświetlany ogólny temat Pomocy dla programu) |
F1 |
Uwaga: Aby ukryć porady dotyczące klawiszy, należy ponownie nacisnąć klawisz ALT.
Znajdowanie i używanie skrótów klawiaturowych w Projektancie pulpitu nawigacyjnego
W programie Projektant pulpitu nawigacyjnego na każdej stronie są dostępne następujące skróty klawiaturowe:
|
Skrót klawiaturowy |
Funkcja |
|
CTRL+C |
Kopiuje tekst z pola lub kopiuje element, taki jak wskaźnik KPI. |
|
CTRL+V |
Wkleja tekst w polu lub wkleja element. |
|
CTRL+S |
Zapisuje bieżący element lub plik obszaru roboczego. |
|
CTRL+SHIFT+S |
Zapisuje wszystkie elementy, które zostały zmodyfikowane. |
|
CTRL+D |
Wdraża wybrany pulpit nawigacyjny w witrynie programu SharePoint. |
|
CTRL+N |
Tworzy nowy plik obszaru roboczego. |
|
CTRL+Z |
Cofa ostatnio wykonaną akcję. |
|
CTRL+Y |
Powtarza ostatnio wykonaną akcję. |
|
F2 |
Zmienia nazwę elementu w panelu przeglądarki obszaru roboczego. |
|
F5 |
Odświeża ekran. |
|
F12 |
Zapisuje plik obszaru roboczego z nową nazwą pliku. |
|
F11 lub SHIFT+F10 |
Przełącza stronę przeciwną danej strony do pełnego widoku. Aby powrócić do drugiej strony danej strony, należy ponownie nacisnąć klawisz F11 lub klawisze SHIFT+F10. |
|
TAB |
Przenosi fokus z jednej części strony lub okna dialogowego do innej. |
|
STRZAŁKA W DÓŁ lub STRZAŁKA W GÓRĘ |
Przenosi fokus w górę lub w dół listy elementów na stronie lub w oknie dialogowym. |
|
ENTER |
Uaktywnia polecenie. |
Korzystanie ze skrótów klawiaturowych w oknach dialogowych
Wymienione niżej skróty klawiaturowe ułatwiają poruszanie się w oknie dialogowym bez używania myszy:
|
Czynność |
Klawisze |
|
Przechodzenie do następnej opcji lub grupy opcji. |
TAB |
|
Przechodzenie do poprzedniej opcji lub grupy opcji. |
SHIFT+TAB |
|
Przechodzenie między opcjami w otwartej liście rozwijanej lub między opcjami w grupie opcji. |
Klawisze strzałek |
|
Uruchamianie akcji przypisanej do zaznaczonego przycisku; zaznaczanie lub czyszczenie zaznaczonego pola wyboru. |
ENTER |
|
Otwieranie zaznaczonej listy rozwijanej. |
ALT+STRZAŁKA W DÓŁ |
|
Wybieranie opcji z listy rozwijanej. |
Pierwsza litera opcji na liście rozwijanej |
|
Zamykanie zaznaczonej listy rozwijanej; anulowanie polecenia i zamykanie okna dialogowego. |
ESC |
|
Uruchamianie wybranego polecenia. |
ENTER |










