Możesz utworzyć pakiet prezentacji i zapisać go na dysku CD lub USB, aby inne osoby mogły watch prezentację na większości dowolnego komputera. Utworzenie pakietu gwarantuje, że wszystkie elementy zewnętrzne prezentacji, takie jak czcionki i pliki połączone, zostaną przeniesione na dysk lub dysk flash. Jest to również nazywane "publikowaniem prezentacji w pliku".
Zapisywanie przesyłki na dysku CD
-
Włóż pusty dysk CD do zapisu (CD-R), pusty dysk CD z możliwością ponownego zapisu (CD-RW) lub CD-RW (zawierający istniejącą zawartość, którą można zastąpić) na dysku.
-
W PowerPoint kliknij pozycję Plik, kliknij pozycję Eksportuj, kliknij pozycję Spakuj prezentację na dysk CD, a następnie kliknij pozycję Spakuj na dysk CD.
-
W oknie dialogowym Spakuj na dysk CD wpisz nazwę swojego dysku CD w polu Nazwa dysku CD .
-
Aby dodać jedną lub więcej prezentacji do spakowania razem, kliknij pozycję Dodaj, zaznacz prezentację, a następnie kliknij pozycję Dodaj. Powtórz ten krok dla każdej prezentacji, którą chcesz dodać.
Porada: Jeśli dodasz więcej niż jedną prezentację, zostaną one odtworzone w kolejności, w jakiej są wymienione na liście Pliki do skopiowania . Użyj przycisków strzałek po lewej stronie okna dialogowego, aby ponownie uporządkować listę prezentacji.
-
Aby dołączyć pliki dodatkowe, takie jak czcionki TrueType lub pliki połączone, kliknij pozycję Opcje.
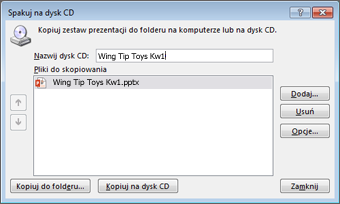
-
W obszarze Uwzględnij te pliki zaznacz odpowiednie pola wyboru:
Aby sprawdzić prezentację pod kątem danych ukrytych i informacji osobistych, zaznacz pole wyboru Przeprowadź inspekcję prezentacji pod kątem nieodpowiednich lub prywatnych informacji .
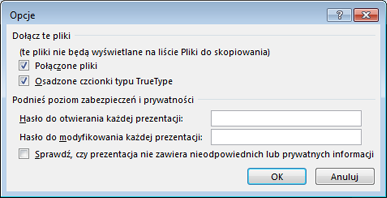
-
Kliknij przycisk OK, aby zamknąć okno dialogowe Opcje.
-
W oknie dialogowym Spakuj na dysk CD kliknij pozycję Kopiuj na dysk CD.
Zapisywanie przesyłki na dysku flash USB
-
Włóż dysk flash USB do gniazda USB w komputerze.
-
W PowerPoint kliknij pozycję Plik, kliknij pozycję Eksportuj, kliknij pozycję Spakuj prezentację na dysk CD, a następnie kliknij pozycję Spakuj na dysk CD.
-
W oknie dialogowym Spakuj na dysk CD wpisz nazwę swojego dysku CD w polu Nazwa dysku CD .
-
Aby dodać jedną lub więcej prezentacji do spakowania razem, kliknij pozycję Dodaj, zaznacz prezentację, a następnie kliknij pozycję Dodaj. Powtórz ten krok dla każdej prezentacji, którą chcesz dodać.
Porada: Jeśli dodasz więcej niż jedną prezentację, zostaną one odtworzone w kolejności, w jakiej są wymienione na liście Pliki do skopiowania . Użyj przycisków strzałek po lewej stronie okna dialogowego, aby ponownie uporządkować listę prezentacji.
-
Aby dołączyć pliki dodatkowe, takie jak czcionki TrueType lub pliki połączone, kliknij pozycję Opcje.
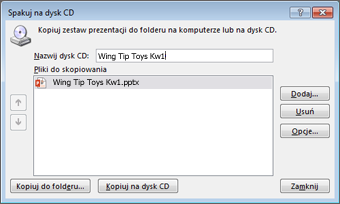
-
W obszarze Uwzględnij te pliki zaznacz odpowiednie pola wyboru:
Aby sprawdzić prezentację pod kątem danych ukrytych i informacji osobistych, zaznacz pole wyboru Przeprowadź inspekcję prezentacji pod kątem nieodpowiednich lub prywatnych informacji .
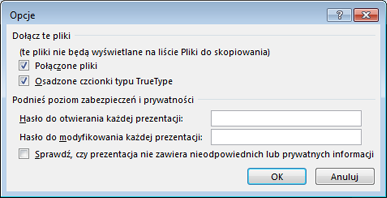
-
Kliknij przycisk OK, aby zamknąć okno dialogowe Opcje.
-
W oknie dialogowym Spakuj na dysk CD kliknij pozycję Kopiuj do folderu.
-
W oknie dialogowym Kopiowanie do folderu wybierz pozycję Przeglądaj.
-
W oknie dialogowym Wybieranie lokalizacji przejdź do dysku flash USB, zaznacz go lub podfolder, a następnie kliknij przycisk Wybierz.
Wybrany folder i wybrana ścieżka zostaną dodane do pola Lokalizacja w oknie dialogowym Kopiowanie do folderu .
-
PowerPoint zadaje pytanie dotyczące plików połączonych. Najlepiej odpowiedzieć tak, aby upewnić się, że wszystkie pliki niezbędne do prezentacji są zawarte w pakiecie, który jest zapisany na dysku flash USB.
PowerPoint rozpoczyna kopiowanie plików, a po zakończeniu otwiera okno z wyświetlonym pełnym pakietem na dysku flash USB.
PowerPoint dla systemu macOS nie oferuje funkcji "prezentacja pakietu na dysk CD".
W PowerPoint dla systemu macOS cała zawartość jest domyślnie osadzona. Dlatego po wstawieniu dźwięku, obrazu lub klipu wideo kopia tego pliku multimedialnego jest zawarta w pliku PowerPoint. Funkcja "Spakuj na dysk CD" jest niepotrzebna, ponieważ masz już zawartość w pliku PowerPoint.
PowerPoint dla sieci Web nie obsługuje tej funkcji "pakowania", ale oferuje inne sposoby udostępniania gotowej prezentacji innym osobom:










