Istnieje kilka sposobów aktualizacji danych w bazie danych programu Access. Możesz dodać rekord do bazy danych, mając nowy element do śledzenia, taki jak nowy kontakt z tabeli Kontakty. Po dodaniu nowego rekordu program Access dołączy rekord na końcu tabeli. Aby być na bieżąco, możesz również zmienić pola, takie jak nowy adres lub nazwisko. Aby zachować integralność danych, pola w bazie danych programu Access są ustawione do akceptacji określonego typu danych, takiego jak tekst lub liczby. Jeśli nie wprowadzisz poprawnego typu danych, program Access wyświetli komunikat o błędzie. Ponadto możesz usunąć rekord, gdy nie jest już odpowiedni, i zaoszczędzić miejsce.
Aby uzyskać więcej informacji o konfigurowaniu bazy danych do wprowadzania danych, zobacz Zagadnienia projektowe związane z aktualizowaniem danych.
W tym artykule
Aktualizowanie danych przy użyciu formularza lub arkusza danych
Do ręcznego aktualizowania danych służy formularz. Formularze wprowadzania danych umożliwiają łatwiejsze, szybsze i dokładniejsze wprowadzanie danych. Formularze mogą zawierać dowolną liczbę kontrolek, takich jak listy, pola tekstowe i przyciski. Z kolei poszczególne kontrolki w formularzu odczytują albo zapisują dane w tabeli źródłowej.
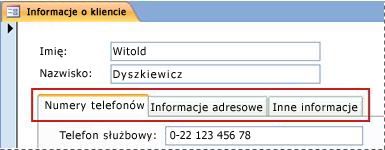
Arkusze danych to siatki danych wyglądające jak arkusze programu Excel. Możesz zmienić dane bezpośrednio w widoku arkusza danych. Jeśli znasz program Excel, będzie Ci stosunkowo łatwo zrozumieć arkusze danych. Możesz zmienić dane w tabelach, wysyłać zapytanie do zestawów wyników i formularzy, które wyświetlają arkusze danych. Zazwyczaj używasz arkuszy danych, jeśli chcesz wyświetlać wiele rekordów jednocześnie.

Opis symboli wprowadzania danych
W poniższej tabeli przedstawiono niektóre symbole selektora rekordów, które mogą zostać wyświetlone podczas aktualizowania danych, i ich znaczenia.
|
Symbol |
Znaczenie |
|---|---|
|
|
Jest to bieżący rekord, który został zapisany w takiej postaci, jak wyświetlana. Bieżący rekord jest wskazywany przez zmianę koloru selektora rekordu. |
|
|
Edytujesz ten rekord, ale zmiany w tym rekordzie jeszcze nie są zapisane. |
|
|
Ten rekord jest zablokowany przez innego użytkownika. Nie możesz go edytować. |
|
|
Jest to nowy rekord, do którego możesz wprowadzić informacje. |
|
|
To jest pole klucza podstawowego i zawiera wartość, która jednoznacznie identyfikuje rekord. |
Dodawanie rekordu do tabeli lub formularza
-
Otwórz tabelę w widoku arkusza danych lub formularz w widoku formularza.
-
Na karcie Narzędzia główne w grupie Rekordy kliknij pozycję Nowy lub kliknij pozycję Nowy (pusty) rekord, lub naciśnij klawisze Ctrl+znak Plus (+).
-
Znajdź rekord z gwiazdką w selektorze rekordu i wprowadź swoje nowe informacje.
-
Kliknij lub w inny sposób ustaw fokus na pierwszym polu, którego chcesz użyć, a następnie wprowadź swoje dane.
-
Aby przejść do następnego pola w tym samym wierszu, naciśnij klawisz TAB, użyj klawiszy strzałek w prawo lub w lewo, lub kliknij komórkę w następnym polu.
Aby w tabeli przejść do następnej komórki w kolumnie, użyj klawiszy strzałki w górę lub w dół, lub kliknij żądaną komórkę.
-
Podczas wyświetlania innego rekordu lub zamykania tabeli lub formularza program Access zapisuje nowy, dodany rekord. Aby jawnie zapisać zmiany w bieżącym rekordzie, naciśnij klawisze Shift+Enter.
Znajdowanie rekordu
Musisz najpierw odnaleźć rekord zanim będzie można go edytować lub usunąć. W formularzu lub arkuszu danych, który zawiera tylko niewiele rekordów, możesz użyć przycisków nawigacyjnych rekordu, aby przechodzić między rekordami, aż znajdziesz żądany. W przypadku wielu rekordów możesz użyć okna dialogowego Znajdowanie i zamienianie i filtru rekordu.
Używanie przycisków nawigacji między rekordami
Do poruszania się między rekordami służą przyciski nawigacyjne.
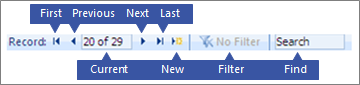
Przyciski strzałek Kliknij, aby wygodnie przejść do pierwszego, poprzedniego, następnego lub ostatniego rekordu.
Nowy (pusty) rekord Kliknij, aby dodać rekord.
Bieżący rekord Wpisz numer rekordu i naciśnij klawisz ENTER, aby przejść do tego rekordu. Numer rekordu jest obliczany sekwencyjnie od początku formularza lub arkusza danych — nie odpowiada żadnej wartości pola.
Filtr Wskaźnik przycisku Filtr pokazuje, czy filtr został zastosowany. Kliknij, aby usunąć lub ponownie zastosować filtr.
Wyszukiwanie Wprowadź tekst w pole Wyszukiwanie. Podczas wprowadzania każdego znaku jest w czasie rzeczywistym wyróżniana pierwsza zgodna wartość.
Używanie okna dialogowego Znajdowanie i zamienianie
Okno dialogowe Znajdowanie i zamienianie zapewnia inny sposób zmiany małej ilości danych w krótszym czasie i przy mniejszym wysiłku. Możesz użyć funkcji znajdowania w oknie dialogowym Znajdowanie i zamienianie, aby znaleźć zgodny rekord. Gdy znajdziesz zgodny rekord, ten rekord staje się bieżącym rekordem, który możesz edytować lub usunąć.
-
Kliknij pole, które chcesz przeszukać.
-
Na karcie Narzędzia główne w grupie Znajdowanie kliknij pozycję Znajdź. Możesz też nacisnąć klawisze CTRL+F.
Zostanie wyświetlone okno dialogowe Znajdowanie i zamienianie.
-
Kliknij kartę Znajdowanie.
-
W polu Znajdź wpisz wartość, którą chcesz dopasować.
-
Opcjonalnie użyj listy Szukaj w, aby zmienić pole, które chcesz przeszukać, lub zamiast tego przeszukać całą tabelę źródłową.
-
Opcjonalnie na liście Uwzględnij wybierz pozycję Dowolna część pola. Wybranie tej opcji zapewnia najszersze możliwe wyszukiwanie.
-
Na liście Wyszukaj wybierz pozycję Wszystkie, a następnie kliknij przycisk Znajdź następny.
Aby uzyskać więcej informacji, zobacz Używanie okna dialogowego Znajdowanie i zamienianie do zamieniania danych.
Stosowanie filtru
Możesz zastosować filtr, aby ograniczyć liczbę rekordów, które są wyświetlane, do tych, które spełniają Twoje kryteria. Stosowanie filtru ułatwia znalezienie rekordu, który chcesz edytować lub usunąć.
-
Otwórz tabelę w widoku arkusza danych lub formularz w widoku formularza.
-
Aby upewnić się, że tabela lub formularz nie są już filtrowane, na karcie Narzędzia główne w grupie Sortowanie i filtrowanie kliknij pozycję Zaawansowane, a następnie kliknij pozycję Wyczyść wszystkie filtry lub kliknij pozycję Filtr na pasku nawigacyjnym rekordu.
-
Przejdź do rekordu zawierającego wartość, którą chcesz użyć jako część filtru, a następnie kliknij pole. Aby filtrować na podstawie częściowego zaznaczenia, wybierz tylko żądane znaki.
-
Na karcie Narzędzia główne w grupie Sortowanie i filtrowanie kliknij pozycję Zaznaczenie lub kliknij prawym przyciskiem myszy pole i zastosuj filtr.
-
Aby filtrować inne pola na podstawie wyboru, powtórz kroki 3 i 4.
Aby uzyskać więcej informacji, zobacz Stosowanie filtru w celu wyświetlenia wybranych rekordów w bazie danych programu Access.
Usuwanie rekordu
Proces usuwania jest dość prosty z wyjątkiem sytuacji, gdy rekord jest powiązany z innymi danymi i znajduje się po stronie „jeden” relacji jeden do wielu. Aby zapewnić integralność danych, program Access domyślnie nie pozwala na usuwanie pokrewnych danych. Aby uzyskać więcej informacji, zobacz Przewodnik po relacjach między tabelami.
-
Otwórz tabelę w widoku arkusza danych lub formularz w widoku formularza.
-
Wybierz rekord lub rekordy, które chcesz usunąć.
Aby wybrać rekord, kliknij selektor rekordu obok rekordu, o ile selektor rekordu jest dostępny.
Aby rozszerzyć lub zawęzić zaznaczenie, przeciągnij selektor rekordu (o ile jest dostępny) lub naciśnij klawisze SHIFT+STRZAŁKA W DÓŁ lub SHIFT+STRZAŁKA W GÓRĘ.
-
Naciśnij klawisz DELETE, wybierz pozycję Narzędzia główne > Rekordy > Usuń lub naciśnij klawisze Ctrl+znak Minus (-).
Porada Jeśli musisz usunąć tylko niektóre informacje, ale nie cały rekord, zaznacz tylko te dane w każdym polu, które chcesz usunąć, a następnie naciśnij klawisz DELETE.
Edytowanie danych w polu tekstowym lub polu
Program Access udostępnia jedną kontrolkę do stosowania z polami krótki tekst i długi tekst (nazywany również Notą). Zazwyczaj można stwierdzić, czy pole źródłowe ma krótki, czy długi tekst, według rozmiaru kontrolki, co zwykle odzwierciedla rozmiar wymagany dla podstawowego pola tabeli. Pole krótki tekst może zawierać do 255 znaków a pole długi tekst może zawierać 64 000 znaków.
Z założenia nie możesz edytować danych z niektórych typów zapytań. Nie możesz na przykład edytować danych zwróconych przez zapytanie krzyżowe. Nie możesz też edytować ani usuwać pól obliczeniowych— wartości obliczanych przez formułę podczas używania bazy danych, które nie znajdują się w tabeli.
-
Otwórz tabelę lub zapytanie w widoku arkusza danych lub formularz w widoku formularza.
-
Kliknij pole lub przejdź do pola za pomocą klawisza TAB lub klawiszy strzałek, a następnie naciśnij klawisz F2.
W widoku formularza możesz kliknąć etykietę pola, aby wybrać pole. W widoku arkusza danych możesz wybrać pole, klikając w pobliżu lewej krawędzi pola, gdy wskaźnik myszy przybierze kształt znaku plus (+).
-
Umieść kursor w miejscu, gdzie chcesz wprowadzić informacje.
-
Wprowadź lub zaktualizuj tekst, który chcesz wstawić. Jeśli popełnisz błąd pisowni, naciśnij klawisz BACKSPACE.
-
Jeśli pole ma maskę wprowadzania, wprowadź dane zgodnie z formatem.
-
Aby zwiększyć produktywność, naucz się następujących klawiszy skrótów:
-
Aby wstawić nowy wiersz w polu tekstowym, naciśnij klawisze Ctrl+Enter.
-
Aby wstawić wartość domyślną dla pola, naciśnij klawisze Ctrl+Alt+Spacja.
-
Aby wstawić bieżącą datę w polu, naciśnij klawisze CTRL+ŚREDNIK.
-
Aby wstawić bieżący czas, naciśnij kombinację klawiszy CTRL+SHIFT+DWUKROPEK ().
-
Aby sprawdzić pisownię, naciśnij klawisz F7.
-
Aby ponowne użyć podobnych wartości z poprzedniego rekordu, przejdź do odpowiadającego mu pola w poprzednim rekordzie, a następnie naciśnij klawisze CTRL+' (apostrof).
-
Aby jawnie zapisać zmiany, naciśnij klawisze Shift+Enter.
Aby uzyskać więcej informacji, zobacz Skróty klawiaturowe programu Access.
-
-
Aby zapisać dane, na karcie Narzędzia główne w grupie Rekordy kliknij przycisk Zapisz lub naciśnij klawisze Shift+Enter.
Nie musisz jawnie zapisywać swoich zmian. Program Access potwierdza je w tabeli, gdy przesuniesz kursor do nowego pola w tym samym wierszu, gdy umieścisz wskaźnik myszy w innym wierszu lub po zamknięciu formularza lub arkusza danych.
Dodawanie daty za pomocą selektora dat
Istnieje kilka sposobów dodawania daty do tabeli, a skorzystanie z kontrolki selektora dat jest szybką opcją.
-
Kliknij pole, do którego chcesz dodać datę. Pojawi się ikona kalendarza.
Uwaga: Kontrolka Selektor dat nie jest dostępna, jeśli maska wprowadzania została zastosowana do pola Data/godzina. -
Naciśnij ikonę kalendarza. Zostanie wyświetlona kontrolka kalendarza.
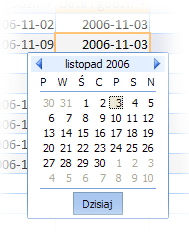
-
Wykonaj jedną z następujących czynności:
-
Aby wprowadzić bieżącą datę, kliknij pozycję Dzisiaj.
-
Aby wybrać dzień w bieżącym miesiącu, kliknij datę.
-
Aby wybrać inny miesiąc i dzień, użyj przycisków do przodu lub wstecz.
-
Wprowadzanie tekstu w kontrolce za pomocą masek wprowadzania
Do pola może być zastosowana maska wprowadzania. Maska wprowadzania to zestaw znaków tekstu i symboli zastępczych, który wymusza wprowadzanie danych w określonym formacie. Aby uzyskać więcej informacji o maskach wprowadzania, zobacz Kontrolowanie formatów wprowadzania danych przy użyciu masek wprowadzania.
-
Aby wprowadzić dane, dopasuj je do maski wprowadzania:
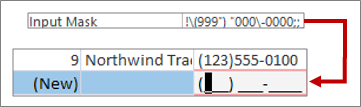
Domyślna definicja maski wprowadzania numeru telefonu i format wynikowy
Stosowanie tekstu sformatowanego do danych w polu długi tekst
Jeśli pole długiego tekstu (nazywane również polem Nota) obsługuje tekst sformatowany, do swojego tekstu możesz zastosować różne czcionki, rozmiary, style i kolory.
-
Otwórz formularz w widoku formularza lub tabelę w widoku arkusza danych.
-
Wybierz pole Długi tekst. Zazwyczaj możesz poszukać pola o nazwie „Komentarze”, „Notatki” lub „Opis”.
-
Na karcie Narzędzia główne w grupie Formatowanie tekstuużyj przycisków i menu, aby sformatować tekst.
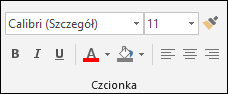
Jeśli chcesz mieć więcej miejsca do edycji, otwórz okno Powiększenie.
Wprowadzanie danych za pomocą listy
Listy pomagają zachować integralność danych i są łatwe w użyciu. List możesz używać w formularzach, tabelach i zapytaniach. Program Access ma trzy typy list — listy wartości, pola odnośników i listy wielowartościowe. Na listach wartości jest wyświetlany zestaw elementów wprowadzonych ręcznie. Listy odnośników używają zapytania do pobierania danych z jednego lub kilku zestawów wyników tabeli otwartych w widoku arkusza danych. Listy wielowartościowe rozwiązują typowe wymagania biznesowe— relację wiele-do-wielu. Na przykład możesz chcieć śledzić problemy z obsługą klienta i przypisać wielu osobom ten sam problem w jednym polu.
Istnieją trzy typy kontrolek listy:
Pole kombi
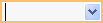
Pole listy
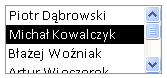
Pole kombi Multiselect

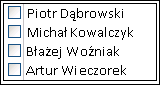
Wprowadzanie elementu z pola kombi
-
Otwórz formularz w widoku formularza lub tabelę lub kwerendę w widoku arkusza danych.
-
Kliknij strzałkę w dół obok listy, a następnie wybierz żądany element.
-
Aby potwierdzić wybór w swojej bazie danych, umieść kursor w innym polu lub naciśnij klawisze Shift+Enter.
Wprowadzanie elementu z pola listy
-
Otwórz formularz w widoku formularza.
-
Przewiń listę elementów w dół w polu listy i wybierz żądany element.
-
Aby potwierdzić wybór w swojej bazie danych, umieść kursor w innym polu lub naciśnij klawisze Shift+Enter.
Wprowadzanie elementów z listy wielowartościowej w polu kombi Multiselect
-
Otwórz formularz w widoku formularza lub tabelę lub kwerendę w widoku arkusza danych.
-
Kliknij strzałkę w dół obok listy.
-
Zaznacz do 100 pól wyboru, a następnie kliknij przycisk OK.
Edytowanie elementów na liście
Aby edytować elementy na liście, lista musi być włączona do edycji. Aby uzyskać więcej informacji, zobacz Zagadnienia związane z projektowaniem dotyczące aktualizowania danych.
-
Otwórz formularz, tabelę lub zestaw wyników zapytania zawierający listę.
-
Wykonaj jedną z następujących czynności:
-
Kliknij prawym przyciskiem myszy listę, którą chcesz edytować, a następnie kliknij pozycję Edytuj elementy listy.
-
Kliknij listę, a następnie kliknij przycisk, aby otworzyć okno dialogowe Lub formularz Edytuj elementy listy .
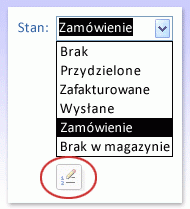
-
-
Wyświetlany ekran zależy od typu listy, którą chcesz edytować. Wykonaj jedną z poniższych czynności.
-
Jeśli edytujesz listę wartości lub pole wielowartościowe, edytuj dane listy za pomocą okna dialogowego Edytowanie elementów listy, przechowując poszczególne elementy w osobnym wierszu, a następnie po zakończeniu kliknij przycisk OK .
Aby wybrać wartość domyślną dla nowych rekordów, kliknij strzałkę listy rozwijanej w polu Wartość domyślna, a następnie kliknij odpowiednią wartość.
-
Jeśli edytujesz pole odnośnika, zostanie wyświetlony formularz wprowadzania danych. Użyj tego formularza, aby edytować dane listy.
-
-
Kliknij przycisk OK.
Wprowadzanie ciągów znaków o zerowej długości
Program Access pozwala rozróżnić dwa rodzaje pustych wartości: Wartości null i ciągi znaków o zerowej długości. Wartości Null oznacza wartość nieznaną, a ciąg znaków o zerowej długości oznacza pola zawierające spację. Na przykład załóżmy, że masz tabelę danych klienta i że ta tabela zawiera pole numeru faksu. Możesz pozostawić to pole puste w razie wątpliwości co do numeru faksu klienta. W takim przypadku pozostawienie pustego pola wprowadza wartość null, co oznacza, że nie wiesz jaka jest wartość. Jeśli okaże się później, że klient nie ma faksu, możesz wprowadzić do pola ciąg znaków o zerowej długości, aby wskazać, że wiesz, że nie ma tam żadnej wartości.
-
Otwórz tabelę lub zapytanie w widoku arkusza danych lub formularz w widoku formularza.
-
Wybierz żądane pole, a następnie wpisz dwa znaki podwójnego cudzysłowu bez spacji między nimi („”).
-
Przenieś kursor do innego rekordu, aby potwierdzić zmiany w bazie danych lub naciśnij klawisze Shift+Enter. Domyślnie znaki cudzysłowu znikną.
Cofanie zmian
W przypadku wpisania nieprawidłowych danych często możesz cofnąć wprowadzone zmiany. Wykonaj co najmniej jedną z następujących czynności:
-
Aby cofnąć zmiany, wybierz pozycję Cofnij na pasku narzędzi Szybki dostęp lub naciśnij klawisz ESC.
-
Aby cofnąć wszystkie zmiany w rekordzie, ponownie naciśnij klawisz ESC.
-
Aby cofnąć zmiany po zapisaniu zmian lub przejściu do innego rekordu, wybierz pozycję Cofnij na pasku narzędzi Szybki dostęp.
Ważne Jak tylko zaczniesz edytować inny rekord, stosować lub usuwać filtr lub przełączysz się do innego okna lub karty dokumentu, wprowadzone zmiany zostaną trwale zapisane.















