Cieniowanie można dodać do komórek, wypełniając je pełnymi kolorami lub określonymi deseniami. W przypadku problemów z drukowaniem kolorowego cieniowania komórek upewnij się, że opcje drukowania zostały poprawnie ustawione.
Wypełnianie komórek pełnymi kolorami
-
Zaznacz komórki, do których chcesz zastosować cieniowanie, lub usuń z nich cieniowanie. Aby uzyskać więcej informacji na temat zaznaczania komórek w arkuszu, zobacz Zaznaczanie komórek, zakresów, wierszy lub kolumn w arkuszu.
-
Na karcie Narzędzia główne w grupie Czcionka wykonaj jedną z następujących czynności:
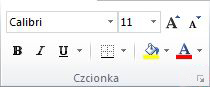
-
Aby wypełnić komórki pełnym kolorem, kliknij strzałkę obok pozycji Kolor wypełnienia

-
Aby wypełnić komórki kolorem niestandardowym, kliknij strzałkę obok pozycji Kolor wypełnienia

-
Aby zastosować ostatnio wybrany kolor, kliknij pozycję Kolor wypełnienia

Uwaga: Program Microsoft Excel zapisuje 10 ostatnio wybranych kolorów niestandardowych. Aby szybko zastosować jeden z tych kolorów, kliknij strzałkę obok pozycji Kolor wypełnienia

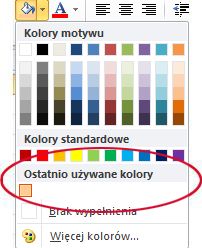
-
Porada: Jeśli chcesz użyć innego koloru tła dla całego arkusza, kliknij przycisk Zaznacz wszystko przed kliknięciem koloru, którego chcesz użyć. Spowoduje to ukrycie linii siatki, ale w celu poprawienia czytelności arkusza można wyświetlić obramowania wokół wszystkich komórek.

Wypełnianie komórek deseniem
-
Zaznacz komórki, które chcesz wypełnić deseniem. Aby uzyskać więcej informacji na temat zaznaczania komórek w arkuszu, zobacz Zaznaczanie komórek, zakresów, wierszy lub kolumn w arkuszu.
-
Na karcie Narzędzia główne w grupie Czcionka kliknij przycisk Uruchom okno dialogowe Formatowanie komórek .
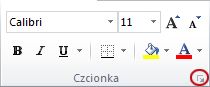
Skrót klawiatury Możesz również nacisnąć klawisze CTRL+SHIFT+F.
-
W oknie dialogowym Formatowanie komórek na karcie Wypełnienie w obszarze Kolor tła kliknij kolor tła, którego chcesz użyć.
-
Wykonaj jedną z następujących czynności:
-
Aby użyć deseniu z dwoma kolorami, kliknij inny kolor w polu Kolor deseniu , a następnie kliknij styl deseniu w polu Styl deseniu .
-
Aby użyć deseniu z efektami specjalnymi, kliknij pozycję Efekty wypełnienia, a następnie kliknij odpowiednie opcje na karcie Gradient .
-
Sprawdzanie opcji drukowania w celu wydrukowania koloru cieniowania komórek
Jeśli opcje drukowania są ustawione na czarno-białe lub Jakość robocza — celowo lub ze względu na to, że skoroszyt zawiera duże lub złożone arkusze i wykresy, które spowodowały automatyczne włączenie trybu roboczego — cieniowanie komórek nie może być drukowane w kolorze.
-
Na karcie Układ strony w grupie Ustawienia strony kliknij przycisk Uruchom okno dialogowe Ustawienia strony .
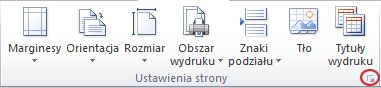
-
Na karcie Arkusz w obszarze Drukowanie upewnij się, że pola wyboru Czarno-białe iJakość robocza są wyczyszczone.
Uwaga: Jeśli kolory w arkuszu nie są widoczne, być może pracujesz w trybie dużego kontrastu. Jeśli kolory nie są widoczne podczas wyświetlania podglądu przed drukowaniem, może to oznaczać, że nie wybrano kolorowej drukarki.
Usuwanie cieniowania komórek
-
Zaznacz komórki zawierające kolor wypełnienia lub deseń wypełnienia. Aby uzyskać więcej informacji na temat zaznaczania komórek w arkuszu, zobacz Zaznaczanie komórek, zakresów, wierszy lub kolumn w arkuszu.
-
Na karcie Narzędzia główne w grupie Czcionka kliknij strzałkę obok pozycji Kolor wypełnienia, a następnie kliknij pozycję Brak wypełnienia.
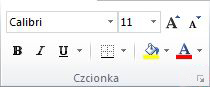
Ustawianie domyślnego koloru wypełnienia dla wszystkich komórek w arkuszu
W programie Excel nie można zmienić domyślnego koloru wypełnienia arkusza. Domyślnie wszystkie komórki w skoroszycie nie zawierają wypełnienia. Jeśli jednak często tworzysz skoroszyty zawierające arkusze z komórkami o określonym kolorze wypełnienia, możesz utworzyć szablon programu Excel. Jeśli na przykład często tworzysz skoroszyty, w których wszystkie komórki są zielone, możesz utworzyć szablon, aby uprościć to zadanie. W tym celu wykonaj następujące czynności:
-
Utwórz nowy, pusty arkusz.
-
Kliknij przycisk Zaznacz wszystko , aby zaznaczyć cały arkusz.

-
Na karcie Narzędzia główne w grupie Czcionka kliknij strzałkę obok pozycji Kolor wypełnienia

Porada Po zmianie kolorów wypełnienia komórek w arkuszu linie siatki mogą być trudne do zobaczenia. Aby wyróżnić linie siatki na ekranie, możesz poeksperymentować ze stylami obramowania i linii. Te ustawienia znajdują się na karcie Narzędzia główne w grupie Czcionka . Aby zastosować obramowanie do arkusza, zaznacz cały arkusz, kliknij strzałkę obok pozycji Obramowania

-
Na karcie Plik kliknij przycisk Zapisz jako.
-
W polu Nazwa pliku wpisz nazwę tworzonego szablonu.
-
W polu Zapisz jako typ kliknij pozycję Szablon programu Excel, kliknij pozycję Zapisz, a następnie zamknij arkusz.
Szablon zostanie automatycznie umieszczony w folderze Szablony, aby upewnić się, że będzie dostępny, gdy zechcesz go użyć do utworzenia nowego skoroszytu.
-
Aby otworzyć nowy skoroszyt na podstawie szablonu, wykonaj następujące czynności:
-
Na karcie Plik kliknij pozycję Nowy.
-
W obszarze Dostępne szablony kliknij pozycję Moje szablony.
-
W oknie dialogowym Nowy w obszarze Szablony osobiste kliknij właśnie utworzony szablon.
-










