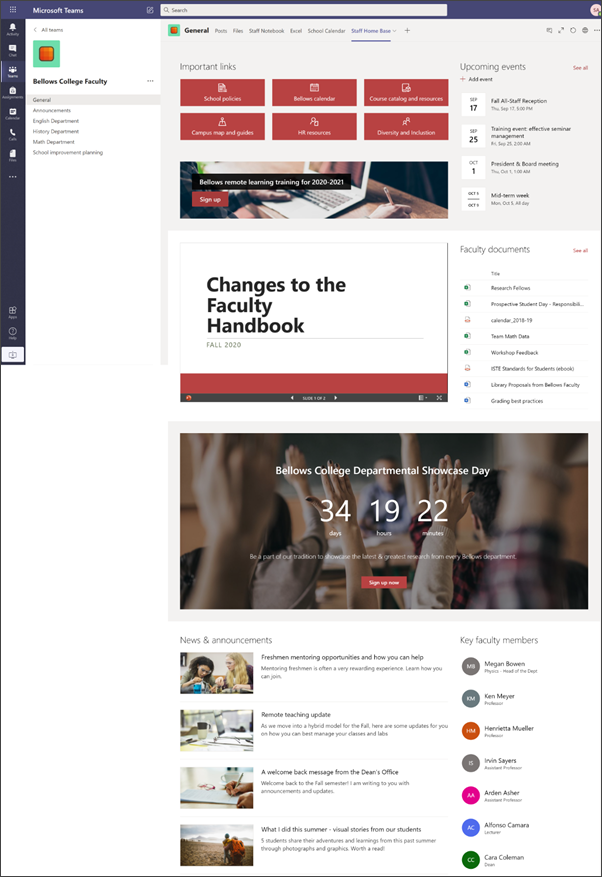Strona główna personelu służy jako pulpit nawigacyjny, w którym członkowie personelu mogą znaleźć ważne informacje, takie jak linki do narzędzi i zasobów, wyróżnione dokumenty, zdarzenia i inne elementy. Strona główna personelu to Strona główna witryny zespołu przeznaczona do używania z aplikacją Microsoft Teams, więc pracownicy mogą korzystać z połączonych funkcji strony głównej wraz z konwersacjami i spotkaniami wirtualnymi w czasie rzeczywistym.
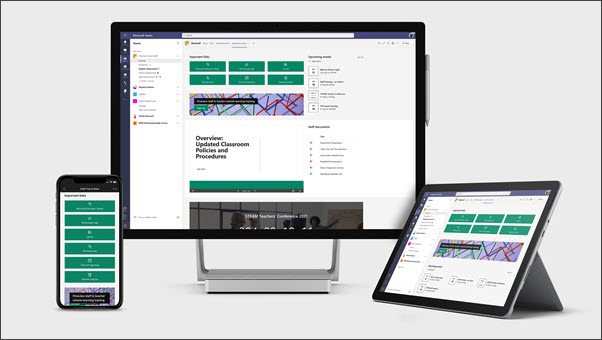
W tym artykule udostępniono elementy, które znajdują się na przykładowej stronie głównej personelu w książce wyszukiwania programu SharePoint i jak można je dostosować, aby nadać witrynie swoją własną witrynę.
Uwagi:
-
Zapoznaj się z przykładem tego, jak ta witryna może wyglądać pod uwagę dla personelu szkolnictwa wyższego. Możliwości są bez końca!
-
Chcesz wiedzieć więcej? Zobacz wszystkie szablony dostępne dla nauczycieli i Zaangażuj pracowników szkolnych i uczniów za pomocą szablonów witryn.
-
Nie każdy element strony głównej personelu może być odpowiedni dla Twojego personelu. Możesz usuwać niepotrzebne elementy . Możesz również usunąć przykładowe wpisy wiadomości i dokumenty.
Krok 1. Dodaj szablon
Szablon Strona główna personelu można dodać z książki wyszukiwania programu SharePoint. Zalecamy skonfigurowanie witryny i zarządzanie nią przez wyznaczonego zespołu lub wyznaczonych użytkowników. Może to być administrator IT, kierownik szkoły lub wyznaczeni pracownicy.
Uwagi:
-
Aby dodać ten szablon do witryny, musisz mieć uprawnienia właściciela witryny.
-
Szablon personelu został zaprojektowany w celu zastosowania do istniejącej witryny zespołu, którą określisz. Gdy przejdziesz do procesu dodawania tego szablonu, musisz podać adres URL istniejącej witryny zespołu personelu. Jeśli istniejąca zawartość, taka jak dokumenty, listy, inne strony i wpisy w wiadomościach nie będzie miała wpływu, szablon zastąpi układ i zawartość wyświetlaną na stronie głównej istniejącej witryny. Spowoduje to również dodanie przykładowych stron i dokumentów. Jeśli chcesz usunąć
-
Przejdź do szablonu Strona główna personelu w książce wyszukiwania programu SharePoint.
-
Podaj następujące informacje:
-
Adres e-mail: Wprowadź swój adres e-mail, na który będziesz otrzymywać potwierdzenia po pomyślnym dodaniu szablonu.
-
Adres URL witryny: To jest lokalizacja, w której szablon zostanie dodany. Szablon personelu jest przeznaczony do zastosowania do istniejącej witryny zespołu, która jest określana w momencie dostarczenia adresu URL. Jeśli istniejąca zawartość, taka jak dokumenty, listy, inne strony i wpisy w wiadomościach nie będzie miała wpływu, szablon zastąpi układ i zawartość wyświetlaną na stronie głównej istniejącej witryny. Spowoduje to również dodanie przykładowych stron i dokumentów. Dowiedz się, jak znaleźć adres URL witryny.
-
Krok 2: Dostosowywanie
|
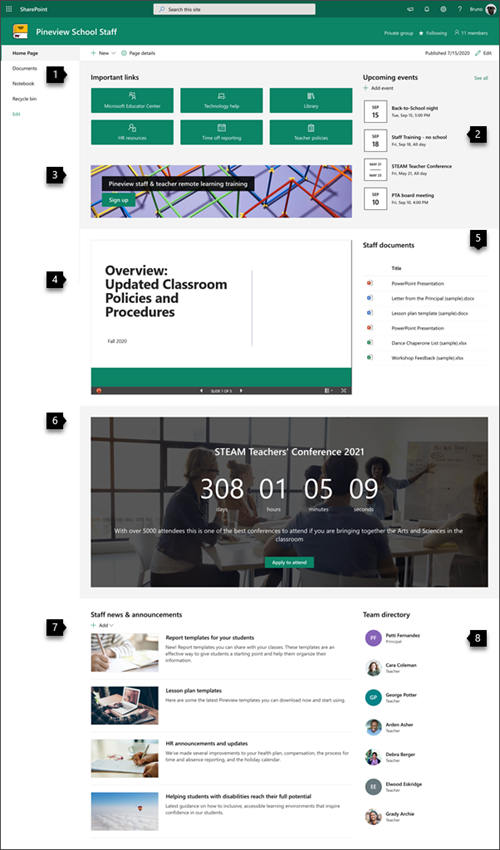 |
Krok 3. Dodawanie do szablonu strony głównej personelu w kanale zespołu

Dodaj szablon Strona główna personelu jako kartę w aplikacji Teams, aby uzyskać ulepszone funkcje współpracy i komunikacji. W tej procedurze założono, że masz już istniejącego pracownika. Jeśli nie, Dowiedz się, jak utworzyć zespół personelu w aplikacji Microsoft Teams.
-
W zespole kadrowym przejdź do kanału Ogólne .
-
Wybierz przycisk Dodaj kartę u górnej krawędzi obok pozycji inne karty.
-
Na pasku wyszukiwania Wyszukaj program SharePoint.
-
W wynikach wyszukiwania wybierz pozycję strony, a następnie wybierz pozycję Narzędzia główne. (Może być konieczne przewinięcie w dół, aby znaleźć stronę główną).
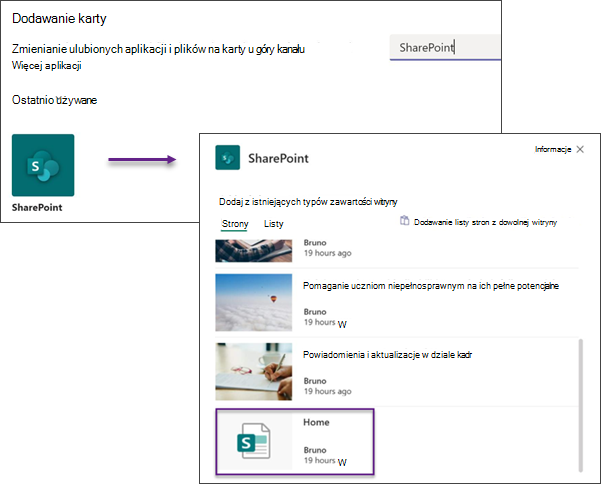
5. po dodaniu strony jako karty możesz opcjonalnie kliknąć ją prawym przyciskiem myszy i zmienić jej nazwę. Aby wrócić do witryny w celu jej edytowania, wybierz przycisk Przejdź do witryny sieci Web w prawym górnym rogu.
Krok 4: obsługa witryny
Prezentuj najbardziej aktualną zawartość Twoja instytucja musi zaoferować, wykonując następujące porady:
-
Ustal harmonogram przeglądania witryny.
-
Zadbaj o aktualizowanie zawartości składnika Web Part, aby upewnić się, że korzystasz z pełnej wartości witryny do wyładowywania.
-
W celu uzyskania informacji o popularnej zawartości, odwiedzinach witryn i innych czynnościach można skorzystać z funkcji korzystania z witryny za pomocą wbudowanego raportu danych użycia .
Dostosowywanie witryny
Wyróżnianie ważnych zasobów za pomocą składnika Web Part szybkie linki
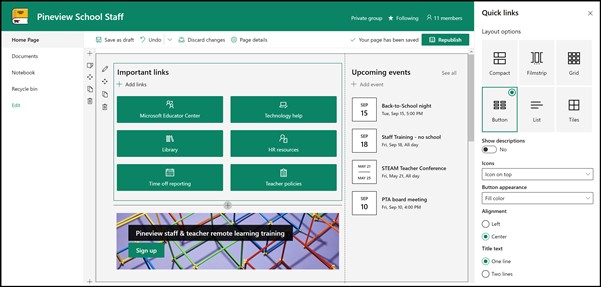
Dzięki szybkim linkom możesz w łatwy sposób uzyskać dostęp do często używanych zasobów na stronie "Przypinanie" do strony.
-
Jeśli strona nie jest jeszcze w trybie edycji, kliknij pozycję Edytuj w prawej górnej części strony.
-
Zmień nazwę zatytułowaną "Ważne linki" na wybrany tytuł.
-
Wybierz przycisk Edytuj składnik web Part

-
W okienku właściwości wybierz Układi wybierz odpowiednie opcje układu. W szablonie domowym personelu jest używany układ przycisku bez opisu i obrazów.
Dowiedz się więcej o składniku Web Part szybkie linki.
Prezentowanie ważnych wydarzeń za pomocą składnika Web Part wydarzeń

Dodawanie wydarzenia
Na opublikowanej stronie możesz zacząć dodawać zdarzenia.
Uwaga: Możesz dodawać zdarzenia na stronie zapisanej lub opublikowanej, ale nie na stronie, która jest w trybie edycji.
-
Wybierz pozycję Dodaj wydarzenie.
-
Nadaj wydarzenieowi nazwę u góry strony. Opcjonalnie możesz dodać obraz do obszaru tytułu, wybierając przycisk Dodaj obraz w lewym górnym rogu.
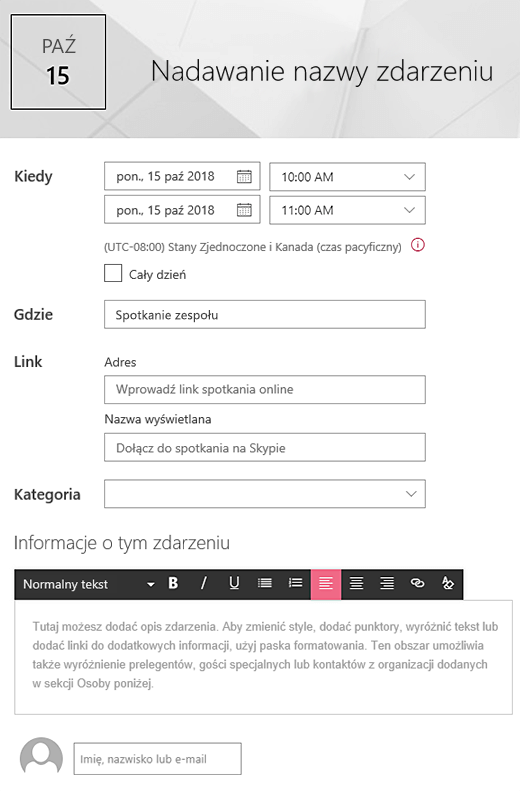
-
Wybierz datę i godziny w sekcji Jeżeli .
-
W sekcji gdzie wpisz lokalizację lub adres. Jeśli Twoja lokalizacja jest rozpoznawana, możesz dodać mapę.
-
W sekcji link możesz wprowadzić link do spotkania online, jeśli go masz. Umieść link w polu adres , a następnie Dodaj nazwę wyświetlaną. Jeśli nie masz spotkania online i nie wpiszesz nic, ta sekcja nie pojawi się w zdarzeniu.
-
Wybierz kategorię (na przykład spotkanie, godziny pracy, biznes, święta itd.), jeśli chcesz, aby zdarzenie było wyświetlane po przefiltrowaniu według tej kategorii. Aby dodać własną kategorię, wystarczy wprowadzić ją w obszarze.
-
Podaj opis w tym obszarze wydarzenia — informacje .
-
Jeśli masz osoby, które chcesz wyróżnić dla tego wydarzenia (na przykład kontakty, specjalne Goście lub głośniki), możesz dodać ich imiona i nazwiska poniżej opisu zdarzenia. Można dodawać tylko użytkowników w organizacji.
-
Gdy skończysz, wybierz pozycję Zapisz.
Edytowanie składnika Web Part zdarzeń
-
Jeśli nie jesteś już w trybie edycji, wybierz pozycję Edytuj w prawej górnej części strony.
-
Wybierz pozycję Edytuj składnik Web part

-
Wybierz Źródło wydarzeń: lista wydarzeń w tej witrynie, Ta witryna, ten zbiór witryn, Wybieranie witrynlub wszystkie witryny.
-
Wybierz zakres dat, według którego zdarzenia mają być filtrowane na liście rozwijanej zakres dat . Możesz wybrać wszystkie Nadchodzące zdarzenia (ustawienie domyślne) , ten tydzień, następne dwa tygodnie, ten miesiąclub ten kwartał.
-
Wybierz układ: Przezrocze lub kompaktowy. Szablon szkoła Centralna zawiera wybraną kartę Przezrocze.
Dowiedz się więcej o składniku Web Part wydarzeń.
Nawiązanie połączenia z składnikiem Web Part rozmowy z akcją
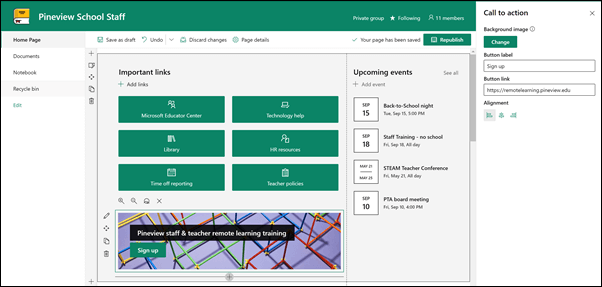
-
Jeśli strona nie jest jeszcze w trybie edycji, kliknij pozycję Edytuj w prawej górnej części strony.
-
Kliknij pozycję +, a następnie wybierz pozycję Zadzwoń do akcji z listy składników Web Part.
-
Zacznij pisać w polu Dodaj swoje połączenie do tekstu akcji tutaj .
-
Wybierz pozycję Edytuj składnik Web part

-
Teraz możesz edytować tło, etykietę przycisku, łącze do przycisku i wyrównanie.
Dowiedz się więcej o składniku Web Part rozmowy z akcją.
Wyświetlanie dokumentu za pomocą składnika Web Part podglądu plików
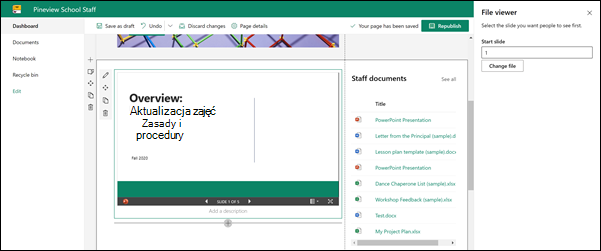
-
Jeśli strona nie jest jeszcze w trybie edycji, kliknij pozycję Edytuj w prawej górnej części strony.
-
Wybierz pozycję Edytuj składnik Web part

-
Wybierz najnowszy plik lub Pobierz plik z witryny, komputera lub linku. Jeśli Twoja organizacja określiła zestaw zatwierdzonych obrazów, będziesz mieć możliwość wyboru spośród ustawionych w ramach Twojej organizacji.
-
Wybierz ostatnio używany plik lub Przeglądaj, Przekaż albo użyj linku, aby wstawić odpowiedni plik.
-
Opcjonalnie możesz dodać opis w składniku Web Part.
Korzystanie ze składnika Web Part podglądu plików.
Łatwiejsze znajdowanie dokumentów za pomocą składnika Web Part wyróżnionej zawartości
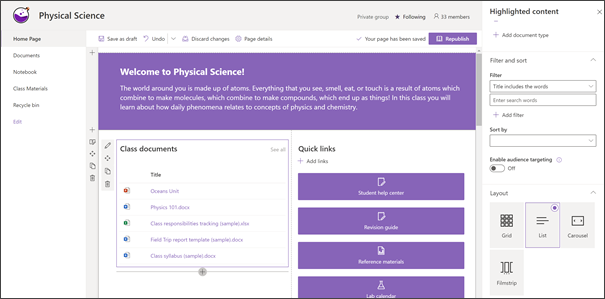
Ten składnik Web Part dynamicznie wyświetla zawartość biblioteki dokumentów, witryny, zbioru witryn lub wszystkich witryn. Domyślnie w tym składniku Web Part są wyświetlane ostatnio używane dokumenty. Jeśli nie masz żadnych dokumentów ani stron w witrynie, musisz najpierw je utworzyć lub przekazać.
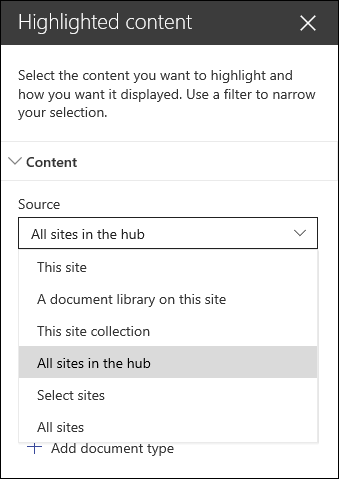
Wprowadź zmiany w rodzajach wyświetlanych dokumentów:
-
Jeśli nie jesteś już w trybie edycji, kliknij pozycję Edytuj w prawej górnej części strony.
-
Kliknij przycisk edytuj

-
W menu rozwijanym Źródło wybierz lokalizację, z której chcesz wyświetlić zawartość: Ta witryna, Biblioteka dokumentów w tej witrynie, ten zbiór witryn, Biblioteka stron w tejwitrynie, Wybierz pozycję witrynylub wszystkie witryny. (Ta witryna jest domyślnie zaznaczona). Jeśli witryna jest połączona z witryną centrum, możesz również wybrać opcję wszystkie witryny w centrum.
Po kliknięciu przycisku Wybierz witrynymożesz wyszukać witrynę, którą chcesz dodać, lub wybrać jedną lub więcej witryn z często odwiedzanychwitryn lub ostatnio używanych witryn.
-
Z listy rozwijanej Typ wybierz typ zawartości, którą chcesz wyświetlić. Typ dostępnej zawartości będzie zależny od źródła.
Filtrowanie i sortowanie dokumentów
-
Na liście rozwijanej filtru wybierz, według czego chcesz filtrować, a następnie wprowadź szczegółowe informacje dotyczące filtru. Dostępne filtry będą zależne od typu zawartości.
-
Tytuł zawiera wyrazy Wprowadź Szukane wyrazy dla tytułów, które chcesz znaleźć
-
Zawartość zawiera wyrazy Wprowadź Szukane wyrazy dla zawartości, którą chcesz znaleźć
-
Ostatnio dodane Wprowadź okres czasu od dodania elementu (na przykład dzisiaj, wczoraj, poprzedniego w tym tygodniu itd.).
-
Ostatnio zmienione Wprowadź okres czasu, po którym element został zmieniony (na przykład dzisiaj, wczoraj, wcześniej w tym tygodniu itd.).
-
Utworzone przez Jeśli wybierzesz pozycję wybrany użytkownik, wprowadź nazwę użytkownika. W przeciwnym razie użyj bieżącego użytkownika, który będzie filtrować w poszukiwaniu elementów utworzonych przez osobę, która w danej chwili wyświetla stronę.
-
Zmodyfikowane przez Jeśli wybierzesz pozycję wybrany użytkownik, wprowadź nazwę użytkownika. W przeciwnym razie użyj bieżącego użytkownika, który będzie filtrować w poszukiwaniu elementów utworzonych przez osobę, która w danej chwili wyświetla stronę.
-
-
Na liście rozwijanej Sortuj według wybierz odpowiednią opcję. Wartość domyślna to Ostatnia.
Dowiedz się więcej o używaniu składnika Web Part wyróżnionej zawartości.
Tworzenie energii i oczekiwanie na wyliczanie składnika Web Part
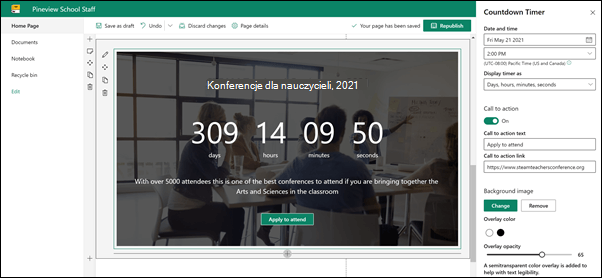
-
Jeśli strona nie jest jeszcze w trybie edycji, kliknij pozycję Edytuj w prawej górnej części strony.
-
Wybierz pozycję Edytuj składnik Web part

-
W przyborniku właściwości po prawej stronie Wprowadź informacje, które chcesz wyświetlić, a następnie wybierz odpowiednie opcje. Po dodaniu obrazu możesz również wybrać poziom kolor nakładki i krycie, aby ułatwić czytelność tekstu.
Dowiedz się więcej na temat korzystania ze składnika Web Part odliczania czasomierza.
Udostępnianie wiadomości szkolnych i anonsów za pomocą składnika Web Part wiadomości
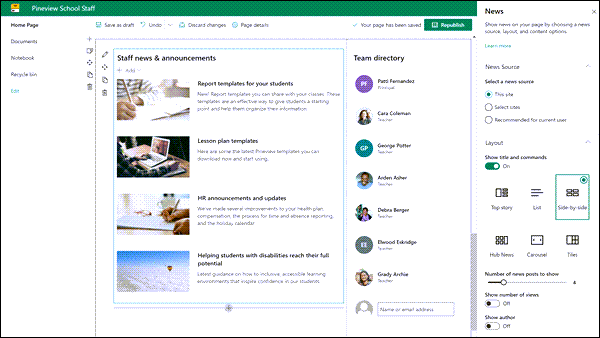
-
Jeśli strona nie jest jeszcze w trybie edycji, kliknij pozycję Edytuj w prawej górnej części strony.
-
Wybierz pozycję Edytuj składnik Web part

-
Wybierz źródło wiadomości. Wybierz tę witrynę, wybierz pozycję witryny lub zalecane dla bieżącego użytkownika. Jeśli witryna jest podłączona do witryny centrum, zostanie wyświetlona dodatkowa opcja dla wszystkich witryn w centrum. Po kliknięciu przycisku Wybierz witrynymożesz wyszukać witrynę, którą chcesz dodać, lub wybrać jedną lub więcej witryn z witryn skojarzonych z tym centrum, często występującymi witrynamilub ostatnio używanymi witrynami.
Dowiedz się więcej na temat filtrowania, dodawania i usuwania wpisów wiadomości w składniku Web Part wiadomości.
Skupienie się na personelze za pomocą składnika Web Part osoby
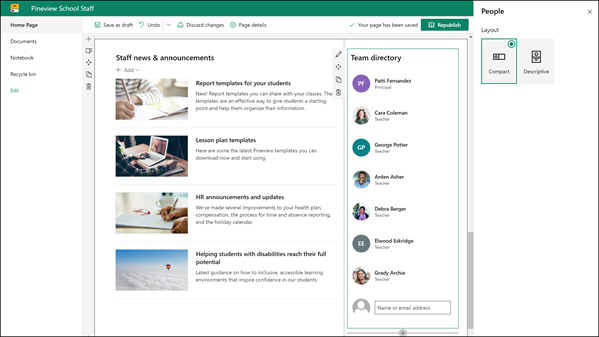
-
Jeśli strona nie jest jeszcze w trybie edycji, kliknij pozycję Edytuj w prawej górnej części strony.
-
Wybierz pozycję Edytuj składnik Web part

-
Tytuł składnika Web Part można zmienić, klikając tekst z informacją o profilach osób i wpisując go.
-
Wprowadź nazwę lub częściową nazwę w polu. Zostanie wyświetlona lista pasujących wyników, a możesz wybrać odpowiednią osobę. Następnie kliknij pozycję Dodaj profil. Kontynuuj wprowadzanie nazw i Wybieranie profilów do momentu ukończenia.
Dowiedz się więcej na temat zmieniania typu karty lub zmiany kolejności osób w składniku Web Part osoby.
Przenoszenie lub usuwanie elementu strony personelu
Przenoszenie lub usuwanie składnika Web Part
-
Jeśli strona nie jest jeszcze w trybie edycji, wybierz pozycję Edytuj w prawej górnej części strony.
-
Wybierz składnik Web Part, który chcesz przenieść lub usunąć, a po lewej stronie składnika Web Part będzie widoczny niewielki pasek narzędzi.
Aby przenieść składnik Web Part, kliknij przycisk przenieś

Aby usunąć składnik Web Part, kliknij przycisk usuń

Przenoszenie lub usuwanie całej sekcji strony
-
Jeśli strona nie jest jeszcze w trybie edycji, wybierz pozycję Edytuj w prawej części strony.
-
Jeśli chcesz przenieść sekcję, wybierz przycisk przenieś

-
Aby usunąć składnik Web Part, kliknij przycisk usuń

Usuwanie zawartości przykładowej
Jeśli chcesz usunąć przykładowe wpisy wiadomości i zawartość dostarczoną z tym szablonem, wykonaj następujące czynności:
Usuwanie przykładowych wpisów wiadomości
-
Przejdź do biblioteki stron witryny , wybierając

-
Wybierz pozycję zawartość witryny.
-
Wybierz pozycję strony witryny.
Nazwa wpisów wiadomości:
-
Zasoby KADRowe
-
Pomaganie uczniom niepełnosprawnym na ich pełne potencjalne
-
Szablony planu lekcji
-
Szablony raportów dla uczniów
-
-
Zaznacz przykładowe strony, które chcesz usunąć, a następnie wybierz pozycję Usuń na pasku poleceń.
Usuwanie przykładowych dokumentów
-
Wybierz

-
Wybierz pozycję zawartość witryny.
-
Wybierz opcję Dokumenty.
-
Wybierz folder o nazwie Przykładowa zawartość z książki wyszukiwania programu SharePoint.
Po zaznaczeniu folderu wybierz pozycję Usuń na pasku poleceń, aby usunąć cały folder, lub Otwórz folder i wybierz określone dokumenty, które chcesz usunąć, a następnie wybierz pozycję Usuń.
Przykładowe dokumenty noszą nazwę:
-
Lista Chaperone dyskotece (przykład)
-
Szablon planu lekcji (przykład)
-
List głównej (przykład)
-
Znaczenie profesjonalnego rozwoju (przykład)
-
Zaktualizowane informacje dotyczące polityk i procedur zajęć warsztat (przykład)
-
Strona główna personelu dla szkolnictwa wyższego
Oto przykładowy szablon, w którym można utworzyć witrynę zespołu dla personelu w celu wykształcenia wyższego — wystarczy zmienić logo, motyw, tekst i inne odpowiednie elementy. Możliwości są bez końca!