Szablon Witryna zespołu programistyki to witryna do komunikacji, która ma pełnić funkcję wewnętrznej strony głównej zespołu szkoleniowego. Utwórz obszar współpracy dla swojego zespołu, w którym możesz uzyskać dostęp do często dostępnych narzędzi, udostępniać aktualizacje projektu, publikować notatki ze spotkań i przekazywać dokumenty zespołu.
Funkcje witryny
-
Dostosowywalna witryna z wstępnie wypełnionymi obrazami, składnikówami Web Part i zawartością, która jest przeznaczona do inspiracji dla edytorów witryn podczas dostosowywania w celu dostosowania do potrzeb organizacji.
-
Gotowe do użycia szablony wpisów wiadomości, które z łatwością publikują i udostępniają informacje z działu, podsumowanie wydarzeń i ogłoszenia.
-
Wstępnie wypełnione strony i części Web Part, które prezentują zespoły kierownictwa, profile działów, kulturę firmy i dostęp do list poszczególnych działów, dokumentów i zasobów.
[wstaw obraz]
W tym artykule opisano elementy, które znajdują się w szablonie witryny zespołu programistyki w programie SharePoint, i omówimy, jak można dostosować witrynę, aby ją spersonalizować.
Uwagi:
-
Niektóre funkcje są wprowadzane stopniowo w organizacjach, które wybrały opcję programu wydań kierowanego. Oznacza to, że ta funkcja może jeszcze nie być dostępna lub może się ona różnić wyglądem od tego, co opisano w artykułach Pomocy.
-
Po zastosowaniu szablonu witryny do istniejącej witryny strona główna nowego szablonu witryny zastąpi stronę główną bieżącej witryny. Każda dostosowana zawartość, która była wcześniej na stronie głównej, można znaleźć jako kopię strony głównej w folderze Zawartość witryny.
Krok 1. Dodawanie szablonu witryny zespołu programistyki
Najpierw dodaj szablon ze strony SharePoint głównej witryny.
[kroki DOC]
Uwaga: Aby dodać ten szablon do witryny, musisz mieć uprawnienia do tworzenia witryn. We współpracy z administratorem SharePoint w razie potrzeby włącz tworzenie witryn.
Krok 2. Przeglądanie wstępnie wypełnionej zawartości i stron
[wstaw obraz]
Odkrywaj wstępnie wypełniony obszar zawartości witryny, składników Web Part i stron oraz zdecyduj, jakie dostosowania witryn będą koniecznie dopasowane do marki, głosu i ogólnego celu biznesowego organizacji. Podczas edytowania zawartości witryny i wyrównywania jej z resztą organizacji należy pamiętać o zagadnieniach dostosowywania.
Wstępnie wypełnione strony witryny:
-
Strona główna — zapewnia i udostępnia miejsce, w którym odbiorcy mogą uczestniczyć w wiadomościach, wydarzeniach, konwersacjach działów i dowiedzieć się więcej o kierownictwie i wizji.
-
Nasze kierownictwo — wprowadzenie do profilów kierownictwa działem.
-
Nasze zespoły — omówienie zespołów, które współpracują w dziale lub dziale.
-
Wizja i priorytety — wyświetla wartości i priorytety organizacji na poziomie działu.
-
Kultura — najważniejsze informacje na temat kultury działu i sposobów pracy.
-
Dokumenty — biblioteka dokumentów zapewnia łatwy dostęp do zasobów działem.
-
Strony — przechowuje strony witryny i zawartość szablonu strony.
Zagadnienia związane z dostosowywaniem:
-
Edytowanie i dostosowywanie nawigacji witryny,składników Web Parti wyglądu witryny.
-
Dodaj lub usuń strony do tej witryny lub zaktualizuj nawigację w witrynie, aby uwzględnić istniejącą zawartość.
-
Wybierz, aby skojarzyć tę witrynę z witryną centrum w organizacji lub dodać tę witrynę do istniejącej nawigacji w witrynie centrum, aby w razie potrzeby zwiększyć jej odnajdowanie.
Krok 3. Dostosowywanie witryny
Po dodaniu szablonu Witryna zespołu programistyki możesz go dostosować i dostosować do własnych potrzeb.
|
Krok 4. Udostępnianie witryny innym osobom
Udostępnij witrynę innym osobom po dostosowaniu witryny, przejrzeniu jej pod celu sprawdzenia jej dokładności i opublikowaniu ostatecznej wersji roboczej.
-
Wybierz pozycję Udostępnij witrynę w prawym rogu.
-
W okienku Udostępnianie witryny wprowadź imiona i nazwiska osób, którym chcesz udostępnić witrynę. Wybierz pozycję Wszyscy (oprócz użytkowników zewnętrznych), jeśli chcesz, aby wszystkie osoby w organizacji miały dostęp do witryny docelowej szkoły. Domyślny poziom uprawnień to Tylko do odczytu.
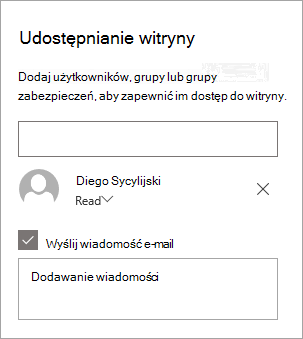
-
Wprowadź opcjonalną wiadomość do wysłania z powiadomieniem e-mail, które zostanie wysłane, gdy witryna zostanie udostępniona, lub wyczyść pole wyboru Wyślij wiadomość e-mail, jeśli nie chcesz wysyłać wiadomości e-mail.
-
Po wybraniu opcji Udostępnij.
Krok 5. Obsługa witryny
Kolejnym ważnym etapem po utworzeniu i uruchomieniu witryny jest utrzymywanie zawartości witryny. Upewnij się, że masz plan, aby zawartość i składników Web Part były aktualne.
Najlepsze rozwiązania dotyczące konserwacji witryny:
-
Planowanie konserwacji witryny — ustal harmonogram przeglądania zawartości witryny tak często, jak to konieczne, aby zapewnić, że zawartość jest nadal dokładna i istotny.
-
Regularnie zamieszczaj wiadomości — rozpowszechniaj najnowsze ogłoszenia, informacje i stan w całej organizacji. Dowiedz się, jak dodać wpis Wiadomości w witrynie zespołu lub witrynie do komunikacji i pokazać innym osobom, które będą publikować ogłoszenia, jak mogą używać tych wiadomości SharePoint wiadomości.
-
Sprawdź linki i składników Web Part — pamiętaj o aktualizowaniu linków i składników Web Part, aby mieć pewność, że używasz pełnej wartości witryny.
-
Użyj analizy, aby zwiększyć zaangażowanie — wyświetlaj użycie witryny za pomocą wbudowanego raportu danych użycia, aby uzyskać informacje na temat popularnej zawartości, odwiedzin witryn i nie tylko.
-
Okresowe przeglądanie ustawień witryny — po utworzeniu witryny w aplikacji SharePoint możesz wprowadzać zmiany w ustawieniach, informacjach o witrynie i uprawnieniach witryny.
Dostosowywanie nowej witryny programistyki
Dostosuj wygląd witryny,nawigację po witrynie,składników Web Parti zawartość do potrzeb swoich odbiorców i organizacji. Podczas dostosowywania upewnij się, że witryna jest w trybie edycji, wybierając pozycję Edytuj w prawym górnym rogu witryny. Podczas pracy możesz zapisywaćjako wersje robocze lub ponownie opublikować zmiany, aby zmiany były widoczne dla osób oglądających.
Wyróżnianie wiadomości zespołu
Korzystanie z szablonów stron dla biuletynów i podsumowań wydarzeń
[Dodaj obraz]
Znajdowanie i przeglądanie szablonów
-
Aby wyświetlić szablony biuletynów i wpisów z wiadomościami, przejdź Ustawienia a następnie wybierz pozycjęZawartość witryny , a następnie Strony witryny.
-
Wybierz folder Szablony, aby wyświetlić szablon biuletynu (Biuletyn-Szablon.aspx) i szablon podsumowań zdarzenia (Miasto-Hol-Recap-Template.aspx).
-
Edytuj szablony, a następnie wybierz pozycję Zapisz szablon strony.
Korzystanie z szablonów stron dla wpisów z wiadomościami i podsumowań zdarzeń
[Dodaj obraz]
-
Aby użyć jednego z szablonów w nowym wpisie z wiadomościami, zacznij od wybrania opcji Nowy w lewym górnym rogu, a następnie wybierz pozycję Wpis wiadomości.
-
Następnie zostaną wyświetlony dwa szablony wpisów z wiadomościami. Wybierz szablon, który chcesz użyć, a następnie zacznij pisać wpis wiadomości.
Dowiedz się więcej o tworzeniu i używaniu szablonów stron.
Promowanie nadchodzących wydarzeń
Dodawanie i usuwanie wpisów wiadomości
[Dodaj obraz]
Aby dodać wpisy wiadomości do witryny, wykonaj następujące czynności:
-
Wybierz pozycję + Dodaj w sekcji Wiadomości, aby rozpocząć tworzenie wpisu. Zostanie pusta strona z wiadomościami, która będzie gotowa do rozpoczęcia wypełniania.
-
Stwórz stronę wpisu wiadomości i wybierz pozycję Opublikuj, gdy wszystko będzie gotowe do udostępnienia innym osobom.
W razie potrzeby edytuj wpis wiadomości. Istnieje jeszcze wiele innych opcji, które można skonfigurować w celu pełnego wykorzystania możliwości składników Web Part wiadomości. Aby uzyskać więcej informacji o wszystkich opcjach, zobacz Korzystanie ze składników Web Part Wiadomości.
Dodawanie lub edytowanie zdarzeń w składników Web Part Zdarzenia
[Dodaj obraz]
-
Edytuj część Web Part, aby określić źródło i układ zdarzeń.
-
Aby dodać lub edytować zdarzenia w składników Web Part Zdarzenia, przejdź do składników Web Part zdarzenia i wybierz pozycję + Dodaj zdarzenie.
Dowiedz się więcej o używaniu i edytowaniu tego składnikówWeb Part.
Uzyskiwanie dostępu do dokumentów zespołu
Edytowanie składników Web Part biblioteki dokumentów
[Dodaj obraz]
-
Aby zmienić widok lub źródło folderów dla składników Web Part Biblioteka dokumentów, wybierz ikonę Edytuj.
-
Aby edytować foldery biblioteki dokumentów, etykiety, zawartość, przejdź do biblioteki w zawartości witryny, wprowadzić zmiany, a następnie zobaczysz aktualizację zawartości w składników Web Part.
Dowiedz się więcej o edytowaniu i dostosowywaniu składników Web Part biblioteki dokumentów.
Pokaz członków zespołu
Przejdź do nawigacji w witrynie i przejrzyj wstępnie wypełnioną zawartość w sekcji KtoTo sekcję Nasze zespoły i Nasze strony kierownictwa.
Upload nowych obrazów do składników Web Part obrazów
[Dodaj obraz]
-
Wybierz pozycję Edytuj na obrazie.
-
Wybierz pozycję Zmień i przekaż obraz.
-
Wybierz, aby usunąć tekst na obrazie, wyłączając przełącznik lub edytując tekst, zaznaczając pole tekstowe.
Dowiedz się więcej o edytowaniu, przycinaniu i zmienianie rozmiaru obrazów za pomocą składnikówWeb Part Obraz.
Edytowanie zawartości w składników Web Part tekstu
-
Wybierz pozycję Edytuj w tekście.
-
Użyj edytora tekstów sformatowanych, aby dodać style tekstu, linki i kotwice.
Dowiedz się więcej o używaniu składników Web Part Tekstu.
Edytowanie składników Web Part Osoby
[Dodaj obraz]
-
Wybierz pozycję Edytuj w profilach osób.
-
Wybierz opcję układu.
-
Wprowadź nazwę lub adres e-mail profilu osób, który chcesz wyświetlić.
Dowiedz się więcej o używaniu składników Web Part Osoby.
Edytowanie obrazów i tekstu w składników Web Part Element hero
[Dodaj obraz]
-
Wybierz pozycję Edytuj w składników Web Part Element hero.
-
Zaznacz obraz tekstu do zaktualizowania, a następnie wybierz pozycję Edytuj, aby zmienić obraz, tytuł, opis i nie tylko.
-
Wybierz element web part Element heros, aby zmienić układ.
Dowiedz się więcej o używaniu składnikówWeb Part Element hero.
Dostosowywanie wyglądu i nawigacji w witrynie
Zanim udostępnisz witrynę innym osobom, zadbaj o jego końcowe wykończenie, zapewniając użytkownikom możliwość łatwego odnajdowania witryny, łatwego poruszania się po linkach i stronach oraz szybkiego uzyskiwania dostępu do zawartości w witrynie.
-
Edytowanie i dostosowywanie nawigacji witryny.
-
Dostosuj motyw, logo, układy nagłówków i wygląd witryny.
-
Dodaj lub usuń strony do tej witryny lub nawigacji w witrynie, aby uwzględnić istniejącą zawartość.
-
Wybierz, aby skojarzyć tę witrynę z witryną centrum w organizacji lub w razie potrzeby dodać tę witrynę do istniejącej nawigacji w witrynie centrum.
Nadal potrzebujesz pomocy?
Dowiedz się więcej o planowaniu, budowaniu i konserwacji SharePoint witryn
Zobacz więcej SharePoint szablonów witryn










