Idealnie wyrównanie i ręczne wyrównanie wielu elementów na slajdzie wymaga czasu i wysiłku. Auto fix, you can automatically align, uniformly resize, and distribute elements, and straighten the connectors between them.
Przed automatyczną poprawą:
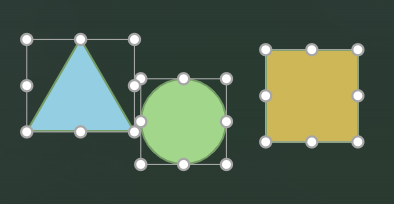
Po naprawie automatycznej:
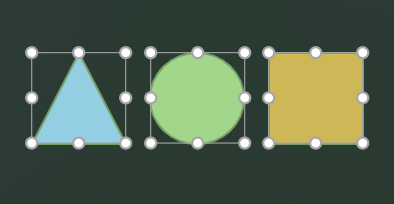
Dostępność
Auto fix to usługa online dla aplikacji PowerPoint dla sieci Web, która działa tylko w przypadku prezentacji przechowywanych w usłudze OneDrive lub programie SharePoint na platformie Microsoft 365. Jeśli nie widzisz przycisku Auto fix lub nie widzisz niektórych funkcji opisanych w tym miejscu, upewnij się, że:
-
Używasz aplikacji PowerPoint dla sieci Web.
-
Prezentacja jest przechowywana w usłudze OneDrive (w przypadku pracy lub szkoły, a nie w osobistej) lub w programie SharePoint na platformie Microsoft 365.
Korzystanie z funkcji Auto fix
-
Zaznacz co najmniej dwa elementy na slajdzie.
-
Wykonaj jedną z następujących czynności:
-
Kliknij prawym przyciskiem myszy jeden z elementów i z menu kontekstowego wybierz polecenie Napraw automatycznie.
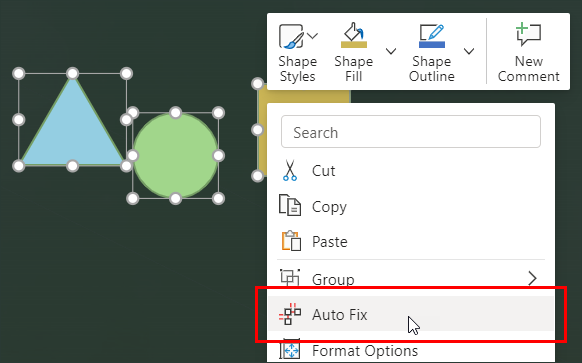
-
Na karcie Narzędzia główne w grupie Rysowanie kliknij pozycję Rozmieść, a następnie wybierz pozycję Napraw automatycznie.
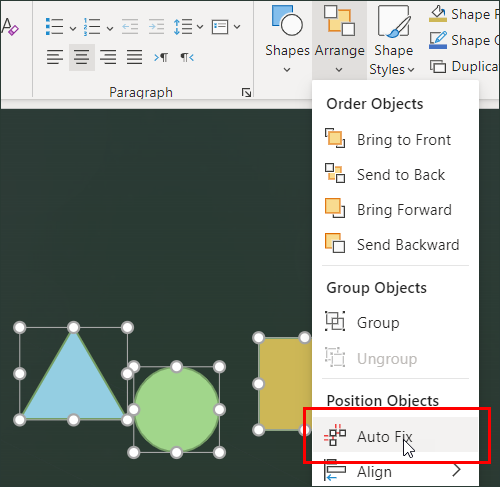
Porada: W zależności od wybranej opcji na kartach Kształt lub Obraz będzie również dostępne menu Rozmieść.
-
Auto fix will align, distribute, and uniformly resize all the selected elements and straighten any connectors between them.
Uwaga: W tej wersji początkowej auto fix działa tylko z elementami na slajdzie, które nie nakładają się. W przyszłych wersjach rozszerzymy jej funkcjonalność, gdy będziemy otrzymywać opinie od osób, które korzystają z tej funkcji.
Gdy elementy nakładają się, funkcja Autowyprawienia nie wywycha, jak je wyrównać. Gdy nie ma nakładania się elementów, funkcja Autowyprawienia może lepiej określić ich sposób.
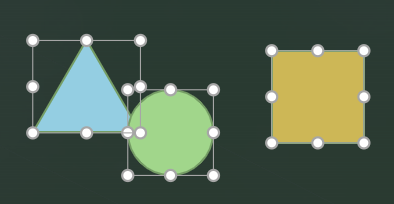
W przypadku bardziej złożonych wizualizacji, w których jest duża liczba i wiele różnych elementów, zalecamy używanie funkcji Auto fix najpierw w mniejszych grupach elementów, a następnie stopniowo doszlikowywają te elementy do momentu wyrównania całej wizualizacji.
Rozwiązywanie problemów
Przycisk Autouzu myszy jest niedostępny
Przycisk Auto fix nie będzie dostępny, jeśli:
-
Nie masz połączenia z Internetem.
-
Nie są zaznaczone żadne elementy ani tylko jeden element.
Uwaga: Auto fix wymaga, aby co najmniej dwa elementy na slajdzie zostały zaznaczone; w przeciwnym razie przycisk jest niedostępny.
Po wybraniu opcji Auto fix i pojawia się komunikat o błędzie
Ponieważ auto fix jest usługą online, tymczasowa przerwa w połączeniu z usługą może spowodować komunikat o błędzie z prośbą o poczekanie i próbę ponownie. Jeśli zaczekasz chwilę i spróbujesz ponownie, funkcja Autowyprawienia najprawdopodobniej będzie działać zgodnie z oczekiwaniami.
Jeśli zaznaczono elementy nakładające się na siebie, może również zostać wyświetlony komunikat o błędzie. Zostanie wyświetlony komunikat o błędzie informujący, że elementy muszą mieć format siatki, a nie nakładać się.
Upewnij się, że żaden z elementów, które próbujesz wyrównać, nie jest grafiką SmartArt lub zgrupowaną. Poprawka automatyczna nie będzie obecnie działać w przypadku grafiki SmartArt ani zgrupowanych elementów.
Wybrano automatyczne naprawienie, ale nic się nie stało
Najpierw upewnij się, że masz połączenie z Internetem. Auto fix is an online service for PowerPoint for the web. To nie zadziała, jeśli nie masz połączenia.
Jeśli nadal nie widzisz żadnych zmian w zawartości, wykonaj następujące czynności:
-
Upewnij się, że elementy nie nakładają się i nie są zgrupowane ani grafiki SmartArt, w przeciwnym razie automatyczne naprawienie nie będzie działać.
-
Upewnij się, że elementy nie były jeszcze wyrównane. Jeśli zaznaczone elementy są już wyrównane, nie ma nic do autowyprawienia.
-
Upewnij się, że elementy nie były jeszcze blisko wyrównania. Jeśli potrzebne poprawki są niewielkie, może się wydawać, że auto fix nie wykonał żadnego działania.
Jeśli uważasz, że elementy wymagają większej korekty, ale funkcja autokorekty nie działa tego, czego oczekujesz, może tak być:
-
Oczekujesz działania spoza zakresu funkcji Auto fix. W tym momencie auto fix dopasowuje tylko wyrównanie, odstępy, rozmiar i łączniki między elementami.
-
Automatyczne rozwiązanie nie określa sposobu wyrównywania elementów na podstawie ich układu. Spróbuj zbliżyć elementy, aby zapewnić logiki Autouzupkinianie lepszy obraz tego, co ma być wynikiem.










