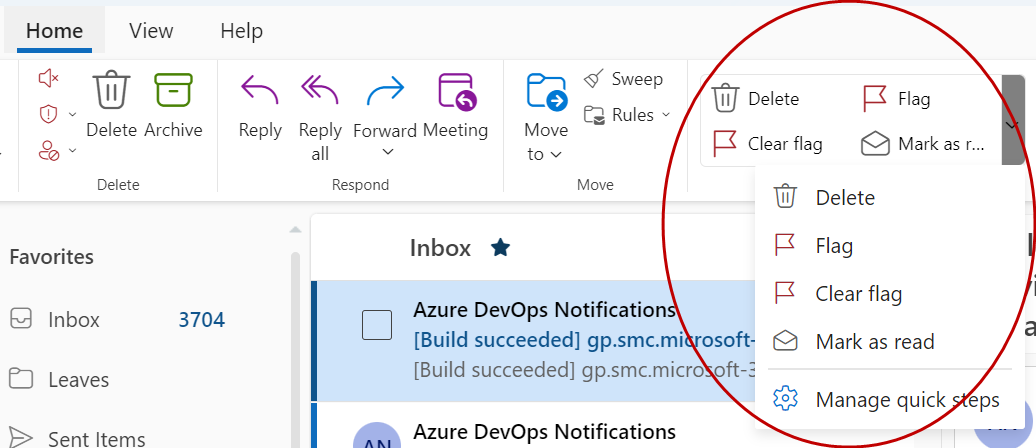Szybkie kroki umożliwiają jednoczesne stosowanie wielu akcji do wiadomości e-mail. Ułatwia to szybkie zarządzanie skrzynką pocztową. Jeśli na przykład często przenosisz wiadomości do określonego folderu, możesz użyć szybkiego kroku, aby przenieść wiadomość jednym kliknięciem. Jeśli natomiast chcesz przypiąć wiadomość e-mail i oznaczyć ją jako nieprzeczytaną, szybki krok może uprościć zadanie jednym kliknięciem.
Uwaga: Niektórych szybkich kroków, takich jak Trwałe usuwanie i Ignoruj, nie można cofnąć za pomocą polecenia menu ani skrótu klawiaturowego, takiego jak Ctrl+Z.
Jak utworzyć szybki krok?
Aby utworzyć szybki krok,
-
W widoku Poczta wybierz pozycję Narzędzia główne. Na pasku menu u góry wybierz menu rozwijane obok pozycji Szybkie kroki i wybierz pozycję Zarządzaj szybkimi krokami.

-
W oknie Ustawienia w obszarze Szybkie kroki wybierz przycisk Nowy szybki krok .
-
W polu Nazwa wpisz nazwę nowego szybkiego kroku.
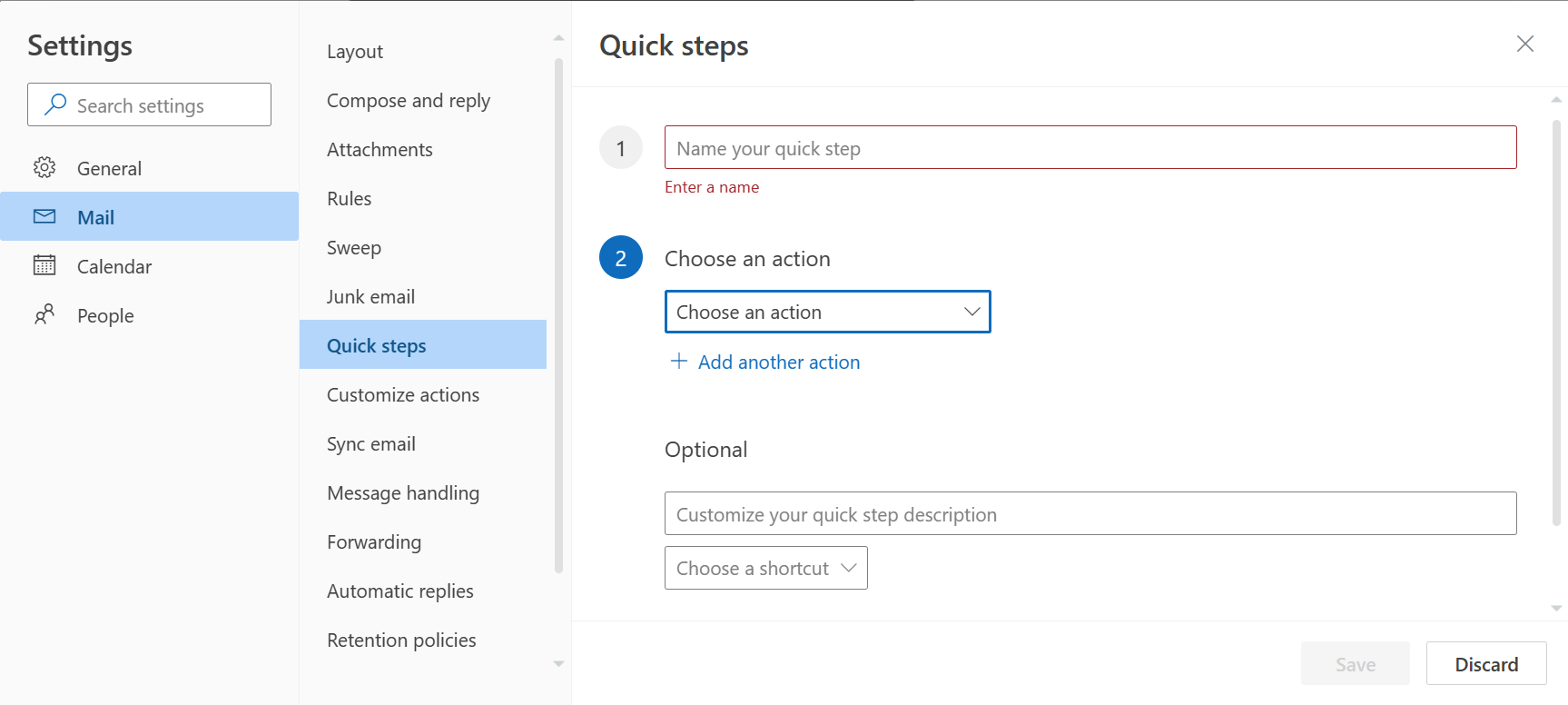
-
W obszarze Wybierz akcję wybierz akcję, którą chcesz wykonać za pomocą szybkiego kroku. Wybierz pozycję Dodaj kolejną akcję dla wszystkich dodatkowych akcji.
-
Aby wyświetlić niestandardowy opis szybkiego kroku, gdy kursor znajduje się na pasku menu na pasku menu karty Narzędzia główne, w sekcji Opcjonalny wpisz wymagany opis w polu Dostosuj opis szybkiego kroku .
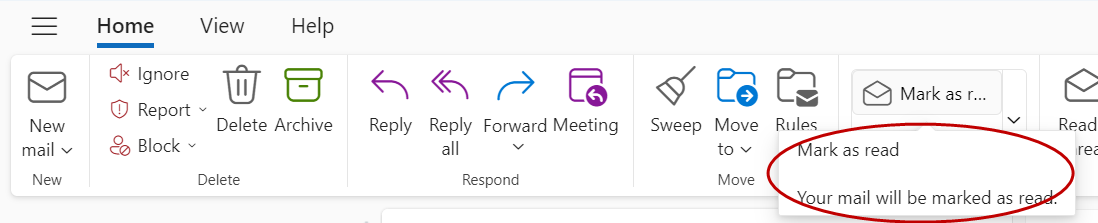
-
Aby utworzyć opcjonalny skrót klawiaturowy, w polu Wybierz skrót wybierz skrót klawiaturowy, który chcesz przypisać. Dostępne opcje to: Ctrl+Shift 5-9.
Jak zmienić istniejący szybki krok?
Aby skonfigurować lub zmienić istniejące szybkie kroki:
-
W widoku Poczta wybierz pozycję Narzędzia główne. Wybierz menu rozwijane obok pozycji Szybkie kroki i wybierz pozycję Zarządzaj szybkimi krokami.
-
Znajdź szybki krok, który chcesz zmienić, i wybierz ikonę ołówka do edycji.
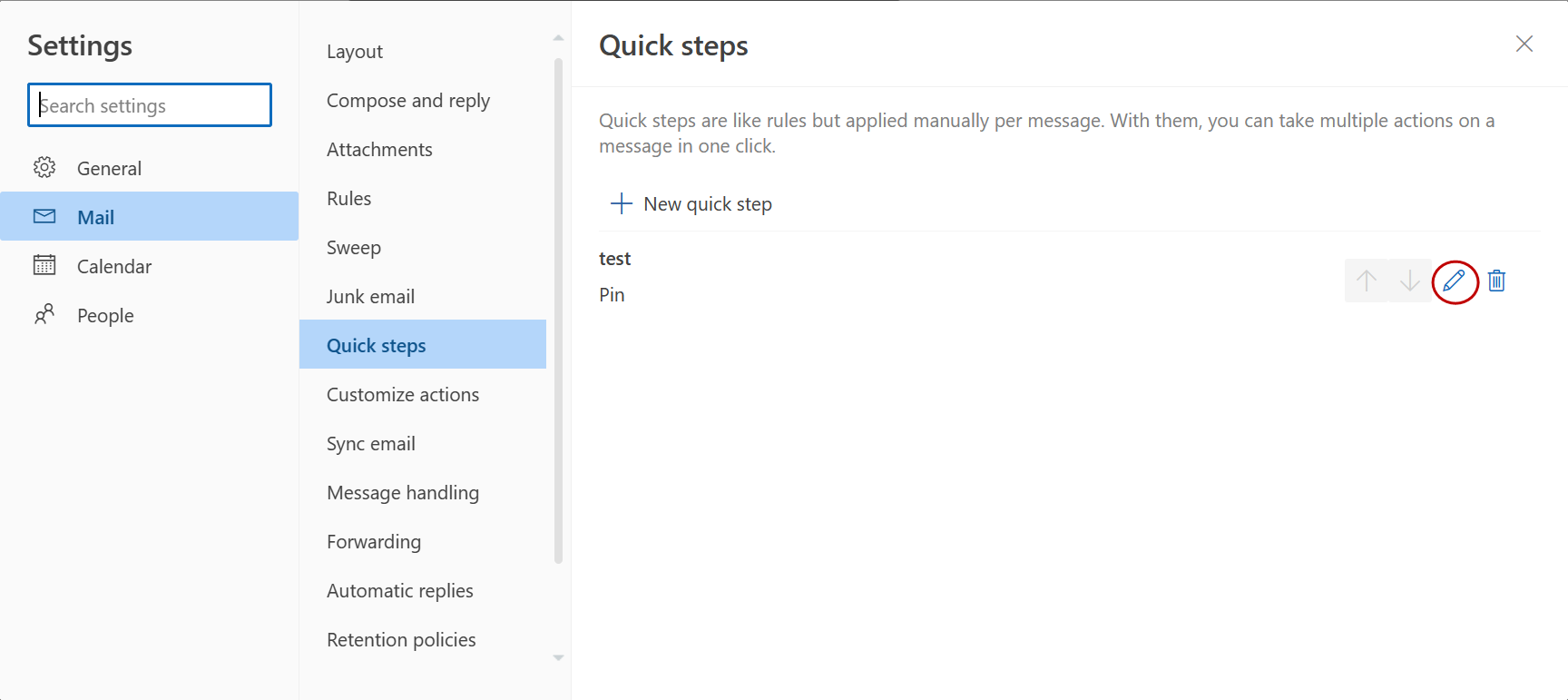
-
W obszarze Wybierz akcję zmień lub dodaj akcje, które chcesz wykonać w tym szybkim kroku.
-
Aby zmienić nazwę szybkiego kroku, zaktualizuj nazwę szybkiego kroku w polu u góry.
-
Jeśli chcesz, w polu Wybierz skrót wybierz skrót klawiaturowy, który chcesz przypisać do tego szybkiego kroku.
-
Aby zaktualizować opis, zaktualizuj tekst wyświetlany w sekcji Opcjonalne .
Uwaga: Nowe szybkie kroki są wyświetlane u góry galerii na karcie Narzędzia główne w grupie Szybkie kroki .
Aby zmienić kolejność wyświetlania szybkich kroków na karcie Narzędzia główne, przejdź do pozycji Zarządzaj szybkimi krokami i wybierz strzałkę w górę lub w dół szybkiego kroku, który chcesz przenieść.
Na przykład w ustawieniach rozważ szybkie kroki rozmieszczone w następującej kolejności:
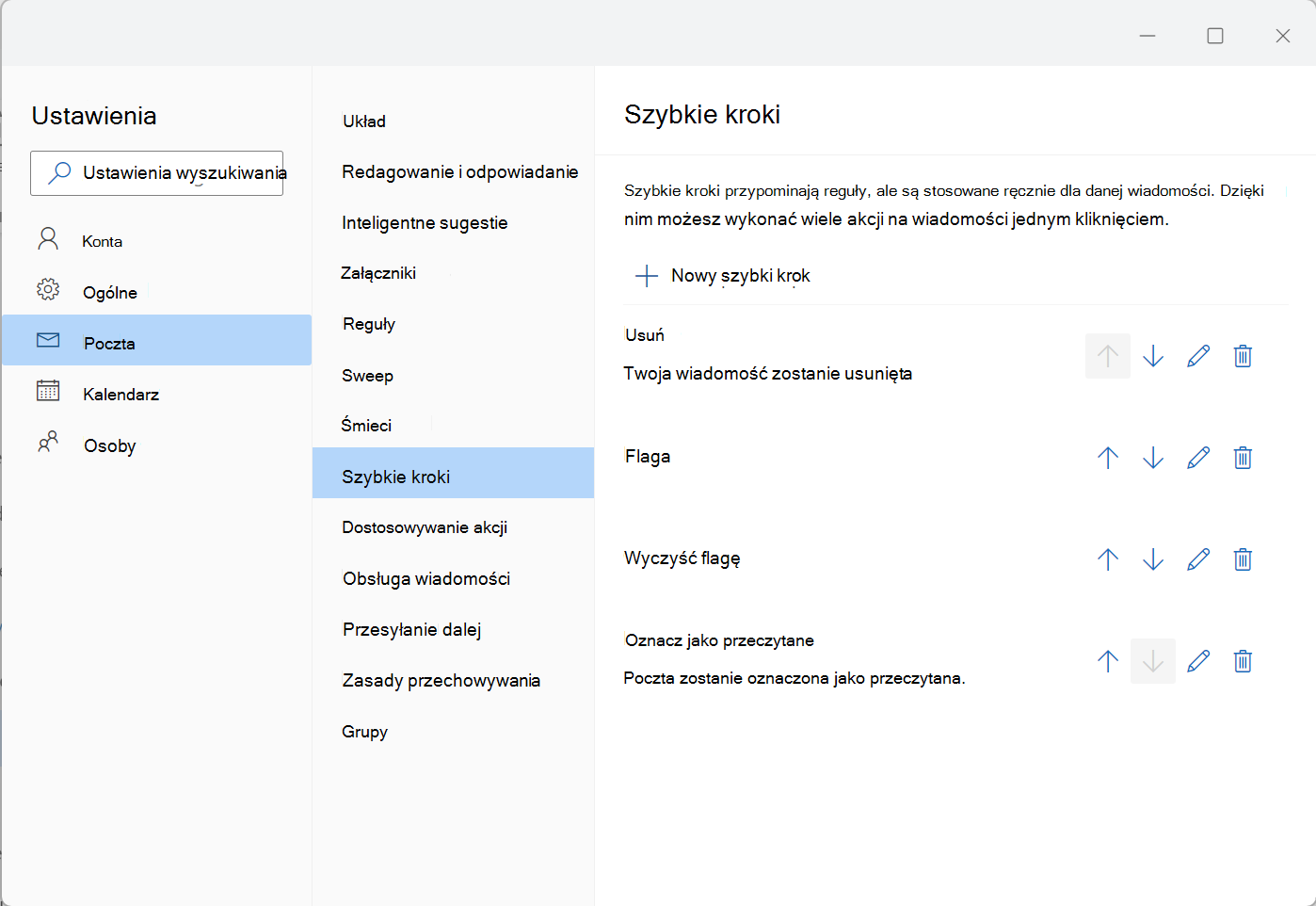
Kolejność szybkich kroków wyświetlana na karcie Narzędzia główne:
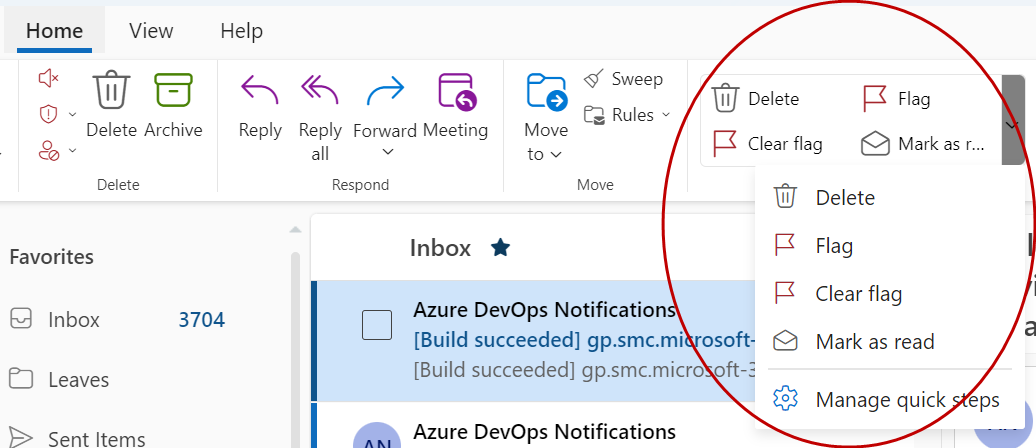
Jak utworzyć szybki krok?
Aby utworzyć szybki krok,
-
W widoku Poczta wybierz pozycję Narzędzia główne. Na pasku menu u góry wybierz menu rozwijane obok pozycji Szybkie kroki i wybierz pozycję Zarządzaj szybkimi krokami.

-
W oknie Ustawienia w obszarze Szybkie kroki wybierz przycisk Nowy szybki krok .
-
W polu Nazwa wpisz nazwę nowego szybkiego kroku.
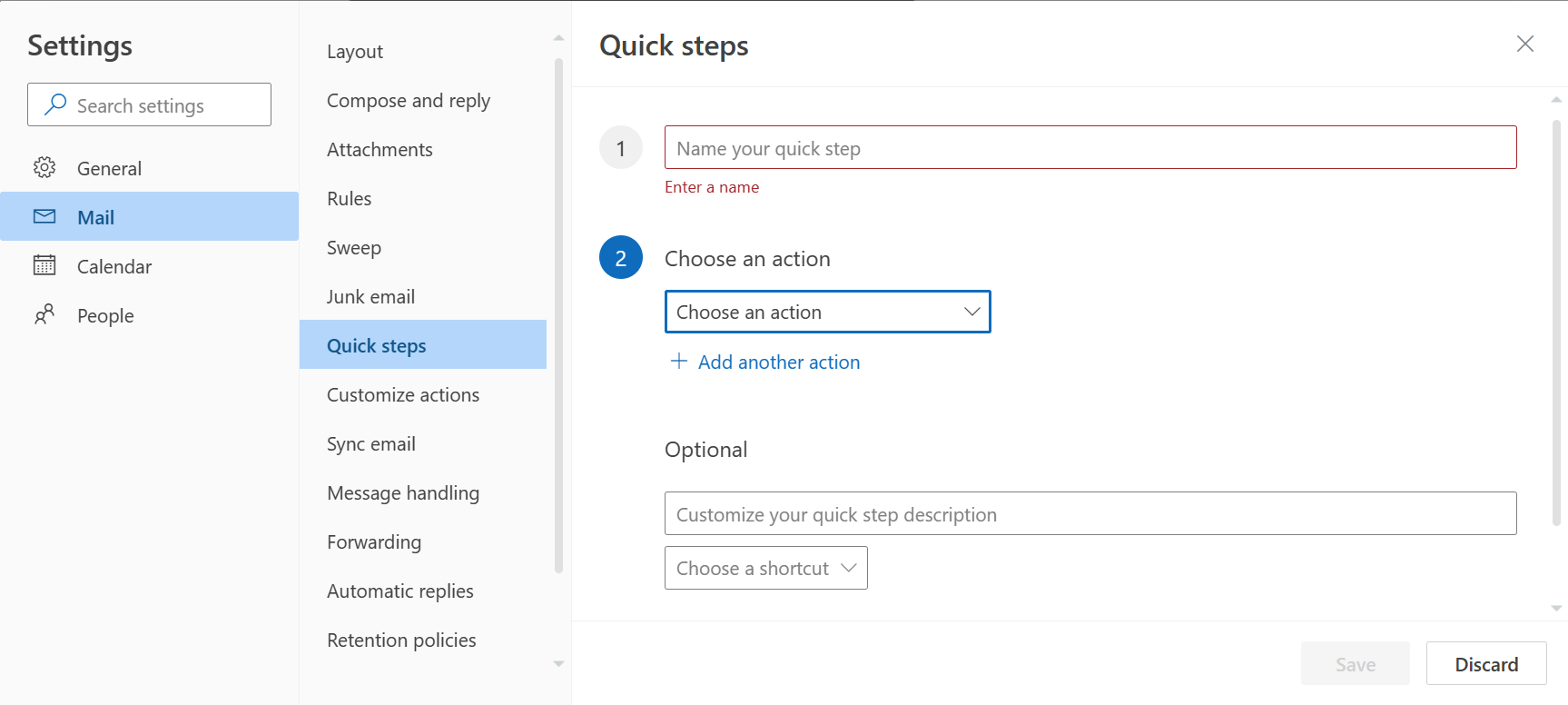
-
W obszarze Wybierz akcję wybierz akcję, którą chcesz wykonać za pomocą szybkiego kroku. Wybierz pozycję Dodaj kolejną akcję dla wszystkich dodatkowych akcji.
-
Aby wyświetlić niestandardowy opis szybkiego kroku, gdy kursor znajduje się na pasku menu na pasku menu karty Narzędzia główne, w sekcji Opcjonalny wpisz wymagany opis w polu Dostosuj opis szybkiego kroku .
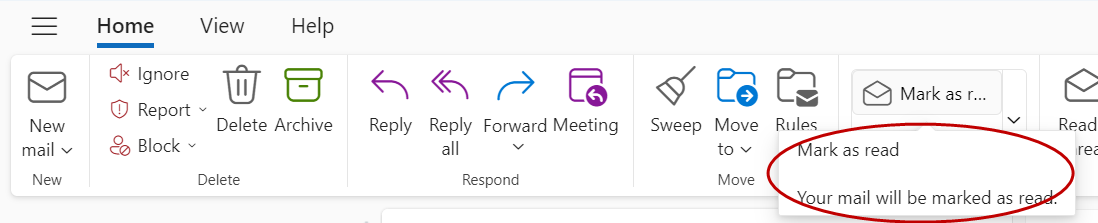
-
Aby utworzyć opcjonalny skrót klawiaturowy, w polu Wybierz skrót wybierz skrót klawiaturowy, który chcesz przypisać. Dostępne opcje to: Ctrl+Shift 5-9.
Jak zmienić istniejący szybki krok?
Aby skonfigurować lub zmienić istniejące szybkie kroki:
-
W widoku Poczta wybierz pozycję Narzędzia główne. Wybierz menu rozwijane obok pozycji Szybkie kroki i wybierz pozycję Zarządzaj szybkimi krokami.
-
Znajdź szybki krok, który chcesz zmienić, i wybierz ikonę ołówka do edycji.
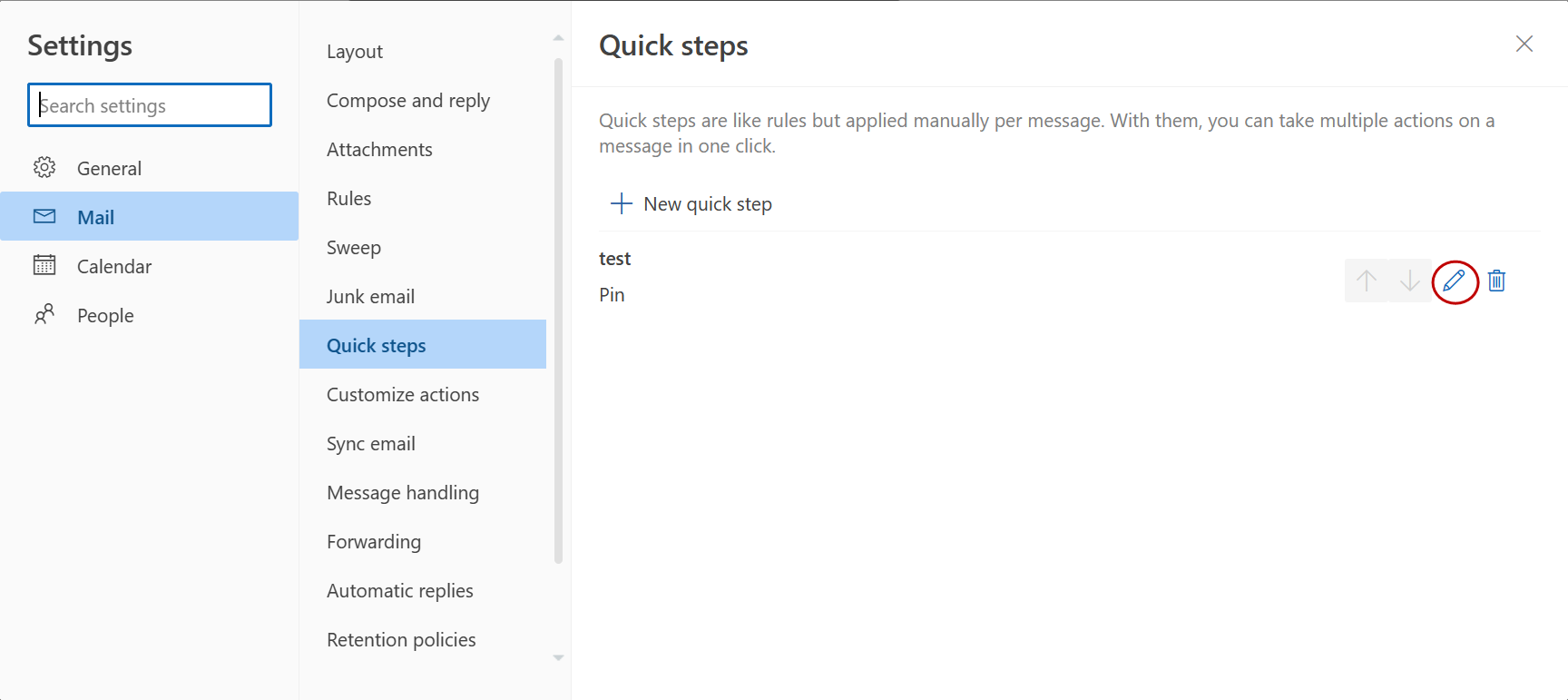
-
W obszarze Wybierz akcję zmień lub dodaj akcje, które chcesz wykonać w tym szybkim kroku.
-
Aby zmienić nazwę szybkiego kroku, zaktualizuj nazwę szybkiego kroku w polu u góry.
-
Jeśli chcesz, w polu Wybierz skrót wybierz skrót klawiaturowy, który chcesz przypisać do tego szybkiego kroku.
-
Aby zaktualizować opis, zaktualizuj tekst wyświetlany w sekcji Opcjonalne .
Uwaga: Nowe szybkie kroki są wyświetlane u góry galerii na karcie Narzędzia główne w grupie Szybkie kroki .
Aby zmienić kolejność wyświetlania szybkich kroków na karcie Narzędzia główne, przejdź do pozycji Zarządzaj szybkimi krokami i wybierz strzałkę w górę lub w dół szybkiego kroku, który chcesz przenieść.
Na przykład w ustawieniach rozważ szybkie kroki rozmieszczone w następującej kolejności:
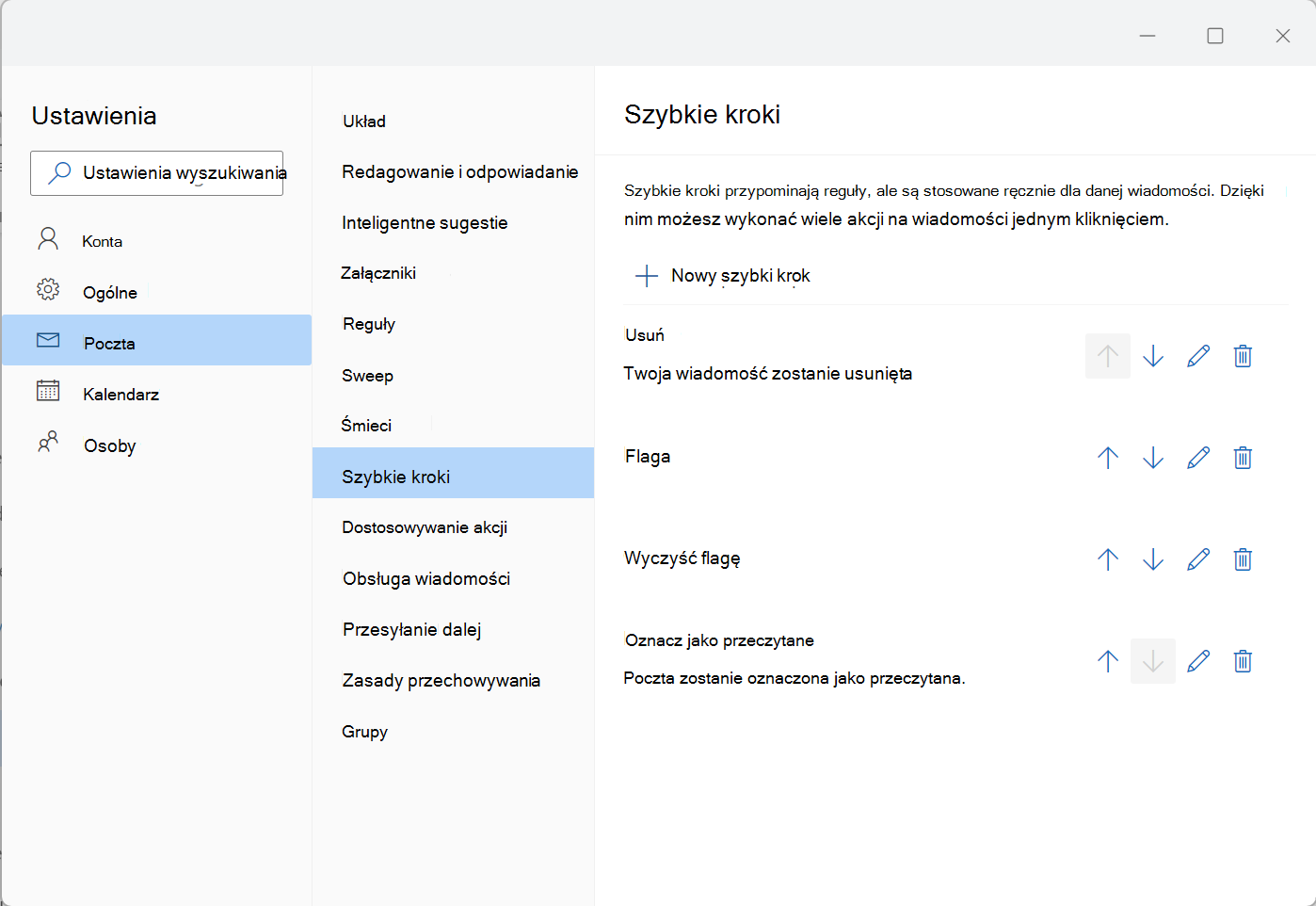
Kolejność szybkich kroków wyświetlana na karcie Narzędzia główne: