Tworzenie ankiety w aplikacji Microsoft Teams
Użyj opcji Sondaż, aby zbierać dane od współpracowników, uzyskiwać szczegółowych informacji oraz podejmować świadome decyzje.
Tworzenie ankiety
1. Aby utworzyć sondaż, kliknij pozycję Menu („…”) poniżej pola, w którym wpisuje się wiadomość. Jeśli opcja Sondaż nie znajduje się w sekcji Sugestie, wyszukaj ją na pasku wyszukiwania Znajdź aplikację lub wybierz pozycję Więcej aplikacji, aby znaleźć ją w katalogu Aplikacje.
2. Wprowadź tytuł sondażu, a następnie użyj pozycji Dodaj pytanie, aby pisać pytania sondażowe. Możesz wybrać jeden z dostępnych pięciu typów pytań: wybór wielokrotny, oceny, tekst, liczby i daty.
3. Możesz ustawić, aby odpowiadanie na pytania było wymagane, co spowoduje, że osoby odpowiadające będą musiały udzielić odpowiedzi na każde pytanie, zanim przejdą do kolejnego pytania. Możesz również duplikować, usuwać i zmieniać kolejność bloków pytań.
4. Przejdź do obszaru Ustawienia, wybierając pozycję Ustawienia , gdzie możesz wybrać opcje w celu ustawienia terminu zakończenia sondażu, ograniczenie widoczności odpowiedzi tylko dla siebie, a także określenia, czy sondaż będzie akceptować wiele odpowiedzi od każdej osoby.
5. Kliknij pozycję Podgląd, aby podejrzeć sposób, w jaki kwestionariusz będzie wyświetlany osobom odpowiadający.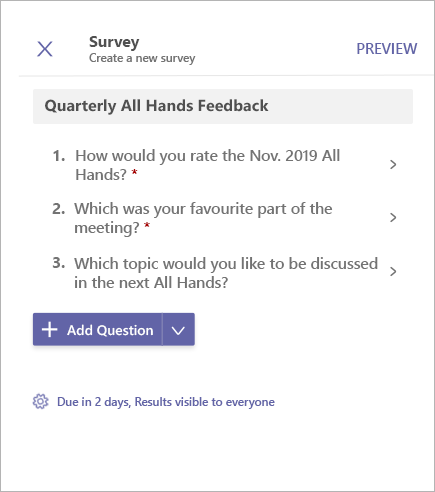
6. Następnie kliknij pozycję Wyślij, aby opublikować sondaż na czacie lub w kanale. Jeżeli chcesz dokonać zmian, kliknij pozycję Edytuj.
Aby odpowiedzieć na sondaż, wybierz pozycję Weź udział w sondażu. Sondaż zostanie zaktualizowany po dodaniu swoich odpowiedzi.
Wyświetlanie odpowiedzi i pobieranie wyników sondażu
-
Kliknij pozycję Wyświetl wyniki, aby otworzyć widok Wyniki.
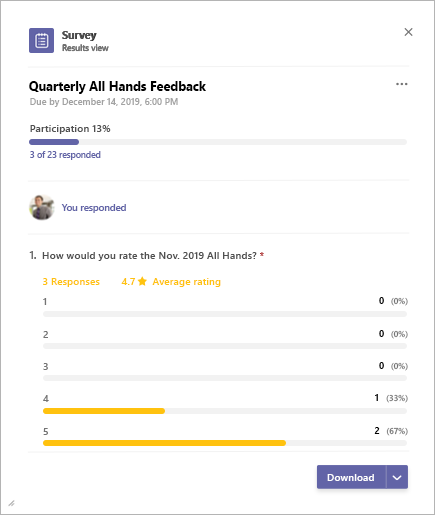
-
Widok wyników składa się z trzech głównych sekcji:
-
Podsumowanie uczestnictwa: Służy do wyświetlenia liczby odpowiedzi otrzymanych w ramach sondażu wraz z łączną liczbą użytkowników. Zaznaczenie podsumowania powoduje otwarcie listy otrzymanych odpowiedzi. Zaznaczenie poszczególnych elementów spowoduje wyświetlenie szczegółowych odpowiedzi. Na karcie obok listy odpowiedzi zostanie wyświetlona lista osób, które jeszcze nie udzieliły odpowiedzi w ramach sondażu.
-
Samodzielna obsługa odpowiedzi: W tym miejscu możesz wyświetlić, czy osoby odpowiadające udzieliły już odpowiedzi w ramach sondażu, a także wyświetlić szczegóły odpowiedzi, jeśli są one dostępne.
-
Podsumowanie wyników: Umożliwia uzyskanie szczegółowych informacji dla każdego pytania.
3. Aby pobrać obraz podsumowania wyników lub listę w postaci pliku CSV, wybierz pozycję Pobierz w prawym dolnym rogu.
Zarządzanie sondażami
-
Kliknij pozycję Wyświetl wyniki na karcie Sondaż, aby otworzyć widok Wyniki.
-
Kliknij pozycję Menu („…”) w prawym górnym rogu widoku wyników.
-
W tym menu możesz znaleźć opcje umożliwiające Zmianę daty ukończenia, Zamknięcie sondażu oraz Usunięcie sondażu. Wybierz jedną z nich, aby kontynuować.
-
Nastąpi wyświetlenie wyskakującego okna dialogowego potwierdzenia. Kliknij pozycję Potwierdź, aby wykonać wybrane działanie.
Informacje innych firm w aplikacji Microsoft Teams i Warunki użytkowania dotyczące ankiet/sondaży lub list kontrolnych
Użyj opcji Sondaż, aby zbierać dane od współpracowników, uzyskiwać szczegółowych informacji oraz podejmować świadome decyzje.
Tworzenie ankiety
-
Aby utworzyć sondaż, naciśnij pozycję Menu (…) poniżej pola, w którym wpisujesz wiadomości w aplikacji Teams, i naciśnij aplikację Sondaż . Jeśli aplikacja nie znajduje się na liście, zainstaluj ją z poziomu pulpitu lub przeglądarki.
-
Wprowadź tytuł sondażu, a następnie naciśnij pozycję Dodaj pytanie. Do wyboru dostępnych jest pięć typów pytań: wybór wielokrotny, oceny, tekst, liczby i daty. Możesz ustawić, aby odpowiadanie na pytania było wymagane, co spowoduje, że osoby odpowiadające będą musiały udzielić odpowiedzi na każde pytanie, zanim przejdą do kolejnego pytania.
-
Wybierz pozycję Ustawienia , gdzie możesz wybrać opcje w celu ustawienia terminu zakończenia sondażu, ograniczenie widoczności odpowiedzi tylko dla siebie, a także określenia, czy sondaż będzie akceptować wiele odpowiedzi od każdej osoby.
-
Naciśnij pozycję Podgląd, aby podejrzeć sposób, w jaki kwestionariusz będzie wyświetlany osobom odpowiadającym.
-
Naciśnij pozycję Wyślij, aby opublikować sondaż na czacie lub w kanale. Jeżeli chcesz dokonać zmian, naciśnij pozycję Edytuj.
Aby odpowiedzieć na sondaż, wybierz pozycję Weź udział w sondażu na karcie Sondaż. Karta sondażu zostanie zaktualizowana po dodaniu swoich odpowiedzi.
Wyświetlanie wyników sondażu i listy odpowiedzi
Naciśnij pozycję Wyświetl wyniki, aby otworzyć widok Wyniki.
Widok wyników składa się z trzech głównych sekcji.
-
Podsumowanie uczestnictwa: Służy do wyświetlenia liczby odpowiedzi otrzymanych w ramach sondażu wraz z łączną liczbą użytkowników. Zaznaczenie podsumowania powoduje otwarcie listy otrzymanych odpowiedzi. Zaznaczenie poszczególnych elementów spowoduje wyświetlenie szczegółowych odpowiedzi. Na karcie obok listy odpowiedzi zostanie wyświetlona lista osób, które jeszcze nie udzieliły odpowiedzi w ramach sondażu.
-
Samodzielna obsługa odpowiedzi: W tym miejscu możesz wyświetlić, czy osoby odpowiadające udzieliły już odpowiedzi w ramach sondażu, a także wyświetlić szczegóły odpowiedzi, jeśli są one dostępne.
-
Podsumowanie wyników: Umożliwia uzyskanie szczegółowych informacji dla każdego pytania.
Zarządzanie sondażami
Uwaga: Sondaż może być zarządzany tylko przez osobę, która go utworzyła.
-
Naciśnij pozycję Wyświetl wyniki na karcie sondażu, aby otworzyć widok wyników.
-
Naciśnij pozycję Menu (…) w prawym górnym rogu widoku Wyniki.
-
W tym menu możesz znaleźć opcje umożliwiające Zmianę daty końca udziału w sondażu, Zamknięcie sondażu oraz Usunięcie sondażu. Wybierz jedną z nich, aby kontynuować.
-
Gdy zostanie wyświetlone okno dialogowe potwierdzenia, naciśnij pozycję Potwierdź, aby wykonać wybrane działanie.
Informacje innych firm w aplikacji Microsoft Teams i Warunki użytkowania dotyczące ankiet/sondaży lub list kontrolnych










