Blok podpisu w Outlook może być tak prosty jak imię i nazwisko oraz numer telefonu. Możesz też rozszerzyć jego prezentację o zdjęcie lub logo, a nawet dodać ikony usług sieci społecznościowych, takie jak Facebook, Twitter, LinkedIn i YouTube. Pokażemy Ci, jak to zrobić. Przed rozpoczęciem znajdź zdjęcie lub logo oraz wszystkie ikony społecznościowe, które chcesz uwzględnić w bloku podpisu. Pliki obrazów powinny mieć rozszerzenie .bmp, .gif, .jpg lub .png.
-
Na karcie Narzędzia główne wybierz pozycję Nowy Email, a następnie w bloku wiadomości wybierz pozycję Wstaw > tabeli.
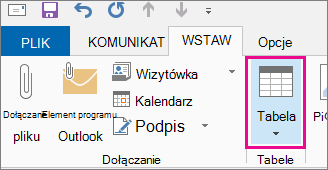
-
Przeciągnij kursor w siatce tabeli, aby zaznaczyć jeden wiersz i dwie kolumny, których będziesz używać do przechowywania informacji o podpisie.
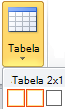
-
Umieść kursor w pierwszej komórce tabeli, wybierz pozycję Wstaw > Obrazy, przejdź do folderu, w którym jest przechowywane zdjęcie lub logo, wybierz plik, a następnie wybierz pozycję Wstaw.
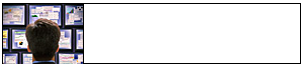
-
Umieść kursor w drugiej kolumnie, wpisz swoje imię i nazwisko, a następnie naciśnij klawisz Enter. W każdym kolejnym wierszu wpisz dodatkowe informacje osobiste, które chcesz ująć w blok podpisu. Po wprowadzeniu każdego wpisu naciśnij klawisz Enter.
-
Jeśli zamierzasz dodać ikonę sieci społecznościowej, naciśnij dwukrotnie klawisz Enter po dodaniu ostatniego wiersza informacji osobistych. Następnie wybierz pozycję Wstaw > obrazy, przejdź do folderu, w którym jest przechowywana ikona, wybierz plik, a następnie wybierz pozycję Wstaw. Powtórz te czynności, jeśli dodajesz więcej niż jedną ikonę.

Porada: W razie potrzeby przeciągnij wskaźnik, aby zmienić rozmiar zdjęcia lub logo, a następnie dostosuj rozmiar kolumny, aby dopasować go do obrazu o zmienionym rozmiarze.
Aby upewnić się, że obraz w lewej kolumnie nie jest otoczony dodatkowym odstępem, możesz zaznaczyć kolumnę, wybrać kartę Układ , a następnie w grupie Rozmiar komórki ustawić wysokość wiersza i szerokość wiersza na zero.

-
Zaznacz tabelę, kliknij prawym przyciskiem myszy, wybierz pozycję Obramowanie i cieniowanie > Brak > OK.
Uwaga: Jeśli po kliknięciu prawym przyciskiem myszy nie widzisz pozycji Obramowanie i cieniowanie , na karcie Formatowanie tekstu w grupie Akapit wybierz pozycję Obramowania

-
Zaznacz tabelę. Kliknij prawym przyciskiem myszy, wybierz pozycję Kopiuj, a następnie na karcie Wstawianie w grupie Dołączanie wybierz pozycję Podpis > Podpisy.
Porada: W lewym górnym rogu tabeli zostanie wyświetlony symbol kotwicy

-
Na karcie Podpis e-mail w obszarze Wybierz podpis do edycji wybierz pozycję Nowy, a następnie wpisz nazwę podpisu.
-
W obszarze Edytuj podpis naciśnij klawisze Ctrl+V, aby wkleić skopiowany blok podpisu w polu tekstowym.
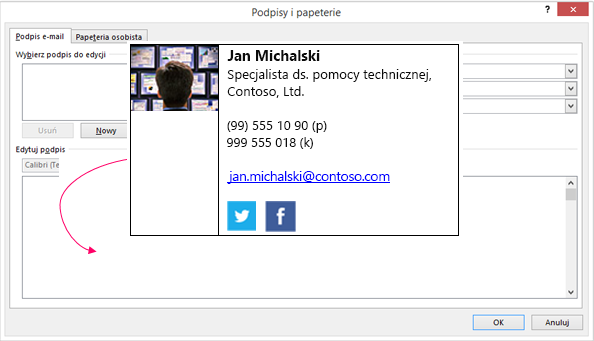
Uwaga: Jeśli skopiowany blok podpisu wyświetla siatkę tabeli z czarnym tłem, wróć do kroku 6, ale po zaznaczeniu tabeli i wybraniu pozycji Obramowanie i cieniowanie z listy rozwijanej Kolor w obszarze Kolory motywu wybierz białe pole w lewym górnym rogu, a następnie wybierz przycisk OK.
-
W obszarze Wybierz podpis domyślny wykonaj następujące czynności:
-
Na liście Konto e-mail wybierz konto e-mail , które ma zostać skojarzone z podpisem.
-
Z listy Nowe wiadomości wybierz podpis, który ma być automatycznie dodawany do wszystkich nowych wiadomości e-mail. Jeśli nie chcesz automatycznie podpisywać wiadomości e-mail, zaakceptuj opcję domyślną (brak).
-
Z listy Odpowiedzi/wiadomości przesłane dalej wybierz podpis, który ma być dodawany automatycznie (podpisywanie automatyczne) podczas odpowiadania na wiadomości lub przesyłania ich dalej. W przeciwnym razie zaakceptuj opcję domyślną (brak).
-
-
Wybierz pozycję OK.
Nowy podpis będzie teraz dostępny z opcji Podpis w grupie Dołączanie przy każdym utworzeniu nowej wiadomości.










