Niezależnie od tego, czy chcesz utworzyć broszurę dotyczącą wydarzenia, czy wydrukować ambitny projekt książkowy, rozważ użycie gotowych ustawień strony dla broszur dostarczanych z Word. Układ Karta składana jak książka zapewnia gotową konfigurację do automatycznego drukowania dokumentu w poprawnej kolejności — gotowego do złożenia i oprawienia.
Aby uzyskać najlepsze wyniki, zmień układ dokumentu przed rozpoczęciem pisania. W ten sposób w razie, gdy tabele lub inne obiekty nie będą układać się właściwie w dokumencie, spędzisz mniej czasu na poprawkach.
Tworzenie broszury lub książki
-
Przejdź do pozycji Układ i wybierz ikonę uruchamiania okna dialogowego Ustawienia strony w prawym dolnym rogu.
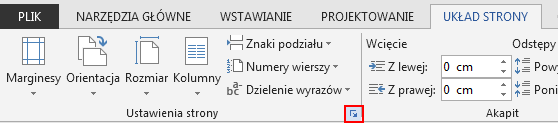
-
Na karcie Marginesy zmień ustawienie dla opcji Wiele stron na Karta składana jak książka. Orientacja zostanie automatycznie zmieniona na Pozioma.
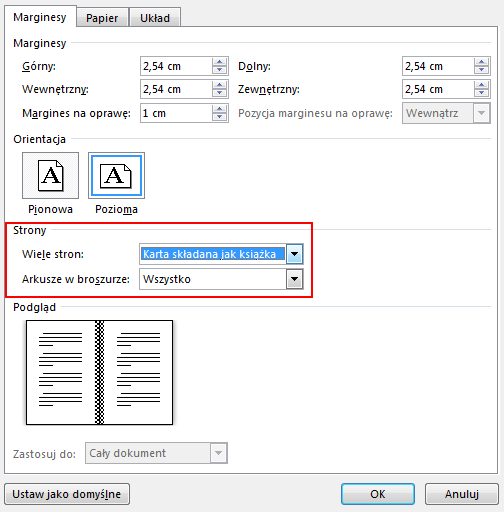
Porada: Jeśli masz długi dokument, możesz podzielić go na wiele broszur, a następnie możesz oprawić je razem jako jedną książkę. W obszarze Arkusze w broszurze wybierz liczbę stron do wydrukowania na broszurę.
-
Wybierz i zwiększ wartość marginesu na oprawę , aby zarezerwować miejsce na zgięciu wewnątrz oprawy.
-
Przejdź do karty Papier i wybierz pozycję Rozmiar papieru. Końcowy rozmiar broszury to połowa szerokości papieru.
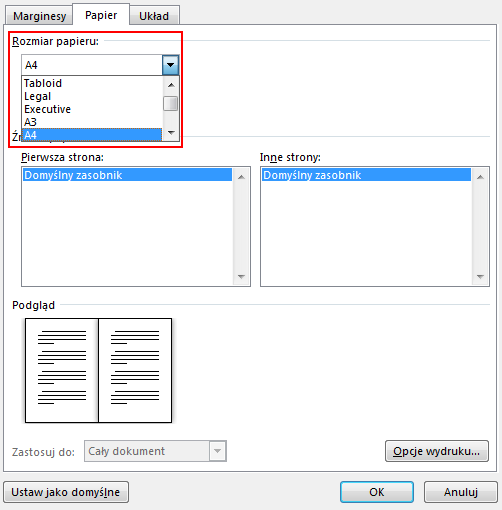
Porada: Wygląd broszury można dodawać ozdobniki. Aby na przykład dodać obramowanie do każdej strony, na karcie Układ w oknie Ustawienia strony wybierz pozycję Obramowania.
-
Wybierz przycisk OK. Jeśli dokument zawiera już zawartość, tekst jest sformatowany automatycznie, jednak może być konieczne ręczne dostosowanie obiektów, takich jak obrazy i tabele.
Ustawienia drukowania broszur
Gdy wszystko będzie gotowe do wydrukowania broszury, sprawdź ustawienia wydruku, aby upewnić się, że drukujesz na obu stronach arkusza papieru. Ponadto przygotuj się do poprawnego przerzucania papierów, aby drukowanie działało prawidłowo.
-
Przejdź do pozycji Plik > Drukuj.
-
Jeśli drukarka obsługuje automatyczne drukowanie po obu stronach, zmień opcję Druk jednostronny na Druk dwustronny. Wybierz opcję Przerzuć strony względem krótkiej krawędzi, aby zapobiec drukowaniu drugiej strony każdego arkusza do góry nogami.
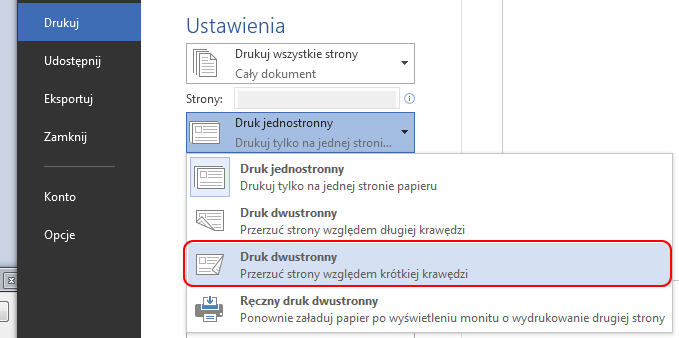
-
Jeśli drukarka nie obsługuje automatycznego drukowania po obu stronach, wybierz pozycję Ręczne drukowanie po obu stronach. Następnie po wyświetleniu monitu podaj strony z powrotem do drukarki. Aby uniknąć drukowania stron do góry nogami, obracaj arkusze wokół krótkiej krawędzi zgodnie z instrukcjami drukarki.
Porada: Aby uzyskać profesjonalny wygląd, rozważ dodanie numerów stron w nagłówku lub stopce. Aby uzyskać więcej informacji, zobacz Dodawanie numerów stron.
Zobacz też
Tworzenie broszury przy użyciu szablonu Word
Broszura: porady dotyczące numerowania stron.
Tworzenie różnych nagłówków lub stopek dla stron parzystych i nieparzystych
Uzyskiwanie bezpłatnych szablonów publikowania firmy Microsoft
Tworzenie broszury lub książki
-
Przejdź do pozycji Marginesy > układu > Marginesy niestandardowe.
-
Zmień ustawienie dla opcji Wiele stron na Karta składana jak książka. Orientacja zostanie automatycznie zmieniona na Pozioma.
Porada: Jeśli masz długi dokument, możesz podzielić go na wiele broszur, a następnie możesz oprawić je razem jako jedną książkę. W obszarze Arkusze w broszurze wybierz liczbę stron do wydrukowania na broszurę.
-
Aby zarezerwować miejsce na oprawę wewnątrz, zwiększ szerokość Margines na oprawę.
-
Wygląd broszury można ulepszyć, dodając wiele ozdobników. Aby na przykład dodać obramowanie do każdej strony, na karcie Układ w oknie Marginesy niestandardowe wybierz pozycję Obramowania.
-
Wybierz przycisk OK.
Jeśli w dokumencie znajduje się już zawartość, tekst zostanie sformatowany automatycznie, ale obiekty, takie jak obrazy i tabele, mogą wymagać ręcznego dostosowania.
-
Przejdź do pozycji Ustawienia strony > pliku i sprawdź rozmiar papieru. Pamiętaj, że końcowy rozmiar broszury jest równy połowie rozmiaru papieru. Upewnij się, że w drukarce znajduje się papier o odpowiednim rozmiarze.
Ustawienia drukowania broszur
Gdy wszystko będzie gotowe do wydrukowania broszury, sprawdź ustawienia wydruku, aby upewnić się, że drukujesz na obu stronach arkusza papieru. Ponadto przygotuj się do poprawnego przerzucania papierów, aby drukowanie działało zgodnie z oczekiwaniami.
Jeśli drukarka obsługuje automatyczne drukowanie po obu stronach, wykonaj następujące czynności:
-
Wybierz pozycję Plik > Drukuj.
-
W obszarze Dwustronnie wybierz pozycję Broszura.
Porada: Aby uzyskać profesjonalny wygląd, rozważ dodanie numerów stron w nagłówku lub stopce. Aby uzyskać więcej informacji, zobacz Dodawanie numerów stron.
Uwaga: Jeśli drukarka nie obsługuje automatycznego drukowania po obu stronach, musisz wydrukować strony ręcznie.
Zobacz też
Tworzenie broszury przy użyciu szablonu Word
Broszura: porady dotyczące numerowania stron.
Tworzenie różnych nagłówków lub stopek dla stron parzystych i nieparzystych
Uzyskiwanie bezpłatnych szablonów publikowania firmy Microsoft










