Uwaga: Ten artykuł spełnił swoje zadanie i wkrótce zostanie wycofany. Aby zapobiec błędom „Nie można odnaleźć strony”, usuniemy znane nam linki. Jeśli zostały utworzone linki do tej strony, należy je usunąć — dbajmy wspólnie o łączność w sieci Web.
Uwaga: Dodatek Power Query w programie Excel 2016 ma nazwę Pobieranie i przekształcanie. Podane tutaj informacje dotyczą obu tych funkcji. Aby dowiedzieć się więcej, zobacz Pobieranie i przekształcanie w programie Excel 2016.
Aby tworzyć formuły dodatku Power Query w programie Excel, możesz korzystać z paska formuły edytora zapytań albo z Edytora zaawansowanego. Edytor zapytań to narzędzie dostępne w dodatku Power Query, które pozwala na tworzenie w tym dodatku zapytań i formuł dotyczących danych. Język używany do tworzenia tych formuł to język formuł dodatku Power Query. Istnieje wiele formuł dodatku Power Query, których można używać w celu odnajdowania, łączenia i uściślania danych. Aby dowiedzieć się więcej na temat pełnego zakresu formuł dodatku Power Query, zobacz Kategorie formuł w dodatku Power Query.
Utworzymy prostą formułę, a następnie utworzymy formułę zaawansowaną.
Tworzenie prostej formuły
Aby przedstawić przykład prostej formuły, zapiszemy wartości tekstowe z wielkiej litery, korzystając z formuły Text.Proper() .
-
Na karcie wstążki POWER QUERY wybierz pozycję Z innych źródeł > Puste zapytanie.

-
Na pasku formuły w Edytorze zapytań wpisz = Text.Proper("wartość tekstowa") i naciśnij klawisz Enter lub wybierz ikonę Enter.
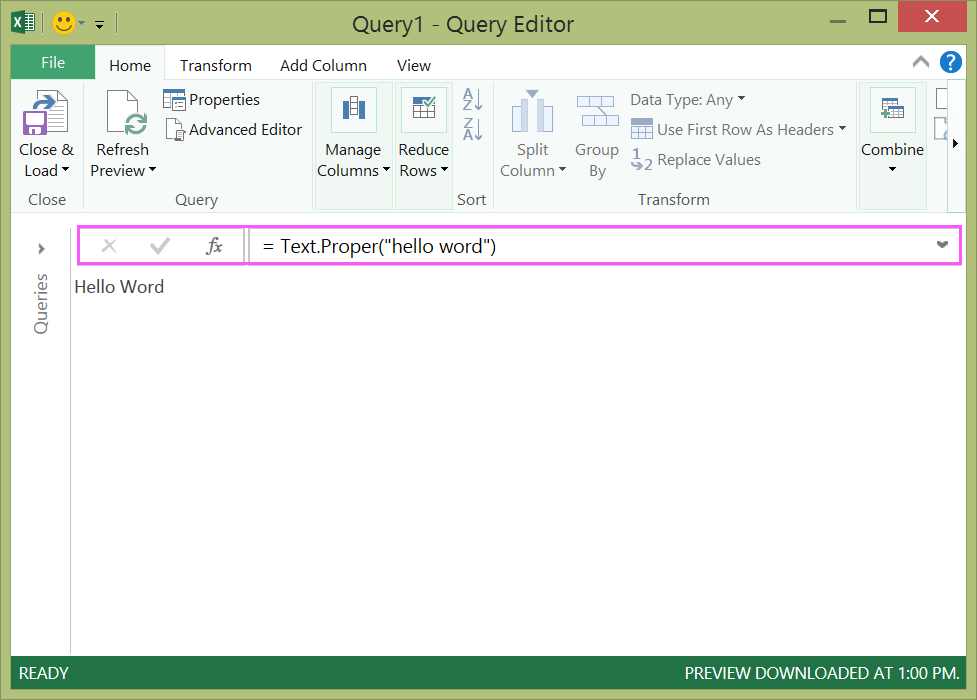
-
Wyniki w dodatku Power Query zostaną wyświetlone w okienku wyników formuły.
-
Aby wyświetlić wynik w arkuszu programu Excel, wybierz pozycję Zamknij i załaduj.
Wynik w arkuszu będzie wyglądać następująco:
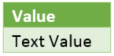
W Edytorze zapytań możesz także tworzyć formuły zapytań zaawansowanych.
Tworzenie formuły zaawansowanej
Aby przedstawić przykład formuły zaawansowanej, nadamy tekstom w kolumnie prawidłową wielkość liter, korzystając z kombinacji formuł. W celu połączenia wielu formuł w kroki zapytania, które zwrócą wynik w postaci zbioru danych, można użyć języka formuł dodatku Power Query. Wynik może również zostać zaimportowany do arkusza programu Excel.
Uwaga: Niniejszy temat stanowi wprowadzenie do zaawansowanych formuł dodatku Power Query. Aby dowiedzieć się więcej o formułach dodatku Power Query, zobacz Więcej informacji o formułach programu Power Query.
Załóżmy na przykład, że masz tabelę programu Excel zawierającą nazwy produktów, które chcesz zapisać z wielkiej litery.
Pierwotna tabela wygląda następująco:

Chcesz, aby tabela wynikowa wyglądała następująco:
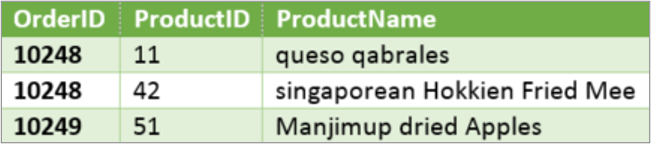
Przyjrzyjmy się krokom formuły zapytania, aby w pierwotnej tabeli wartości w kolumnie ProductName zapisać z wielkiej litery.
Przykład tworzenia zapytania zaawansowanego przy użyciu Edytora zaawansowanego
Aby wyczyścić pierwotną tabelę, użyj Edytora zaawansowanego w celu utworzenia kroków formuły zapytania. Skonstruujemy poszczególne kroki formuły zapytania, aby zaprezentować sposób tworzenia zapytania zaawansowanego. Poniżej przedstawiono wszystkie kroki formuły zapytania. Podczas tworzenia zapytania zaawansowanego należy postępować zgodnie z tym procesem:
-
Utwórz serię kroków formuły zapytania, które zaczynają się od instrukcji let. Pamiętaj, że w języku formuł dodatku Power Query jest uwzględniana wielkość liter.
-
Każdy krok formuły zapytania opiera się na poprzednim kroku, odwołując się do kroku według nazwy.
-
W celu uzyskania danych wyjściowych z kroku formuły zapytania użyj instrukcji in. W ogólnym ujęciu ostatni krok zapytania jest stosowany jako wynik ostatniego zbioru danych z instrukcji in.
Krok 1. Otwieranie Edytora zaawansowanego
-
Na karcie wstążki POWER QUERY wybierz pozycję Z innych źródeł > Puste zapytanie.
-
W Edytorze zapytań wybierz pozycję Edytor zaawansowany.
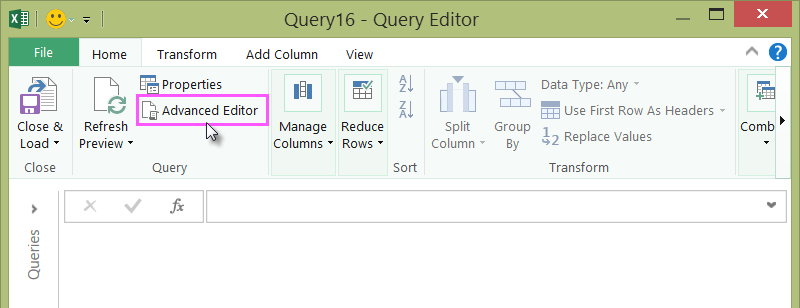
-
Zostanie wyświetlony Edytor zaawansowany.
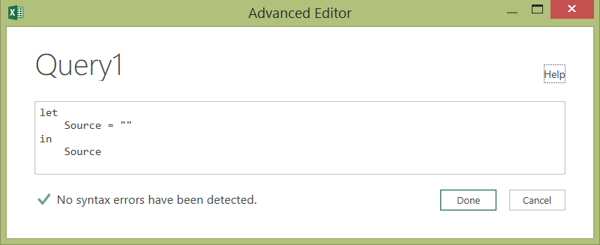
Krok 2. Definiowanie oryginalnego źródła
W Edytorze zaawansowanym:
-
Użyj instrukcji let, która spowoduje przypisanie formuły Source = Excel.CurrentWorkbook(). Dzięki temu tabela programu Excel będzie używana jako źródło danych. Aby uzyskać więcej informacji na temat formuły Excel.CurrentWorkbook(), zobacz Excel.CurrentWorkbook.
-
Przypisz Source (Źródło) do wyniku in.
let Source = Excel.CurrentWorkbook(){[Name="Orders"]}[Content] in Source -
Zaawansowane zapytanie będzie wyglądało następująco w Edytorze zaawansowanym.
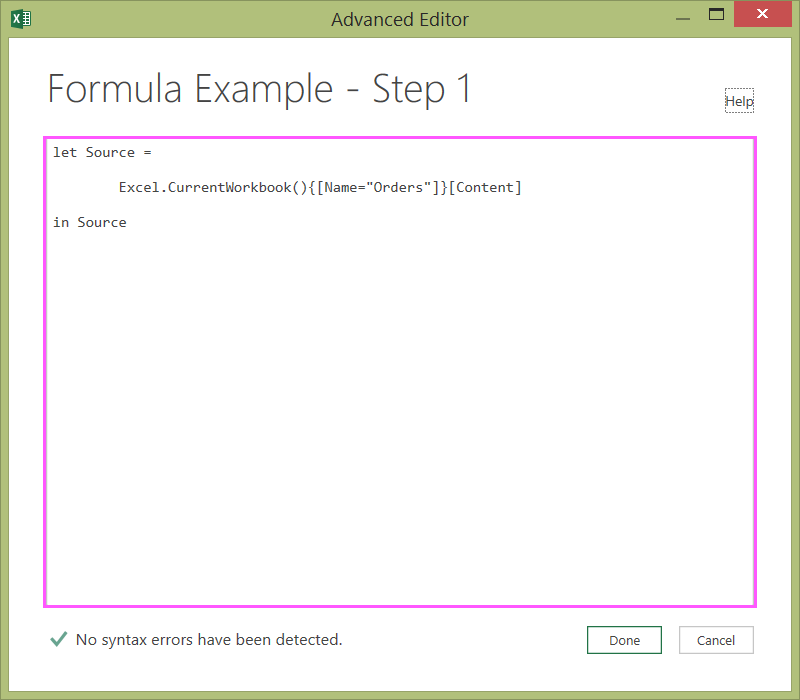
-
Aby wyświetlić wyniki w arkuszu:
-
Kliknij pozycję Gotowe.
-
Na wstążce Edytora zapytań kliknij pozycję Zamknij i załaduj.
-
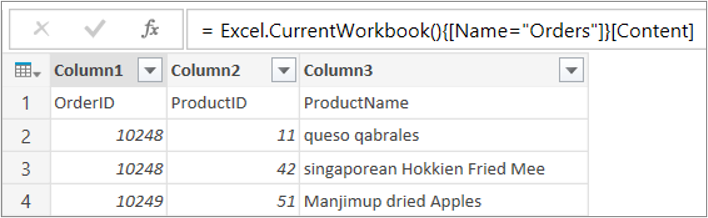
Wynik w arkuszu wygląda następująco:
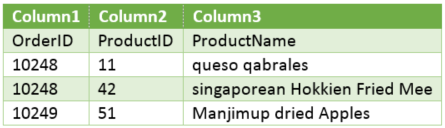
Krok 3. Przekształcanie pierwszego wiersza w nagłówki
Aby przekonwertować wartości w kolumnie ProductName na wartości zapisane z wielkiej litery, należy najpierw przekształcić pierwszy wiersz w nagłówki kolumn. Zrób to w Edytorze zaawansowanym:
-
Dodaj formułę #"First Row as Header" = Table.PromoteHeaders() do kroków formuły zapytania i utwórz odniesienie do Source jako do źródła danych. Aby uzyskać więcej informacji na temat formuły Table.PromoteHeaders(), zobacz Table.PromoteHeaders.
-
Przypisz formułę #"First Row as Header" do wyniku w instrukcji in.
let Source = Excel.CurrentWorkbook(){[Name="Orders"]}[Content], #"First Row as Header" = Table.PromoteHeaders(Source) in #"First Row as Header"
Wynik w arkuszu wygląda następująco:
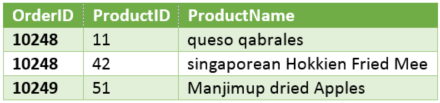
Krok 4. Zmienianie każdej wartości w kolumnie na wartość zapisaną z wielkiej litery
Aby przekonwertować każdą wartość w kolumnie ProductName na zapisaną z wielkiej litery, użyj formuły Table.TransformColumns() i utwórz odniesienie do kroku formuły zapytania „First Row as Header” (Pierwszy wiersz jako nagłówek). Zrób to w Edytorze zaawansowanym:
-
Dodaj formułę zamiany pierwszej litery każdego wyrazu na wielką #"Capitalized Each Word" = Table.TransformColumns() do kroków formuły zapytania, a następnie utwórz odniesienie do formuły #"First Row as Header" jako do źródła danych. Aby uzyskać więcej informacji na temat formuły Table.TransformColumns(), zobacz Table.TransformColumns.
-
Przypisz formułę #"Capitalized Each Word" do wyniku instrukcji in.
let
Source = Excel.CurrentWorkbook(){[Name="Orders"]}[Content],
#"First Row as Header" = Table.PromoteHeaders(Source),
#"Capitalized Each Word" = Table.TransformColumns(#"First Row as Header",{{"ProductName", Text.Proper}})
in
#"Capitalized Each Word"Ostateczny wynik zmieni każdą wartość w kolumnie ProductName na zapisaną z wielkiej litery, a wynik będzie wyglądał następująco w arkuszu:
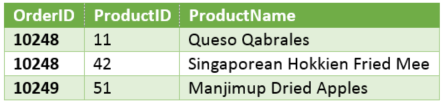
Za pomocą języka formuł dodatku Power Query można tworzyć zapytania proste oraz zaawansowane przeznaczone do odnajdowania, łączenia i uściślania danych. Aby uzyskać więcej informacji na temat dodatku Power Query, zobacz Microsoft Power Query dla programu Excel — Pomoc.










