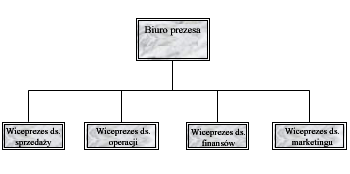
Prosty schemat organizacyjny w publikacji można utworzyć, używając kształtów do reprezentowania pozycji kierownika i pozycji raportowania, a następnie łącząc je za pomocą linii łączników.
Tworzenie schematu organizacyjnego
Dodawanie kształtów
-
W menu Wstaw kliknij polecenie Kształty,a następnie kliknij kształt, który chcesz wstawić.
-
Kliknij miejsce publikacji w miejscu, w którym chcesz wstawić kształt.
-
Zmienianie rozmiaru, koloru, wypełnienia lub linii kształtu.
-
Kliknij prawym przyciskiem myszy kształt, a następnie kliknij polecenie Formatuj Autokształt.
-
W oknie dialogowym Formatowanie Autokształtu wybierz odpowiednie opcje. Aby na przykład zmienić wypełnienie, kliknij kartę Kolory i linie. W obszarzeWypełnienie kliknij nowy kolor na liście Kolorów lub kliknij pozycję Efekty wypełnienia, aby utworzyć teksturę, deseń lub gradient.
-
-
Gdy kształt wygląda tak, jak chcesz, na wykresie kliknij go prawym przyciskiem myszy, a następnie kliknij polecenie Kopiuj.
-
Kliknij prawym przyciskiem myszy miejsce, w którym chcesz umieścić kopię obiektu, a następnie kliknij polecenie Wklej.
-
Powtarzaj krok 5, aż będziesz mieć wszystkie kształty, które chcesz dodać do wykresu.
Łączenie kształtów
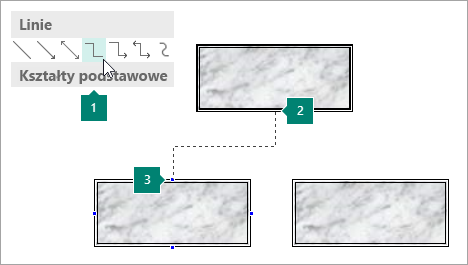
1 Wybieranie łącznika liniowego
2 Witryna pierwszego połączenia
3 Druga witryna połączenia; witryny połączeń są wyświetlane na niebiesko po wskazaniu kształtu.
-
W menu Wstaw kliknij polecenie Kształty,a następnie kliknij linię łącznika, której chcesz użyć, na przykład Łamany.
-
Wskaż miejsce, w którym chcesz dołączyć łącznik, na przykład u dołu kształtu położenia górnego kierownika na wykresie organizacyjnym.
Po wskazaniu kształtu witryny połączeń są wyświetlane na niebiesko.
-
Kliknij pierwszą witrynę połączenia, wskaż drugi obiekt (na przykład pierwszy kształt pozycji raportowania na wykresie organizacyjnym), a następnie kliknij drugą witrynę połączenia.
-
Powtórz kroki od 1 do 3, aby dodać wszystkie odpowiednie linie łączników.
-
Opcjonalnie: zmienianie koloru lub wagi linii łączników.
-
Zaznacz linie łączników, które chcesz zmienić. Aby zaznaczyć wiele łączników, przytrzymaj na klawisz SHIFT i klikaj poszczególne linie łączników.
-
Kliknij prawym przyciskiem myszy autokształt,a następnie kliknij kartę Kolory i linie.
-
W obszarzeLinia wybierz odpowiednie opcje.
-
Dodawanie tekstu
-
Aby dodać tekst do kształtu na wykresie organizacyjnym, kliknij kształt, a następnie wpisz tekst.
-
Aby sformatować tekst, zaznacz tekst wewnątrz kształtu, a następnie użyj opcji na karcie Formatowanie w obszarze Narzędzia pól tekstowych.
Przenoszenie kształtów i linii łączników na wykresie organizacyjnym
Po dodaniu kształtów i łączników do schematu organizacyjnego możesz dostosować położenie poszczególnych części.
Przenoszenie kształtu
-
Kliknij kształt, który chcesz przenieść.
-
Wykonaj jedną z następujących czynności:
Przeciąganie kształtu w nowe miejsce
-
Umieść wskaźnik myszy na kształcie. Gdy wskaźnik przybierze kształt

Uwaga: Jeśli jedno z poleceń przyciągania jest włączone, kształt może zostać przyciągnięty do najbliższej prowadnicy, kształtu lub znacznika linijki po zwolnieniu przycisku myszy.
Nieznaczne przesuwanie kształtu
-
Naciśnij jeden z klawiszy strzałek, aby przenieść kształt w tym kierunku.
Obiekt przesuwa ustawioną odległość za każdym razem, gdy naciskasz klawisz strzałki. Domyślna odległość posunięcie to 0,13 cala (lub jej odpowiednik w przypadku użycia innej jednostki miary). Można jednak zmienić odległość przesuwania.
-
Kliknij pozycję Plik > Opcje > Zaawansowane.
-
W obszarze Opcje edycjizaznacz pole wyboru Posuń obiekty według, a następnie wpisz odległość, którą mają przenosić obiekty podczas przesuwania.
-
Precyzyjne położenie obiektu na stronie
-
Kliknij prawym przyciskiem myszy kształt.
-
W menu skrótów kliknij polecenie Formatuj Autokształt,a następnie kliknij kartę Układ.
-
W obszarze Położenie na stroniewpisz dodatnie wymiary poziomego i pionowego położenia obiektu lub grupy obiektów.
-
Kliknij przycisk OK.
Porada: Po kliknięciu obiektu możesz zobaczyć jego dokładne położenie na pasku stanu w dolnej części okna.
-
Przenoszenie łącznika
-
Kliknij łącznik, który chcesz przenieść.
-
Wykonaj co najmniej jedną z następujących czynności:
-
Aby przenieść jeden koniec łącznika, przesuń wskaźnik na koniec, który chcesz przesunąć, aż wskaźnik przybierze kształt krzyżyka, a następnie przeciągnij koniec i połącz go z innym punktem.
Aby zastąpić automatyczne łączenie, przytrzymaj naciś klawisz ALT podczas przeciągania końca łącznika. Możesz umieścić koniec w dowolnym miejscu obiektu, ale koniec nie będzie połączony.
-
Aby odłączyć całą linię łącznika, przeciągnij ją w środek (nie przez żółty romb).
-
Praca z schematem organizacyjnym jako jednym obiektem
Gdy schemat organizacyjny wygląda tak, jak chcesz, możesz zgrupować wszystkie kształty i linie łączników jako jeden obiekt. Grupowanie obiektów ułatwia przenoszenie i rozmiar całego schematu organizacyjnego oraz pozwala uniknąć przypadkowego przenoszenia kształtów lub linii łączników.
Grupowanie obiektów
-
Przeciągnij wskaźnik myszy, aby narysować pole zaznaczenia wokół kształtów i linii łączników w schematze organizacyjnym.
-
Na karcie Formatowanie w obszarze Narzędzia do rysowania kliknij pozycję Grupuj.
Jeśli chcesz wprowadzić zmiany na wykresie, możesz rozgrupować kształty i łączniki, klikając przycisk Rozgrupuj.
Konfigurowanie publikacji do tworzenia schematu organizacyjnego
Przed rozpoczęciem tworzenia wykresu wyświetl podmenu Kształty podstawowe i Łączniki jako przestawne paski narzędzi, aby nie trzeba było wyświetlać podmenu za każdym razem, gdy chcesz dodać kształt lub linię łącznika.
-
Otwórz lub utwórz publikację, do której chcesz dodać schemat organizacyjny.
-
Na pasku narzędzi Obiekty kliknij pozycję Autokształty

-
Przeciągnij uchwyt przenoszenia

Podmenu Łączniki staje się przestawny pasek narzędzi.
-
Na pasku narzędzi Obiekty kliknij pozycję Autokształty

-
Przeciągnij uchwyt przenoszenia

Podmenu Kształty podstawowe staje się przestawny pasek narzędzi.
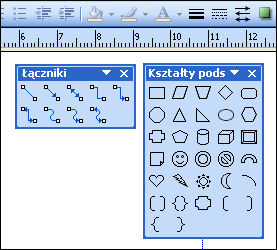
Tworzenie schematu organizacyjnego
Teraz, gdy zostaną wyświetlonepaski narzędzi Łączniki i Kształty podstawowe, możesz rozpocząć tworzenie schematu organizacyjnego.
Tworzenie kształtów
-
Na pasku narzędzi Kształty podstawowe kliknij kształt, który chcesz umieścić na wykresie organizacyjnym, taki jak prostokąt

-
Zmienianie rozmiaru, koloru, wypełnienia lub linii kształtu.
jak to zrobić
-
Kliknij prawym przyciskiem myszy kształt, a następnie kliknij polecenie Formatuj Autokształt.
Zostanie wyświetlone okno dialogowe Formatowanie Autokształtu.
-
Wybierz odpowiednie opcje. Aby na przykład zmienić wypełnienie, kliknij kartę Kolory i linie. W obszarzeWypełnienie kliknij nowy kolor na liście Kolorów lub kliknij pozycję Efekty wypełnienia, aby utworzyć teksturę, deseń lub gradient.
-
-
Gdy kształt wygląda tak, jak chcesz, na wykresie kliknij go prawym przyciskiem myszy, a następnie kliknij polecenie Kopiuj.
-
Kliknij prawym przyciskiem myszy miejsce, w którym chcesz wkleić obiekt, a następnie kliknij polecenie Wklej.
-
Powtarzaj krok 4, aż będziesz mieć wszystkie kształty, które chcesz dodać do wykresu.
Łączenie kształtów
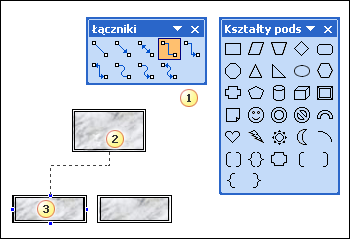
1 Linia łącznika
2 Witryna pierwszego połączenia
3 Druga witryna połączenia; witryny połączeń są wyświetlane jako niebieskie kółka po wskazaniu kształtu.
-
Na pasku narzędzi Łączniki kliknij dwukrotnie linię łącznika, której chcesz użyć, na przykład Łącznik łamany.
Uwaga: Po dwukrotnym kliknięciu linii łącznika przycisk pozostaje zaznaczony podczas dodawania łączników.
-
Wskaż miejsce, w którym chcesz dołączyć łącznik, na przykład u dołu kształtu położenia górnego kierownika na wykresie organizacyjnym.
Po wskazaniu kształtu witryny połączeń są wyświetlane jako niebieskie kółka.
-
Kliknij pierwszą witrynę połączenia, którą chcesz umieścić, wskaż drugi obiekt (na przykład pierwszy kształt pozycji raportowania na wykresie organizacyjnym), a następnie kliknij drugą witrynę połączenia.
-
Powtórz kroki od 2 do 3, aby dodać wszystkie odpowiednie linie łączników.
-
Po dodaniu wybranych linii łączników kliknij linię łącznika wybraną na pasku narzędzi Łączniki w kroku 1 lub naciśnij klawisz ESC, aby anulować zaznaczenie przycisku linii łącznika.
-
Zmienianie koloru lub wagi linii łączników.
-
Zaznacz linie łączników, które chcesz zmienić. Aby zaznaczyć wiele łączników, przytrzymaj na klawisz SHIFT i klikaj poszczególne linie łączników.
-
W menu Format kliknij polecenie Autokształt,a następnie kliknij kartę Kolory i linie.
-
W obszarzeLinia wybierz odpowiednie opcje.
-
Dodawanie tekstu
-
Aby dodać tekst do kształtu na wykresie organizacyjnym, kliknij kształt, a następnie wpisz tekst.
-
Aby sformatować tekst, zaznacz tekst wewnątrz kształtu, a następnie użyj opcji na pasku narzędzi Formatowanie.
Przenoszenie kształtów i linii łączników na wykresie organizacyjnym
Po dodaniu kształtów i łączników do schematu organizacyjnego możesz dostosować położenie poszczególnych części.
Przenoszenie kształtu
-
Kliknij kształt, który chcesz przenieść.
-
Wykonaj jedną z następujących czynności:
Przeciąganie kształtu w nowe miejsce
-
Umieść wskaźnik myszy na kształcie. Gdy wskaźnik przybierze kształt

Uwaga: Jeśli jedno z poleceń przyciągania jest włączone, kształt może zostać przyciągnięty do najbliższej prowadnicy, kształtu lub znacznika linijki po zwolnieniu przycisku myszy.
Nieznaczne przesuwanie kształtu
-
Naciśnij jeden z klawiszy strzałek, aby przenieść kształt w tym kierunku.
Obiekt przesuwa ustawioną odległość za każdym razem, gdy naciskasz klawisz strzałki. Domyślna odległość posunięcie to 0,13 cala (lub jej odpowiednik w przypadku użycia innej jednostki miary). Można jednak zmienić odległość przesuwania.
-
W menu Narzędzia kliknij polecenie Opcje,a następnie kliknij kartę Edycja.
-
Zaznacz pole wyboru Klawisze strzałek, przesuwaj obiekty według pola wyboru, a następnie wpisz odległość, którą mają przenosić obiekty podczas przesuwania.
-
Precyzyjne położenie obiektu na stronie
-
Kliknij prawym przyciskiem myszy kształt.
-
W menu skrótów kliknij polecenie Formatuj Autokształt,a następnie kliknij kartę Układ.
-
W obszarze Położenie na stroniewpisz dodatnie wymiary poziomego i pionowego położenia obiektu lub grupy obiektów.
-
Kliknij przycisk OK.
Porada: Po kliknięciu obiektu możesz zobaczyć jego dokładne położenie na pasku stanu w dolnej części okna.
-
Przenoszenie łącznika
-
Kliknij łącznik, który chcesz przenieść.
-
Wykonaj co najmniej jedną z następujących czynności:
-
Aby przenieść jeden koniec łącznika, przesuń wskaźnik na koniec, który chcesz przesunąć, aż wskaźnik przybierze kształt krzyżyka, a następnie przeciągnij koniec i połącz go z innym punktem.
Aby zastąpić automatyczne łączenie, przytrzymaj naciś klawisz ALT podczas przeciągania końca łącznika. Możesz umieścić koniec w dowolnym miejscu obiektu, ale koniec nie będzie połączony.
-
Aby odłączyć całą linię łącznika, przeciągnij ją w środek (nie przez żółty romb).
-
Praca z schematem organizacyjnym jako jednym obiektem
Gdy schemat organizacyjny wygląda tak, jak chcesz, możesz zgrupować wszystkie kształty i linie łączników jako jeden obiekt. Grupowanie obiektów ułatwia przenoszenie i rozmiar całego schematu organizacyjnego oraz pozwala uniknąć przypadkowego przenoszenia kształtów lub linii łączników.
Grupowanie obiektów
-
Na pasku narzędzi Obiekty kliknij narzędzie Zaznaczanie obiektów,

-
Poniżej pola wyboru kliknij przycisk Grupuj obiekty

Jeśli chcesz wprowadzić zmiany na wykresie, możesz rozgrupować kształty i łączniki.
Rozgrupowywanie obiektów
-
Zaznacz zgrupowane obiekty (schemat organizacyjny).
-
Poniżej pola zaznaczenia kliknij przycisk Rozgrupuj obiekty











