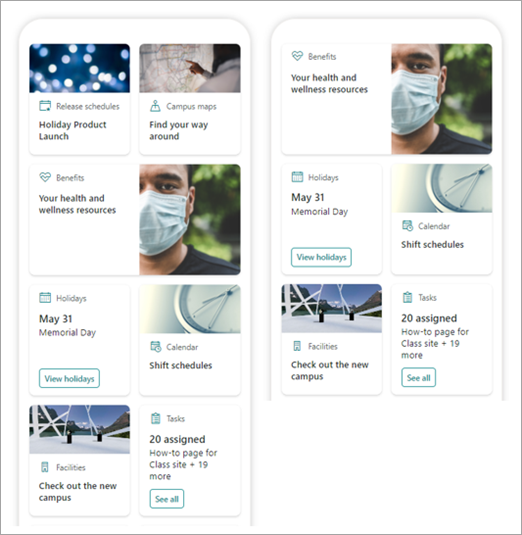Uwaga: Ten artykuł dotyczy tylko użytkowników wersji beta tej funkcji. Nie jest jeszcze dostępna dla użytkowników ogólnych.
Pulpit nawigacyjny Viva Connections zapewnia szybki i łatwy dostęp do kluczowych danych pracowników i zadań związanych z pracą, które mogą być kierowane do użytkowników z różnych ról, rynków i funkcji pracy. Pulpit nawigacyjny można utworzyć bez kodu lub deweloper może tworzyć karty niestandardowe spełniające określone potrzeby organizacji.
Po spełnieniu określonych wymagań wstępnych możesz tworzyć pulpit nawigacyjny w witrynie głównej. Możesz dodać go do aplikacji Teams, aby był łatwo dostępny dla urządzeń przenośnych i pulpitów twoich użytkowników.
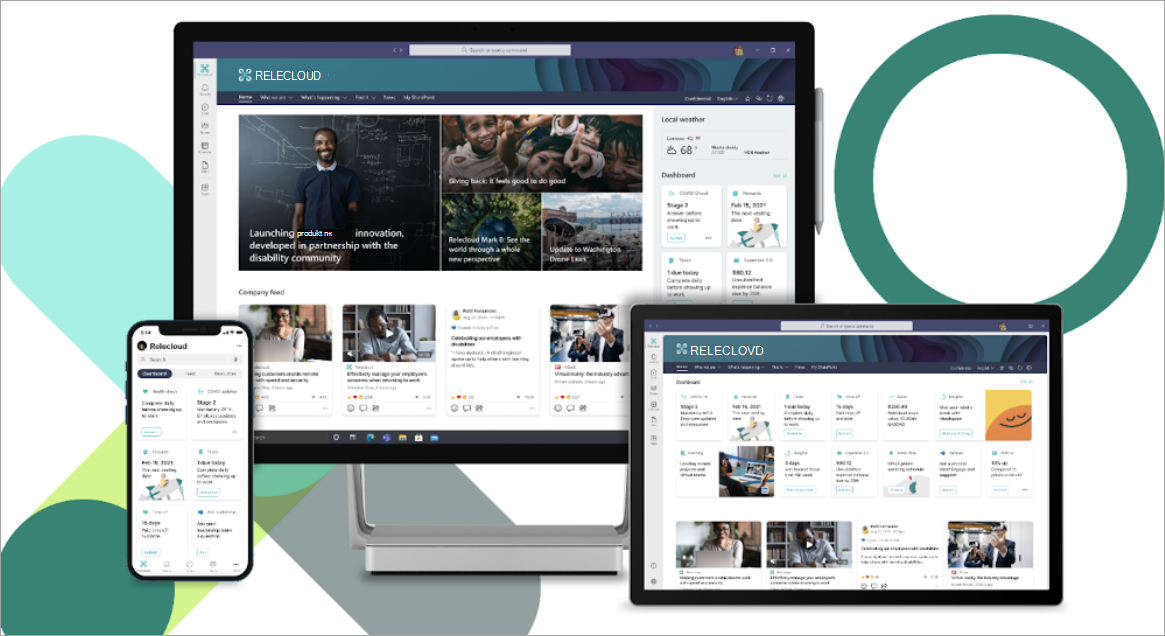
Pulpit nawigacyjny składa się z kart, które można łączyć ze stronami programu SharePoint, istniejącymi aplikacjami Teams, aplikacjami innych firm i innymi rozwiązaniami niestandardowymi.
Podczas tworzenia pulpitu nawigacyjnego w trybie edycji możesz zobaczyć przybliżenie wyglądu pulpitu na różnych urządzeniach. Jeśli wybrano dowolną kartę docelową dla odbiorców, użyj trybu podglądu, aby zobaczyć, jak będzie ona wyglądać dla różnych odbiorców. Po zakończeniu opublikuj pulpit nawigacyjny, aby udostępnić go do użycia w witrynie głównej, w usłudze Teams i w aplikacji Teams mobile.
Oto, co ten artykuł zawiera:
Tworzenie i dodawanie kart do pulpitu nawigacyjnego
Dodawanie karty strony programu SharePoint
Dodawanie karty linku sieci Web
Dodawanie karty aplikacji Teams
Określanie docelowej grupy odbiorców
Podgląd, aby zobaczyć, jak pulpit nawigacyjny będzie wyświetlany dla różnych odbiorców
Tworzenie pulpitu nawigacyjnego i dodawanie do niego kart
Uwaga: Aby utworzyć pulpit nawigacyjny, musisz mieć uprawnienia do edytowania w witrynie głównej, w której go tworzysz.
-
W witrynie głównej wybierz pozycję Nowy pulpit nawigacyjny >.
-
Wybierz pozycję +Dodaj kartę
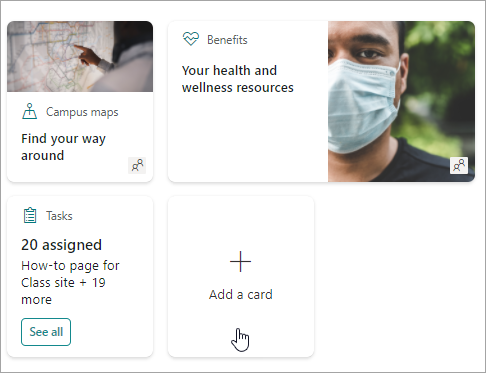
-
Wybierz typ karty, którą chcesz dodać, z zestawu narzędzi Kart pulpitu nawigacyjnego.
-
Wykonaj poniższe czynności, aby skonfigurować każdy typ karty.
-
Po zakończeniu opublikuj pulpit nawigacyjny, wybierając pozycję Publikuj w prawym górnym rogu pulpitu nawigacyjnego, aby udostępnić go do użytku w witrynie głównej, w usłudze Teams i w aplikacji Teams mobile.
Dodawanie karty strony programu SharePoint
Dodaj kartę strony, jeśli chcesz, aby użytkownicy przechodzili do określonej strony programu SharePoint po wybraniu karty.
-
W trybie edycji wybierz pozycję + Dodaj kartę z pulpitu nawigacyjnego.
-
Wybierz stronę programu SharePoint z zestawu narzędzi kart pulpitu nawigacyjnego.
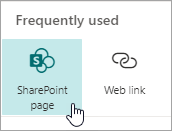
-
W okienku właściwości po prawej stronie wybierz odpowiednie opcje.
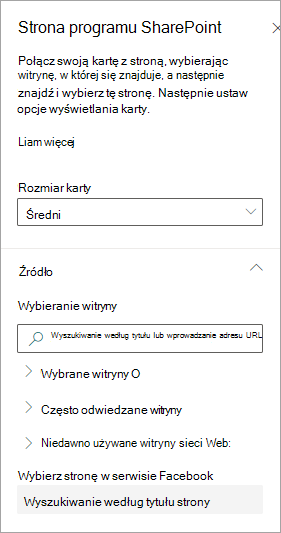
-
-
Wybierz rozmiar karty.
-
Wybierz witrynę, w której znajduje się strona. W tym celu:
-
W sekcji Źródło możesz wyszukać witrynę, wprowadzając tytuł lub częściowy tytuł. Możesz też rozwinąć elementy Częste lub Ostatnie, aby znaleźć często odwiedzane witryny lub ostatnio wyświetlane witryny.
-
Po zaznaczeniu witryny wyszukaj stronę, która ma być użyta, wprowadzając tytuł lub częściowy tytuł strony.
-
-
-
Ustawianie opcji wyświetlania karty:
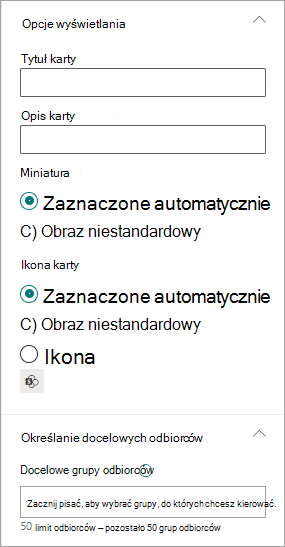
-
-
Wprowadź tytuł karty. Nie spowoduje to zmiany tytułu strony. jest to tytuł, który będzie wyświetlany na górze karty.
-
Wprowadź opis karty. Będzie to widoczne w większym tekście pod tytułem.
-
-
W obszarze Miniatura wybierz jedną z następujących opcji:
-
Automatyczne wybieranie: Spowoduje to automatyczne wyświetlenie w górnej części karty obrazu, który pochodzi ze strony.
-
Obraz niestandardowy: Po wybraniu tej opcji możesz wybrać przycisk Zmień , aby wybrać obraz, którego chcesz użyć.
-
-
W obszarze Ikona karty wybierz ikonę wyświetlaną po lewej stronie tytułu karty:
-
Automatyczne zaznaczenie: Spowoduje to automatyczne wyświetlenie wbudowanej ikony skojarzonej ze stroną.
-
Obraz niestandardowy: wybierz przycisk Zmień , aby wybrać obraz, którego chcesz użyć.
-
Ikona: Wybierz przycisk Zmień , aby wybrać jeden z zestawów ikon papieru wartościowego.
-
-
Jeśli chcesz skierować swoją kartę do określonych grup (to oznacza, że na pulpicie nawigacyjnym będzie widoczna tylko określona przez Ciebie grupa, wybierz co najmniej jedną grupę docelową. Aby uzyskać więcej informacji na temat kierowania odbiorców, zobacz sekcję Określanie docelowych odbiorców poniżej.
-
Po zakończeniu możesz zamknąć okienko właściwości, wybierając znak X w prawym górnym rogu.
Dodawanie karty linku sieci Web
Dodaj kartę linku sieci Web, jeśli chcesz, aby użytkownicy przechodzili do linku wewnętrznego lub zewnętrznego w witrynie internetowej.
-
W trybie edycji wybierz pozycję + Dodaj kartę z pulpitu nawigacyjnego.
-
Wybierz pozycję Link sieci Web z zestawu narzędzi kart pulpitu nawigacyjnego.
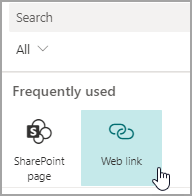
-
W okienku właściwości po prawej stronie wybierz odpowiednie opcje
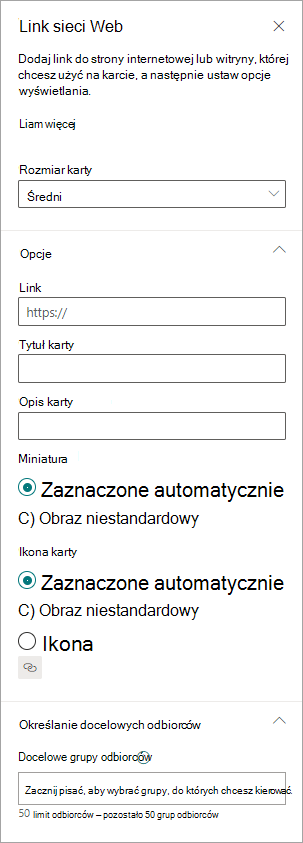
-
-
Wybierz rozmiar karty.
-
Wprowadź adres URL linku. Powinno to zaczynać się od https://
-
-
Ustawianie opcji wyświetlania karty:
-
Wprowadź tytuł karty. Nie spowoduje to zmiany tytułu strony. jest to tytuł, który będzie wyświetlany na górze karty.
-
Wprowadź opis karty. Będzie to widoczne w większym tekście pod tytułem.
-
-
W obszarze Miniatura wybierz jedną z następujących opcji:
-
Automatyczne wybieranie: Spowoduje to automatyczne wyświetlenie w górnej części karty obrazu, który pochodzi ze strony.
-
Obraz niestandardowy: Po wybraniu tej opcji możesz wybrać przycisk Zmień , aby wybrać obraz, którego chcesz użyć.
-
-
W obszarze Ikona karty wybierz ikonę wyświetlaną po lewej stronie tytułu karty:
-
Automatyczne zaznaczenie: Spowoduje to automatyczne wyświetlenie wbudowanej ikony skojarzonej ze stroną.
-
Obraz niestandardowy: wybierz przycisk Zmień , aby wybrać obraz, którego chcesz użyć.
-
Ikona: Wybierz przycisk Zmień , aby wybrać jeden z zestawów ikon papieru wartościowego.
-
-
Jeśli chcesz skierować swoją kartę do określonych grup (to oznacza, że na pulpicie nawigacyjnym będzie widoczna tylko określona przez Ciebie grupa, wybierz co najmniej jedną grupę docelową. Aby uzyskać więcej informacji na temat kierowania odbiorców, zobacz sekcję Określanie docelowych odbiorców poniżej.
-
Po zakończeniu możesz zamknąć okienko właściwości, wybierając znak X w prawym górnym rogu.
Projektowanie własnej karty za pomocą szybkiego widoku
Możesz wybrać kartę, aby zaprojektować własną kartę, określając tytuł, rozmiar, ikonę, szablon i przyciski niestandardowe z określonymi akcjami, takimi jak tworzenie linku do aplikacji lub wyświetlanie szybkiego widoku.
Uwaga: Jeśli chcesz wyświetlić szybki widok karty, możesz użyć szablonu karta adaptacyjna i powinieneś zapoznać się z JSON. Zobacz Omówienie templatingu — karty adaptacyjne | Microsoft Docs, aby uzyskać więcej informacji.
Możesz wybrać tę kartę, aby zaprojektować własną kartę zawierającą szybki widok. W tym celu należy zapoznać się z szablonami JSON i Adaptive Card. Zobacz Omówienie templatingu — karty adaptacyjne | Microsoft Docs, aby uzyskać więcej informacji.
-
W trybie edycji wybierz pozycję + Dodaj kartę z pulpitu nawigacyjnego.
-
Wybierz pozycję Projektant wizytówek.
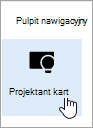
Ustawianie opcji karty
-
W okienku właściwości wybierz opcje karty.
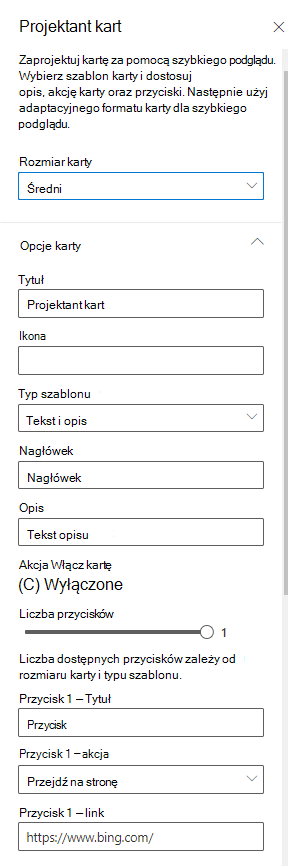
-
Wybierz średni lub duży rozmiar karty.
Karta Średnia umożliwia dodanie jednego przycisku, natomiast karta Duża umożliwia dodanie dwóch przycisków. -
Dodaj tytuł karty.
-
Dodaj adres URL ikony.
-
Wybierz typ szablonu:
-
Tekst umożliwia dodawanie tylko nagłówka.
-
Tekst i obraz umożliwiają dodawanie nagłówka i obrazu.
-
Tekst i opis umożliwiają dodawanie własnego nagłówka i opisu, ale bez opcji obrazu.
-
-
W zależności od wybranego typu szablonu dodaj nagłówek, opis i link do obrazu. Jeśli nie masz jednej z tych opcji, ale chcesz, wybierz inny typ szablonu.
-
Przełącz opcję Włącz akcję karty na Wł ., jeśli chcesz, aby karta przechodziła do linku lub wyświetlała szybki widok po jego wybraniu. Najpierw należy skonfigurować szybki widok (zobacz sekcję Dodawanie szybkiego widoku poniżej).
-
Wybierz liczbę przycisków do wyświetlenia. W przypadku karty średniej można wyświetlić tylko 1 przycisk. W przypadku dużej karty można wyświetlić 1 lub 2 przyciski.
-
Dodaj tytuł, akcję i link przycisku.
Konfigurowanie szybkiego widoku
W obszarze Układ szybkiego widoku i dane wprowadź kod szablonu JSON dla układu szybkiego widoku, a następnie dodaj kod danych, których chcesz użyć. Aby uzyskać więcej informacji na temat templatingu i danych z kilkoma przykładami, zobacz Omówienie templatingu — karty adaptacyjne | Microsoft Docs. Więcej przykładów można znaleźć na stronie Projektant | Karty adaptacyjne.
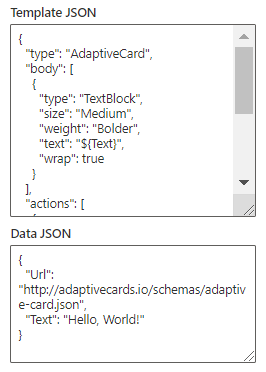
Określanie docelowej grupy odbiorców
Jeśli chcesz skierować swoją kartę do określonych grup (to oznacza, że na pulpicie nawigacyjnym będzie widoczna tylko określona przez Ciebie grupa, wybierz co najmniej jedną grupę docelową. Aby uzyskać więcej informacji na temat kierowania odbiorców, zobacz sekcję Określanie docelowych odbiorców poniżej.
Już wkrótce: Dodawanie karty aplikacji Teams
Karta aplikacji Teams umożliwia utworzenie karty, która korzysta z istniejącej aplikacji Teams.
Ta karta nie jest dostępna w wersji beta.
Określanie docelowej grupy odbiorców
Za pomocą określania docelowych grup odbiorców można podwyższyć liczbę kart do określonych grup osób. Jest to przydatne, gdy chcesz przedstawić informacje, które są szczególnie istotne dla określonej grupy osób. Na przykład możesz kierować karty do określonego działu.
Ustawianie docelowych grup odbiorców dla karty
-
Jeśli strona nie jest jeszcze w trybie edycji, wybierz pozycję Edytuj w prawym górnym rogu strony pulpitu nawigacyjnego.
-
Wybierz kartę, którą chcesz skierować do co najmniej jednej grupy odbiorców, a następnie wybierz ołówek Edytuj kartę na pasku narzędzi po lewej stronie.
-
W okienku właściwości po prawej stronie w obszarze Grupy odbiorców do kierowania wpisz lub wyszukaj grupy odbiorców, do których chcesz kierować dane.
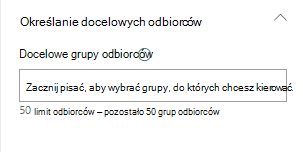
Jeśli wybrano grupę odbiorców, która została niedawno utworzona lub zmieniona, może upłynąć trochę czasu, aby zobaczyć kierowanie zastosowane do tej grupy.
Po pomyślnym skierowaniu odbiorców na kartę zobaczysz ikonę osób w lewym dolnym rogu karty.
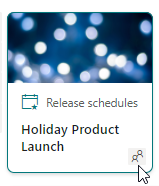
Wyświetlanie podglądu pulpitu nawigacyjnego w celu wyświetlenia go dla różnych odbiorców
Gdy masz karty kierowane do odbiorców, możesz zobaczyć, jak różne grupy odbiorców będą widzieć Twój pulpit nawigacyjny w zależności od grupy odbiorców, do których należą, i jak będzie wyglądać na urządzeniach przenośnych, komputerach stacjonarnych i tabletach.
To, co widzisz w trybie podglądu, przybliża jego wygląd na urządzeniu dla wybranej grupy odbiorców (możesz wybrać pozycję Pulpit, Tablet lub Urządzenie przenośne). Rzeczywisty widok będzie zależał od urządzenia i wyświetlania poszczególnych użytkowników.
Aby wyświetlić podgląd dla różnych odbiorców:
-
W trybie edycji wybierz pozycję Podgląd w prawym górnym rogu.
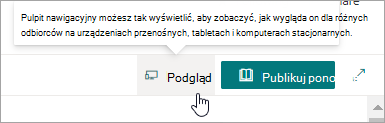
-
Wybierz listę rozwijaną wybierz pozycję Wybierz odbiorców, aby wyświetlić podgląd jako. (jeśli żadne karty nie są kierowane do odbiorców, zamiast tego zostanie wyświetlona wygaszona etykieta docelowa odbiorców).
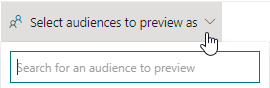
-
Wyszukaj grupę, a następnie ją wybierz. Po dodaniu ta opcja będzie domyślnie zaznaczona. Możesz wybrać grupę ponownie na liście rozwijanej, aby usunąć jej zaznaczenie z wyświetlania.
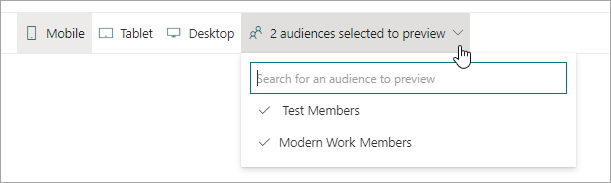
-
Zostaną wyświetlone karty docelowe dla dodanej grupy.
-
Po wybraniu co najmniej jednej grupy odbiorców zostaną wyświetlone karty, które nie mają docelowej grupy odbiorców.
-
Jeśli nie wybrano grup odbiorców, zostaną wyświetlone tylko karty, które nie są kierowane do odbiorców. Jeśli żadna karta nie jest docelowa dla odbiorców, żadna z nich nie zostanie wyświetlona.
-
Jeśli nie należysz do jednej z wybranych grup odbiorców, zobaczysz tylko karty, które nie są kierowane do odbiorców. Jeśli żadna z nich nie jest skierowana do odbiorców, nie zobaczysz żadnych kart.
Przykład
Na poniższym pulpicie nawigacyjnym podgląd jest ustawiony dla urządzeń przenośnych, a pierwsza z nich pokazuje dwie najlepsze karty, czyli grupy docelowe jako część grupy wybranej do wyświetlania podglądu. W drugim podglądzie dwie najlepsze karty nie są kierowane do wybranej grupy odbiorców.
Możesz również zobaczyć, jak będzie wyglądać pulpit nawigacyjny na urządzeniach przenośnych, tabelach i pulpitach, wybierając te opcje.