Uwaga: Ten artykuł spełnił swoje zadanie i wkrótce zostanie wycofany. Aby zapobiec błędom „Nie można odnaleźć strony”, usuniemy znane nam linki. Jeśli zostały utworzone linki do tej strony, należy je usunąć — dbajmy wspólnie o łączność w sieci Web.
Dla listy numerowanej można utworzyć nowy styl numeracji, dostosowując styl, kolor i rozmiar liczb. Po dostosowaniu możesz zapisać zdefiniowane ustawienia jako styl i używać go potem wielokrotnie.
-
Zaznacz tekst lub listę numerowaną, które chcesz zmienić.
-
Na karcie Narzędzia główne kliknij strzałkę obok pozycji Numerowanie, a następnie kliknij pozycję Definiuj nowy format numeracji.
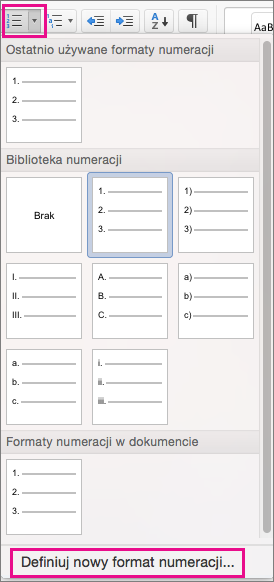
-
Aby dołączyć numerację z łącznikiem, nawiasami lub inną wartością, wprowadź ją w polu Wprowadź formatowanie numeracji. Na przykład wpisz (1), aby liczby były otoczone nawiasami.
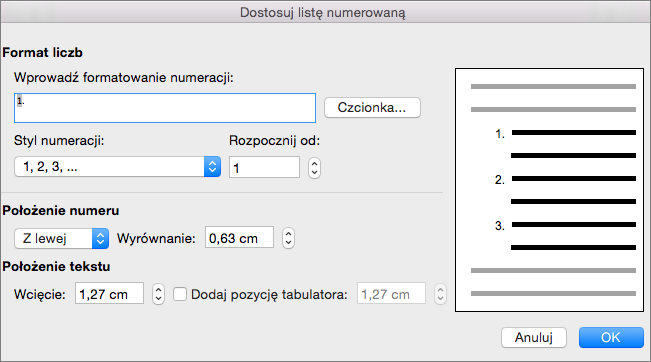
-
Aby zmienić rozmiar, styl i kolor czcionki, kliknij pozycję Czcionka, a następnie wybierz ustawienia na kartach Czcionka i Zaawansowane.
-
Na karcie Czcionka można zmieniać następujące właściwości punktora: czcionka, styl, rozmiar, kolor, styl podkreślenia, kolor podkreślenia i efekty.
-
Na karcie Zaawansowane można zmieniać czcionkę punktora, odstępy między znakami i zaawansowane funkcje typografii.
-
-
Aby zmienić styl, kliknij strzałkę obok pozycji Styl numeracji i wybierz liczby, litery lub inny format chronologiczny.
-
W obszarze Rozpocznij od wprowadzić liczbę, od której ma się rozpoczynać lista. Wartość domyślna to 1.
-
Aby zmienić wyrównanie liczb, w obszarze Położenie numeru kliknij pozycję Do lewej, Do środka lub Do prawej. W polu Wyrównanie określ wartość, od której rozpocznie się wyrównanie, na przykład 1,25 cm.
-
W obszarze Położenie tekstu w polu Wcięcie wybierz, gdzie chcesz zwiększyć wcięcie tekstu. Jeśli chcesz dodać pozycję tabulatora, wprowadź jego lokalizację w polu Dodaj pozycję tabulatora.
-
Kliknij przycisk OK, aby zapisać styl.










