Tworzenie witryny w programie SharePoint
Tworzenie witryny
-
Wybierz pozycję + Utwórz witrynę na stronie startowej programu SharePoint.
-
Wybierz, co chcesz utworzyć: Witryna zespołu lub Witryna do komunikacji.
-
Wybierz szablon, którego chcesz użyć do utworzenia nowej witryny.
-
Wybierz pozycję Użyj szablonu , aby rozpocząć tworzenie witryny na podstawie wybranego szablonu.
-
Wprowadź nazwę witryny. Gdy zaczniesz wprowadzać nazwę witryny, zostaną wyświetlone inne pola.
-
Jeśli chcesz, możesz wprowadzić opis witryny i edytować adres e-mail grupy (w witrynie zespołu).
Ważne: Jedynymi symbolami dozwolonymi w adresie witryny są podkreślenia, kreski, pojedyncze cudzysłowy i kropki. Adres witryny nie może rozpoczynać się ani kończyć kropką.
-
Jeśli zostanie wyświetlony monit, wybierz ustawienia prywatności dla informacji o witrynie.
-
Wybierz język domyślny witryny.
-
Wybierz pozycję Twórca witrynę.
-
Jeśli chcesz, możesz dodać członków i właścicieli witryny.
-
Wybierz pozycję Zakończ.
Nowoczesna witryna programu SharePoint jest tworzona i gotowa do użycia w kilka sekund. Jeśli wybrano witrynę zespołu, zostanie również utworzona grupaMicrosoft 365.
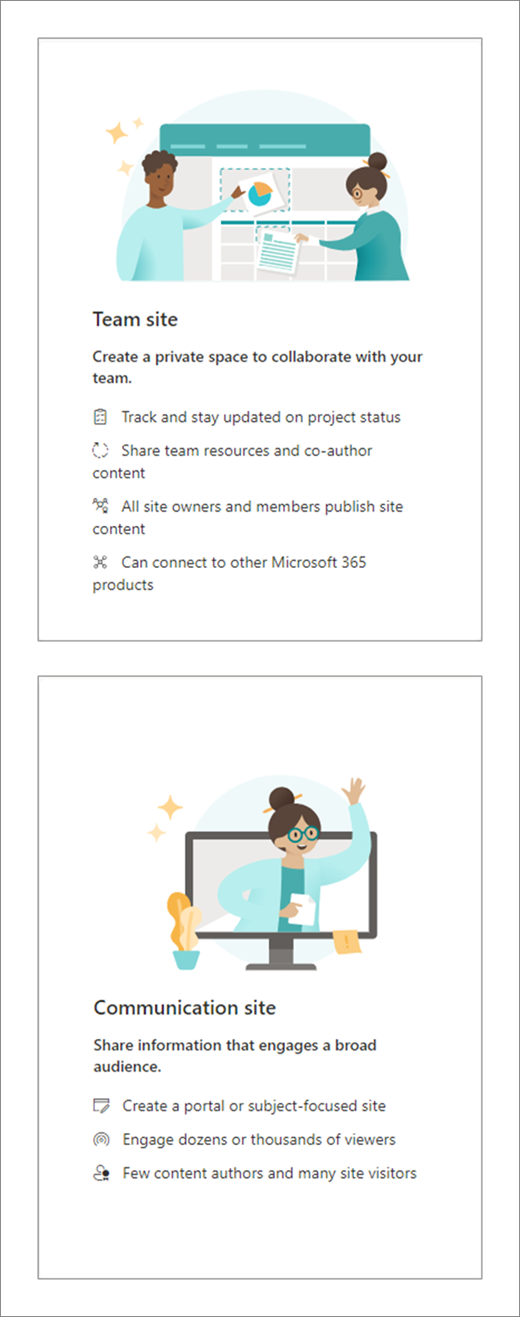
Dodawanie listy lub biblioteki dokumentów
-
Otwórz witrynę, do której chcesz dodać listę lub bibliotekę.
-
Wybierz pozycję Nowe.
-
Wybierz pozycję Lista lub Biblioteka dokumentów.
-
Wybierz pozycję Pusta lista lub Pusta biblioteka , aby dodać listę lub bibliotekę dokumentów do witryny.
-
W okienku Tworzenie wykonaj następujące czynności:
-
Wprowadź nazwę listy lub biblioteki (oraz w razie potrzeby opis).
-
Wybierz pozycję Utwórz.
-
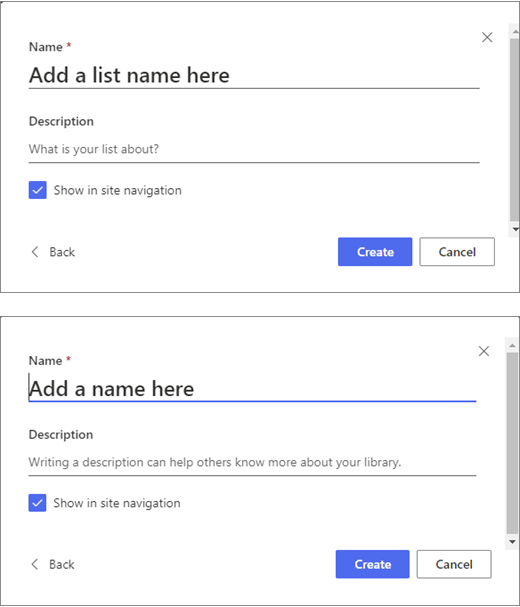
Używanie filtrów do modyfikowania wyświetlanych informacji
-
Przejdź do listy lub biblioteki, którą chcesz przefiltrować.
-
Wybierz pozycję Otwórz okienko filtrów .
-
Spośród dostępnych opcji wybierz sposób filtrowania listy lub biblioteki.
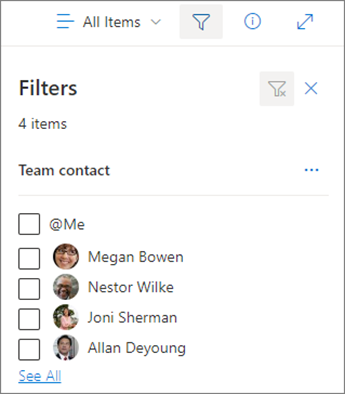
Dodawanie strony
-
Otwórz witrynę, do której chcesz dodać stronę.
-
Wybierz pozycję Nowe.
-
Wybierz pozycję Strona.
-
Wybierz szablon, a następnie wybierz pozycję Utwórz stronę.
-
Wpisz nazwę strony, a następnie dodaj dowolną zawartość.
Używanie składników Web Part do dodawania tekstu, obrazów i innej zawartości.
-
Gdy wszystko będzie gotowe, wybierz przycisk Opublikuj.
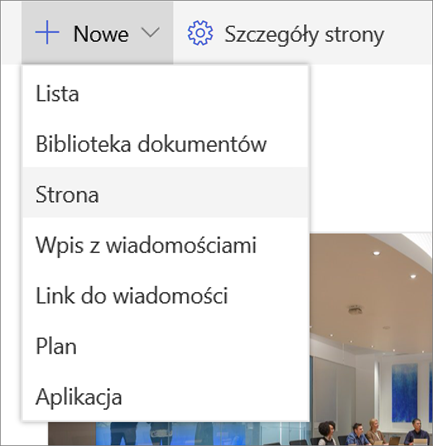
Dodawanie składnika Web Part
-
We wpisie wiadomości lub na stronie wybierz znak plus

-
Wybierz składnik Web Part, którego chcesz użyć: Tekst, Obraz, Szybkie linki, Wiadomości, ...
-
Po dodaniu wszystkich odpowiednich składników Web Part wybierz pozycję Opublikuj.
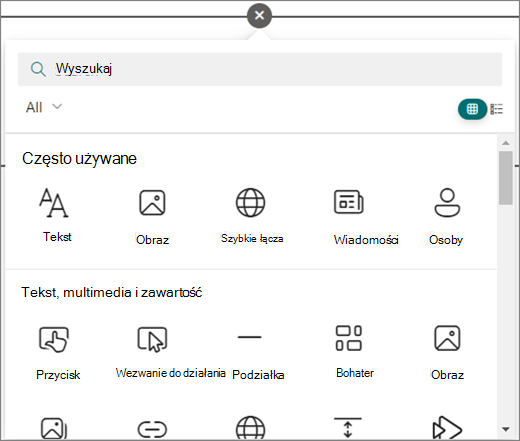
Niektóre funkcje są wprowadzane stopniowo w organizacjach, które korzystają z opcji udostępniania kierowanego w usłudze Microsoft 365. To znaczy, że ta funkcja może jeszcze nie być dostępna lub może się ona różnić wyglądem od tego, co opisano w artykułach Pomocy.










