Żadna z dwóch instytucji edukacyjnych nie jest taka sama i nie są to rozwiązania, których używają do nauczania i uczenia się. Aby wspierać połączoną i zaangażowaną społeczność szkolną, produkty firmy Microsoft, takie jak Teams dla instytucji edukacyjnych, są zaprojektowane tak, aby spotykały Cię tam, gdzie jesteś, dzięki funkcjom, które dodają i nie zastępują Twojego bieżącego korzystania z systemów zarządzania nauką i innych aplikacji.
W scenariuszu z uczeniem się na odległość aplikacja Teams może płynnie współpracować z kilkoma systemami LMS (Learning Management Systems) i aplikacjami, wspierając kluczową potrzebę wykładów online, dyskusji i współpracy. We współpracy z funkcjami usługi Teams, takimi jak spotkania, wydarzenia na żywo, zadania i inne, możesz nadal korzystać z tego samego systemu LMS. Możesz wyłączyć funkcje aplikacji Teams, które nie są istotne dla Twojej instytucji, skorzystać z tych, które są, i utworzyć wielonarzędowe rozwiązanie umożliwiające uczniom, nauczycielom i pracownikom wykonywanie najlepszej pracy.
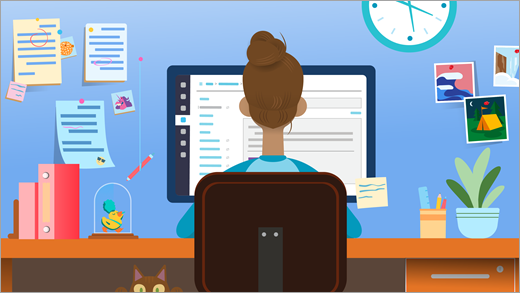
Twój zestaw narzędzi do nauki na odległość:
Microsoft Teams dla instytucji edukacyjnych: platforma umożliwiająca wykłady, rozmowy indywidualnej i grupowej oraz skoncentrowaną pracę nad zawartością.
System LMS, taki jak Canvas, Schoology, Blackboard, D2L — Brightspace lub Moodle: obsługuje program nauczania i wykazy zajęć.
Platforma wideo, taka jak Zoom: obsługuje konferencje wideo i seminaria internetowe.
Dodawanie aplikacji Teams do zestawu narzędzi na poziomie odpowiednim dla Twojej instytucji
Uwaga: Aplikacja Teams jest teraz bezpłatna dla wszystkich użytkowników usługi Education. Dowiedz się więcej tutaj.
Profesorowie, studenci i administratorzy IT odwołują się do sekcji na kartach tutaj, aby uzyskać bardziej szczegółowe wskazówki dotyczące optymalizowania usługi Teams za pomocą systemu LMS i aplikacji w ustawieniu nauki na odległość.
Rozpocznij od łatwych spotkań, niewielkiej pracy grupowej i wydarzeń online (wykładów i nie tylko)
Spotkania w aplikacji Teams + integracja z kanwą
Korzystając z aplikacji Microsoft Teams, możesz zaprosić zajęcia Z LMS, aby dołączyły do Ciebie w wirtualnym połączeniu online. Uczniowie nie potrzebują konta, aby dołączyć do spotkania — wygeneruj własny unikatowy link do spotkania, udostępnij go w systemie LMS, a uczniowie będą mogli kliknąć, aby dołączyć od razu.
Utwórz i udostępnij unikatowy link do spotkania:
-
Przejdź do kalendarza w aplikacji Teams i skopiuj link "Dołącz do spotkania w aplikacji Microsoft Teams".
-
Udostępnij spotkanie klasie, publikując ogłoszenie z linkiem do spotkania w systemie LMS.
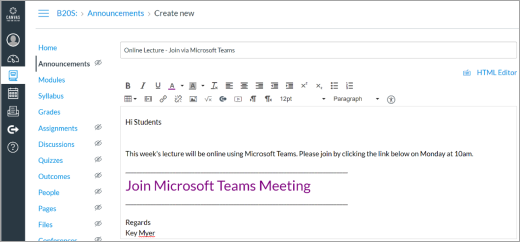
-
Uczniowie korzystający z przeglądarki Edge lub Chrome mogą po prostu kliknąć link, aby dołączyć do spotkania. Nie korzystasz z tych przeglądarek? Pobierz aplikację Teams i dołącz bez logowania. Dowiedz się więcej
W wirtualnych spotkaniach w aplikacji Teams możesz wykonywać następujące czynności:
-
Organizuj spotkania dla maksymalnie 250 osób (w przypadku większych prezentacji zobacz wydarzenia na żywo poniżej).
-
Udostępnij ekran, aby prezentować materiały.
-
Zarządzaj uprawnieniami. Jako właściciel spotkania możesz zdecydować, kto może nagrywać i prezentować swój ekran. Możesz również wyciszyć uczestników, jeśli chcesz, aby połączenie było wyśrodkowane od tego, co udostępniasz. Użyj list rozwijanych w obszarze Opcje spotkania, aby dostosować swoje ustawienia.
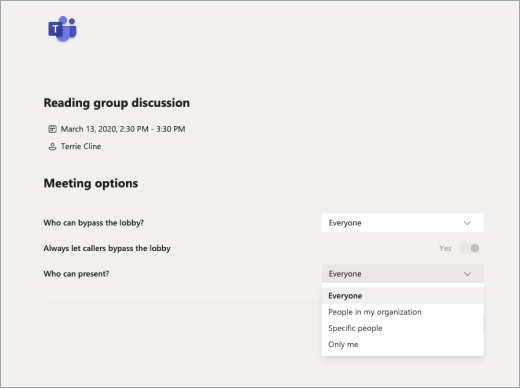
Rozwiązania do rozważenia (wziąć lub opuścić w zależności od potrzeb spotkania):
-
Określ, czy uczniowie mają wypowiadać się bezpośrednio na spotkaniu, czy też nie, i wpisz swoje pytania lub komentarze na czacie spotkania.
-
Wyznacz osobę na spotkaniu (inną niż osoba prowadząca), aby odpowiadała na pytania na czacie lub zarządzała innymi działaniami związanymi z zawartością spotkania.
Tworzenie zdarzenia na żywo
Emitowanie dużego wydarzenia, wykładu, rozmowy książkowej lub panelu akademickiego z maksymalnie 10 000 osób korzystających z aplikacji Teams.
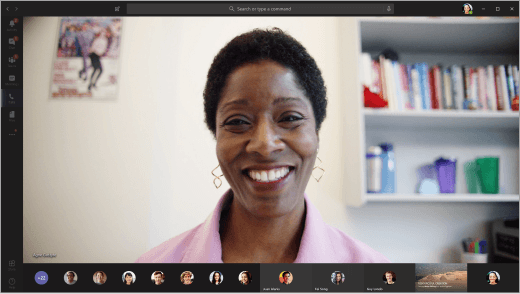
-
Rejestrowanie nagrania w celu udostępnienia go później
-
Zorganizuj jednocześnie maksymalnie 15 wydarzeń na żywo w dzierżawie usługi Office 365. Przeczytaj więcej.
Tworzenie grup badawczych za pomocą czatu w aplikacji Teams
Nie musisz konfigurować zespołów na potrzeby dyskusji na zajęciach — możesz od razu przejść do czatów.
-
Uczniowie i nauczyciele mogą tworzyć czaty grupowe do nauki i komunikacji — od konwersacji jeden na jeden po czaty z maksymalnie 100 osobami.
-
Czat w usłudze Teams oferuje wiadomości w czasie rzeczywistym i asynchroniczne, współpracę nad plikami oraz możliwość błyskawicznego spotykania się z grupą. Dowiedz się więcej o czatowaniu w aplikacji Teams.
Zobacz, jak to działa: University of Central Lancashire koordynuje personel za pomocą czatu w aplikacji Teams.
Pomysły dotyczące zdalnej nauki z uczniami
Aplikacja Teams oferuje wiele funkcji, które mogą uzupełniać Twoje zadania i wpisy na innych platformach edukacyjnych. Zespoły mogą wypełnić lukę, jeśli nie możesz spotkać się twarzą w twarz i musisz pracować asynchronicznie (bez niekończących się wiadomości e-mail). Komunikuj się, pracuj nad tym samym dokumentem w tym samym czasie i pozostawaj na tej samej stronie.
-
Bądźmy w kontakcie:Na najbardziej podstawowym poziomie usługa Teams to miejsce, w które można znaleźć uczniów lub nauczycieli w Twojej szkole i skontaktować się z nią. Użyj czatu, aby zadać szybkie pytanie, wysłać plik lub nawiązać połączenie.
-
Aplikacja Teams działa świetnie na urządzeniach przenośnych: pobierz aplikację.
-
Grupowanie projektów:
Dodaj innych uczniów, aby dołączyć do czatu grupowego, spotkać się w kanale zajęć lub utworzyć własny zespół.
Udostępnione dokumenty będą natychmiast dostępne dla wszystkich osób w grupie.
Pracuj nad dokumentami w tym samym czasie, dodawaj komentarze lub rozmawiaj na czacie w panelu bocznym dokumentu, aby dodawać pomysły i opinie.
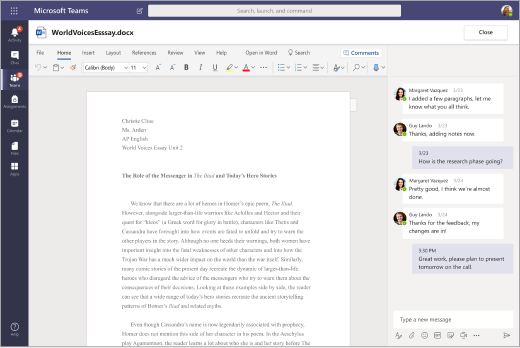
-
Grupy studyjne:Pozostań ze sobą w kontakcie dzięki szybkim czatom, wpisom z wątkami lub połączeniom wideo/głosowym.
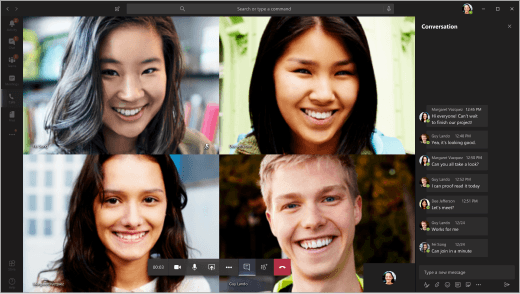
Porada: Przypinaj ważne witryny internetowe, pliki i aplikacje do dowolnego kanału lub czatu za pomocą funkcji karty +Dodaj.
-
Dyskusje na zajęciach: Dołączanie do spotkania w aplikacji Teams z całą klasą lub uczestniczenie w wpisach utworzonych przez instruktora.
-
Kluby i społeczeństwa:Twórz zespoły, aby połączyć zajęcia pozalekcyjne i grupy uczniów. Te zespoły mogą być tak nieformalne lub formalne, jak chcesz. Scentralizuj komunikację w zespole bez konieczności używania osobistych informacji kontaktowych poszczególnych członków. Udostępniaj kalendarze, arkusze tworzenia konta i ankiety online, aby wszyscy mogli uzyskiwać do nich dostęp. Dodaj inne osoby do zespołu za pomocą prostego kodu dołączania.
-
Hackathons:Organizuj komunikację hakerską i dokumenty w jednym miejscu, aby śledzić projekty zespołu. Dowiedz się więcej o korzystaniu z aplikacji Teams w celu zarządzania klubami, hackami i zadaniami na terenie kampusu.
Dostosowywanie aplikacji Teams do bieżących potrzeb
Jeśli chcesz udostępnić aplikację Microsoft Teams społeczności szkolnej lub ktoś o to poprosił, jesteś we właściwym miejscu. Należy pamiętać, że usługa Microsoft Teams (i wszystkie usługi Office 365) jest bezpłatna dla nauczycieli i uczniów z kwalifikującym się szkolnym adresem e-mail.
Konfiguracja
-
Konfigurowanie środowiska
aplikacji Teams Bezpłatne narzędzie School Data Sync (SDS) umożliwia synchronizowanie istniejących wykazów szkół w celu automatycznego tworzenia i zapraszania nauczycieli, personelu i uczniów do zespołów. Jeśli to nie jest odpowiednie dla Twojej szkoły, nie ma problemu. Możesz również rozszerzyć aplikację Teams jako opcję na nauczycieli i uczniów, którzy woleliby tworzyć je ręcznie. Dowiedz się więcej o wdrażaniu i konfiguracji. -
Poznawanie zasad spotkań w usłudze Microsoft Teams
Istnieje wiele konfiguracji dla różnych rozmiarów grup i ustawień prywatności. Dotyczy to wydarzeń na żywo, dużych połączeń, połączeń prywatnych, zapraszania prelegentów gości do prezentowania, dołączania anonimowego i nie tylko. Dowiedz się więcej
Porady dotyczące unikania powtarzania się na różnych platformach edukacyjnych
Jeśli Twoja instytucja korzysta obecnie z systemu LMS, możesz uprościć platformy używane przez nauczycieli do zarządzania zadaniami, ocenami i innymi zadaniami. Aplikacja Teams oferuje zadania i oceny, ale może być również efektywnie używana z wyłączonymi funkcjami. Funkcje Zadania i Oceny można usunąć, aby nie były już wyświetlane na pasku aplikacji ani w zespołach zajęć. Instrukcje są udostępniane poniżej.
Uwaga: Istnieje wiele scenariuszy, w których nauczyciele mogą chcieć wypróbować zadania aplikacji Teams. Jest to łatwy sposób udostępniania i rozpowszechniania działań edukacyjnych za pośrednictwem usługi OneDrive i usługi Office 365. Nauczyciele mogą przydzielać różne zasoby, w tym testy, a także monitorować postęp za pomocą ocen i dostosowywalnych rubryk. Dowiedz się więcej o zadaniach.
Jak wyłączyć aplikacje Zadania i Oceny w aplikacji Teams:
-
Odwiedź Centrum administracyjne usługi Teams.
-
Przejdź do aplikacji Teams > zasad uprawnień.
-
Utwórz nowe zasady, wybierając pozycję Dodaj lub zmodyfikuj istniejące zasady.
-
W sekcji Aplikacje firmy Microsoft wybierz pozycję Blokuj określone aplikacje i zezwól wszystkim innym na korzystanie z menu rozwijanego.
-
Kliknij pozycję Dodaj aplikacje i wyszukaj aplikację Zadania. Po znalezieniu kliknij pozycję Zablokuj. Wykonaj te same czynności dla aplikacji Oceny.
-
Po zakończeniu ekran będzie wyglądać podobnie do następującego:
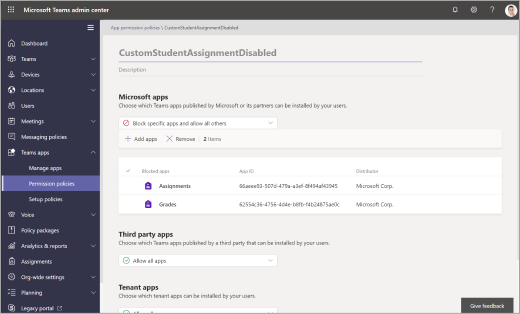
-
Przypisz zasady uprawnień aplikacji odpowiednim użytkownikom lub za pośrednictwem zasad globalnych zgodnie z procesem opisanym tutaj.
Konfigurowanie zespołów zajęć lub personelu
Utworzenie zespołu dla zajęć lub grupy członków personelu może wprowadzić więcej możliwości współpracy grupowej, dyskusji i udostępniania plików. Pozwala również na spełnienie harmonogramu zajęć z zaplanowanymi spotkaniami i zadaniami. Używaj zespołu klasowego do współpracy z uczniami i personelem wraz z innymi platformami edukacyjnymi.
-
Zaproś uczniów do dołączenia za pomocą linku, kodu lub korzystania z narzędzia School Data Sync ze swoim działem informatycznym.
-
Planowanie spotkań w kanale na wykłady i seminaria
Utwórz nowe spotkanie i wybierz kanał, na który chcesz się spotkać. Wszyscy uczniowie w Twoim zespole klasowym otrzymają zaproszenie kalendarza na spotkanie. Gdy spotkanie się rozpocznie, otrzyma powiadomienie w aplikacji Teams o dołączeniu. Możesz również nagrywać spotkania, gdy uczniowie nie mogą dołączyć. -
Zorganizuj wirtualne godziny
pracy Zaplanuj je w kalendarzu aplikacji Teams, aby uczniowie wiedzieli, kiedy będziesz dostępny.
W godzinach pracy uczniowie mogą kontaktować się za pośrednictwem połączenia tekstowego lub wideo.Porada: Poproś uczniów o utworzenie własnych slotów na spotkania, dodając formularz do kanału. Dowiedz się więcej
-
Współpraca na zajęciach i dyskusja
Moderuj dyskusje klasowe.
Publikowanie ogłoszeń i pytań.
Twórz kanały, aby organizować współpracę wokół różnych jednostek, tematów lub tematów. Kanały prywatne doskonale nadają się do pracy w małych grupach i nauki opartej na projekcie.
Zobacz, jak to działa: Nauczyciele z Newcastle University dzielą się swoimi praktykami nauczania. -
Integracja z funkcją Powiększenie i innymi aplikacjami
Integracja aplikacji Microsoft Teams z funkcją Powiększenie umożliwia rozpoczęcie błyskawicznego spotkania lub dołączenie do zaplanowanego spotkania za pomocą poleceń botów. Spotkania utworzone w aplikacji Teams będą wyświetlane na Twoim koncie powiększenia. Dowiedz się więcej
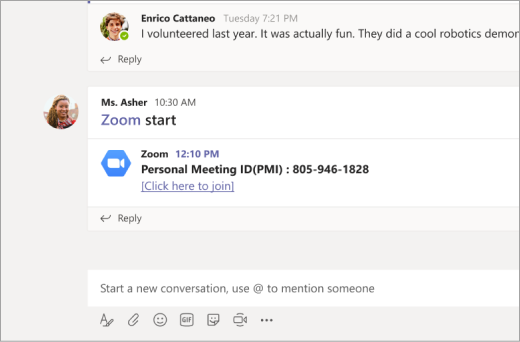
-
Udostępnianie
plików Dokumenty udostępnione w zespole są dostępne dla wszystkich uczniów.
Dodaj ważne dokumenty zajęć, takie jak sylaby, podręczniki i kalendarze szkolne, do folderu Materiały zajęć tylko do wyświetlania.
Znajomi mogą otwierać dokumenty programów Word, PowerPoint i Excel bezpośrednio w aplikacji Teams i współpracować w czasie rzeczywistym, nawet otwierając czat z boku dokumentu.
Stwórz przestrzeń udostępniania dla całej klasy. -
Ocena uczenia się
uczniów Użyj zadań, aby wysyłać testy i testy formatowania nauki.
Jeśli nie chcesz, nie musisz oceniać zadań ani używać punktów. Po prostu użyj tego jako innego sposobu wysyłania zawartości i sprawdzania zrozumienia.
Dowiedz się więcej o zadaniach w aplikacji Teams.
Dalsze szkolenia i wdrażanie aplikacji Teams i usługi Office 365 w całym systemie
Uzyskaj dostęp do szkoleń i rozwoju zawodowego z Centrum dla nauczycieli firmy Microsoft, aby skalować uczenie się na odległość w swojej instytucji.
Administratorzy IT i dyrektorzy szkół: konfigurowanie aplikacji Teams do nauki na odległość.
Zobacz, jak usługa Office 365 obsługuje i skaluje uczenie się na odległość dla uczniów, nauczycieli i rodziców.










