Szablony sekcji można dodawać do dowolnej strony SharePoint, aby łatwo nadać stronie bardziej dopracowany wygląd. Ułatw projektowanie stron, wybierając spośród wielu szablonów, które pięknie wyświetlają zawartość bez żadnych zgadywania. Szablony sekcji zawierają wstępnie ustawioną zawartość z sformatowanymi współczynnikami proporcji, które można edytować i dostosowywać w razie potrzeby.
Uwaga: Niektóre funkcje są wprowadzane stopniowo w organizacjach, które uczestniczą w programie udostępniania kierowanego. Oznacza to, że ta funkcja może jeszcze nie być wyświetlana lub może ona wyglądać inaczej niż opisano w artykułach pomocy.
Dodawanie szablonu sekcji do strony SharePoint
-
Aby rozpocząć korzystanie z szablonów sekcji, upewnij się, że jesteś w trybie edycji, wybierając pozycję Edytuj w prawym górnym rogu strony.
-
W miejscu na stronie, w którym chcesz dodać sekcję, wybierz

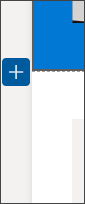
-
W wyświetlonym okienku wybierz kartę Szablony .
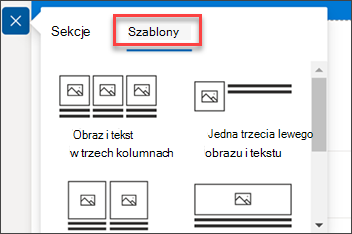
-
Z listy szablonów wybierz szablon najlepiej odpowiadający Twoim potrzebom.
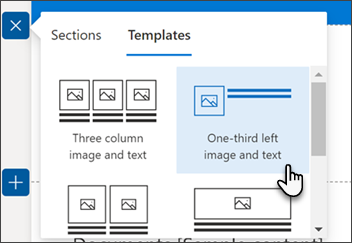
-
Po dodaniu tego szablonu do strony wstaw odpowiednią zawartość do każdego pola szablonu.
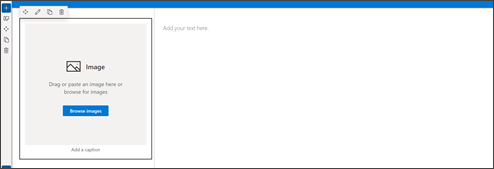
-
Po zakończeniu dodawania zawartości, jeśli chcesz zmienić wygląd sekcji, wybierz pozycję Edytuj sekcję w panelu formatowania sekcji. W okienku otwierającym się po prawej stronie możesz wybrać opcje umożliwiające zmianę układu i cieniowania tła sekcji. Możesz również przełączyć przełącznik, aby sekcja była zwijana.
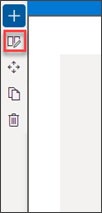
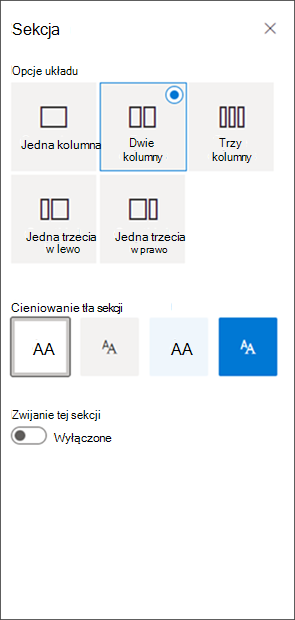
-
Możesz przenieść lub zduplikować sekcję, wybierając pozycję Przenieś sekcję lub Duplikuj sekcję w okienku edycji sekcji.
-
Jeśli nie chcesz już zachowywać sekcji, możesz ją usunąć, wybierając pozycję Usuń sekcję w okienku edycji sekcji.










