Uwaga: Ten artykuł spełnił swoje zadanie i wkrótce zostanie wycofany. Aby zapobiec błędom „Nie można odnaleźć strony”, usuniemy znane nam linki. Jeśli zostały utworzone linki do tej strony, należy je usunąć — dbajmy wspólnie o łączność w sieci Web.
Za pomocą formuł można wykonywać obliczenia i porównania logiczne w tabeli. Program Word automatycznie aktualizuje wyniki formuł w dokumencie po otwarciu dokumentu. Program Word aktualizuje również wyniki wówczas, gdy użytkownik użyje polecenia Aktualizuj pole.
Uwaga: Formuły w tabelach są typem kodu pola. Aby uzyskać więcej informacji na temat kodów pól, zobacz Kody pól w programie Word.
W tym artykule
Otwieranie okna dialogowego Formuła
Aby dodać lub zmodyfikować formuły w programie Word, należy otworzyć okno Formuła. W oknie dialogowym Formuła możesz edytować formuły, wybierać formaty liczb, wybierać funkcje do skopiowania do formuły i wklejać zakładki.
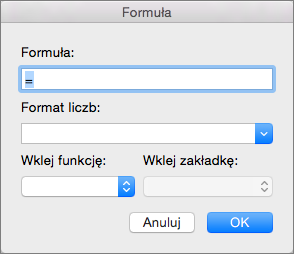
Procedury przedstawione w tym temacie dotyczą otwierania okna dialogowego Formuła przy użyciu menu Tabela, jednak okno dialogowe Formuła można też otworzyć, klikając pozycję Formuła na kacie Układ.
-
Umieść kursor w komórce tabeli, w której chcesz utworzyć lub zmodyfikować formułę.
Gdy umieścisz kursor w komórce tabeli lub zaznaczysz tekst w tabeli, program Word wyświetli karty Projekt tabeli i Układ, które zazwyczaj są ukryte.
-
Wykonaj jedną z następujących czynności:
-
Jeśli okno programu Word jest szerokie, kliknij kartę Formula wyświetlaną bezpośrednio nad wstążką.

-
Jeśli okno programu Word jest wąskie, najpierw kliknij pozycję Dane, aby otworzyć odpowiednie menu, a następnie kliknij przycisk Formuła.
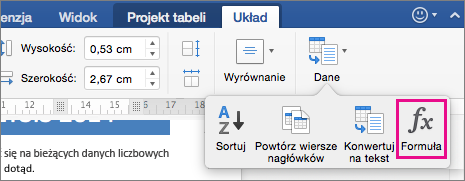
-
W menu Tabela kliknij pozycję Formuła.
-
Wstawianie formuły w komórce tabeli
-
Zaznacz komórkę tabeli, w której chcesz uzyskać wynik.
Jeśli komórka nie jest pusta, usuń jej zawartość.
-
Na karcie Układ kliknij pozycję formuła.
Możesz też w menu tabela kliknąć polecenie formuła.
-
W oknie dialogowym Formuła utwórz formułę.
Można wpisać ją w polu Formuła, wybrać format liczby z listy Format liczby oraz wkleić funkcje i liczby, korzystając z list Wklej funkcję i Wklej zakładkę.
Aktualizowanie wyników formuły
Word oblicza wynik formuły po wstawieniu go do dokumentu, a gdy Word otwiera dokument zawierający tę formułę.
Możesz również skonfigurować program Word do ponownego obliczania wyniku jednej lub kilku określonych formuł.
-
Wybierz formuły, które chcesz zaktualizować.
Aby zaznaczyć wiele formuł, przytrzymaj naciśnięty klawisz

-
Przytrzymaj naciśnięty klawisz Control i kliknij formułę, a następnie kliknij polecenie Aktualizuj pole.
Przykłady: sumowanie liczb w tabeli za pomocą argumentów pozycyjnych
Argumentów pozycyjnych (LEFT, RIGHT, ABOVE, BELOW) można używać z następującymi funkcjami:
-
AVERAGE
-
COUNT
-
MAX
-
MIN
-
PRODUCT
-
SUM
Rozważmy na przykład następująca procedurę dodawania liczb przy użyciu funkcji SUM i argumentów pozycyjnych.
Ważne: Aby uniknąć błędu podczas sumowania w tabeli przy użyciu argumentów pozycyjnych, należy wpisać zero (0) we wszystkich pustych komórkach, które będą objęte obliczeniem.
-
Zaznacz komórkę tabeli, w której chcesz uzyskać wynik.
-
Jeśli komórka nie jest pusta, usuń jej zawartość.
-
Na karcie Układ kliknij pozycję formuła.
Możesz też w menu tabela kliknąć polecenie formuła.
-
Zidentyfikuj liczby, które chcesz dodać, a następnie wprowadź odpowiednią formułę z poniższej tabeli.
Aby dodać liczby...
Wpisz następującą formułę w polu Formuła
Powyżej komórki
=SUM(ABOVE)
Poniżej komórki
=SUM(BELOW)
Powyżej i poniżej komórki
=SUM(ABOVE;BELOW)
Po lewej stronie komórki
=SUM(LEFT)
Po prawej stronie komórki
=SUM(RIGHT)
Po lewej i prawej stronie komórki
=SUM(LEFT;RIGHT)
Po lewej stronie i powyżej komórki
=SUM(LEFT;ABOVE)
Po prawej stronie i powyżej komórki
=SUM(RIGHT,ABOVE)
Po lewej stronie i poniżej komórki
=SUM(LEFT;BELOW)
Po prawej stronie i poniżej komórki
=SUM(RIGHT;BELOW)
-
Kliknij przycisk OK.
Dostępne funkcje
Uwaga: Formuły używające argumentów pozycyjnych (na przykład LEFT) nie uwzględniają wartości w wierszach nagłówków.
W formułach tabel można używać funkcji opisanych w poniższej tabeli.
|
Funkcja |
Wynik |
Przykład |
Zwracana wartość |
|
ABS() |
Oblicza wartość bezwzględną liczby w nawiasach. |
=ABS(-22) |
22 |
|
AND() |
Ustala, czy wszystkie argumenty w nawiasach mają wartość prawdziwą. |
=AND(SUM(LEFT)<10;SUM(ABOVE)>=5) |
1, jeśli suma wartości na lewo od formuły (w tym samym wierszu) jest mniejsza niż 10 oraz suma wartości powyżej formuły (w tej samej kolumnie, bez komórki nagłówka) jest większa niż lub równa 5; w przeciwnym razie 0. |
|
AVERAGE() |
Oblicza średnią elementów podanych w nawiasach. |
=AVERAGE(RIGHT) |
Średnia wszystkich wartości po prawej stronie komórki formuły (w tym samym wierszu). |
|
COUNT() |
Oblicza liczbę elementów podanych w nawiasach. |
=COUNT(LEFT) |
Liczba wartości po lewej stronie komórki formuły (w tym samym wierszu). |
|
DEFINED() |
Ustala, czy argument w nawiasach został zdefiniowany. Zwraca wartość 1, jeśli argument został zdefiniowany i jest obliczany bez błędu; 0, jeśli argument nie został zdefiniowany lub powoduje zwrócenie błędu. |
=DEFINED(dochód_brutto) |
1, jeśli element dochód_brutto został zdefiniowany i jest obliczany bez błędu; w przeciwnym razie 0. |
|
FALSE |
Nie przyjmuje argumentów. Zawsze zwraca wartość 0. |
=FALSE |
0 |
|
IF() |
Szacuje pierwszy argument. Zwraca drugi argument, jeśli pierwszy argument ma wartość prawdziwą; zwraca trzeci argument, jeśli pierwszy argument ma wartość fałszywą. Uwaga: Wymaga dokładnie trzech argumentów. |
=IF(SUM(LEFT)>=10;10;0) |
10, jeśli suma wartości po lewej stronie formuły jest równa co najmniej 10; w przeciwnym razie 0. |
|
INT() |
Zaokrągla w dół do najbliższej liczby całkowitej wartość w nawiasach. |
=INT(5,67) |
5 |
|
MAX() |
Zwraca wartość maksymalną elementów podanych w nawiasach. |
=MAX(ABOVE) |
Wartość maksymalna elementów w komórkach powyżej formuły (z wyjątkiem wierszy nagłówka). |
|
MIN() |
Zwraca wartość minimalną elementów podanych w nawiasach. |
=MIN(ABOVE) |
Wartość minimalna elementów w komórkach powyżej formuły (z wyjątkiem wierszy nagłówka). |
|
MOD() |
Przyjmuje dwa argumenty (muszą to być liczby lub wartości szacowane jako liczby). Zwraca wartość reszty po podzieleniu drugiego argumentu przez pierwszy argument. Jeśli reszta jest równa 0 (zero), zwraca wartość 0,0. |
=MOD(4;2) |
0,0 |
|
NOT() |
Przyjmuje jeden argument. Ustala, czy argument ma wartość prawdziwą. Zwraca wartość 0, jeśli argument ma wartość prawdziwą, lub 1, jeśli argument ma wartość fałszywą. Zwykle stosowana w formule IF. |
=NOT(1=1) |
0 |
|
OR() |
Przyjmuje dwa argumenty. Zwraca wartość 1, jeśli co najmniej jeden z argumentów ma wartość prawdziwą. Zwraca wartość 0, jeśli oba argumenty mają wartość fałszywą. Zwykle stosowana w formule IF. |
=OR(1=1;1=5) |
1 |
|
PRODUCT() |
Oblicza iloczyn elementów podanych w nawiasach. |
=PRODUCT(LEFT) |
Iloczyn wszystkich wartości w komórkach po lewej stronie formuły. |
|
ROUND() |
Przyjmuje dwa argumenty (pierwszy argument musi być liczbą lub wartością szacowaną jako liczba, a drugi argument musi być liczbą całkowitą lub wartością szacowaną jako liczba całkowita). Zaokrągla pierwszy argument do liczby miejsc dziesiętnych określonej przez drugi argument. Jeśli drugi argument jest większy niż zero (0), pierwszy argument jest zaokrąglany w dół do określonej liczby miejsc dziesiętnych. Jeśli drugi argument jest równy zero (0), pierwszy argument jest zaokrąglany w dół do najbliższej liczby całkowitej. Jeśli drugi argument jest ujemny, pierwszy argument jest zaokrąglany w dół do wartości po lewej stronie przecinka dziesiętnego. |
=ROUND(123,456; 2) =ROUND(123,456; 0) =ROUND(123,456; -2) |
123,46 123 100 |
|
SIGN() |
Przyjmuje jeden argument, który musi być liczbą lub wartością szacowaną jako liczba. Ustala, czy element podany w nawiasach jest większy niż, równy czy mniejszy niż zero (0). Zwraca wartość 1, jeśli element jest większy niż zero, 0, jeśli elementy jest równy zero, lub -1, jeśli element jest mniejszy niż zero. |
=SIGN(-11) |
-1 |
|
SUM() |
Oblicza sumę elementów podanych w nawiasach. |
=SUM(RIGHT) |
Suma wartości w komórkach po prawej stronie formuły. |
|
TRUE() |
Przyjmuje jeden argument. Ustala, czy argument ma wartość prawdziwą. Zwraca wartość 1, jeśli argument ma wartość prawdziwą, lub 0, jeśli argument ma wartość fałszywą. Zwykle stosowana w formule IF. |
=TRUE(1=0) |
0 |
Używanie nazw zakładek lub odwołań do komórek w formułach
Do komórki oznaczonej zakładką można odwoływać się przy użyciu nazwy zakładki w formule. Na przykład jeśli komórka, która zawiera liczbę lub jest szacowana jako liczba, została oznaczona zakładką o nazwie dochód_brutto, formuła =ROUND(dochód_brutto;0) zaokrągla wartość tej komórki w dół do najbliższej liczby całkowitej.
W formułach można również używać odwołań do kolumn i wierszy. Istnieją dwa style odwołań: WnKn i A1.
Uwaga: Komórka zawierająca formułę nie jest uwzględniana w obliczeniach, w których jest używane odwołanie. Jeśli komórka jest częścią odwołania, jest ignorowana.
Odwołania WnKn
Można odwoływać się do wiersza, kolumny lub komórki tabeli w formule przy użyciu konwencji odwołań WnKn. Zgodnie z tą konwencją Wn oznacza wiersz nr n, a Kn oznacza kolumnę nr n. Na przykład W1K2 oznacza komórkę w pierwszym wierszu i drugiej kolumnie.
W poniższej tabeli pokazano przykłady odwołań zgodnych ze stylem WnKn:
|
Aby odwołać się do... |
...użyj tego stylu odwołania |
|
Cała kolumna |
Kn |
|
Cały wiersz |
Wn |
|
Określona komórka |
WnKn |
|
Wiersz zawierający formułę |
W |
|
Kolumna zawierająca formułę |
K |
|
Wszystkie komórki między dwiema określonymi komórkami |
WnKn:WnKn |
|
Komórka w tabeli oznaczonej zakładką |
Bookmark_name WnKn |
|
Zakres komórek w tabeli oznaczonej zakładką |
Bookmark_name WnKn:WnKn |
Odwołania A1
Można odwoływać się do komórki, zestawu komórek lub zakresu komórek przy użyciu konwencji odwołań A1. Zgodnie z tą konwencją litera oznacza kolumnę komórki, a cyfra oznacza wiersz komórki. Pierwsza kolumna w tabeli jest kolumną A; pierwszy wiersz jest wierszem nr 1.
W poniższej tabeli pokazano przykłady odwołań zgodnych ze stylem A1:
|
Aby odwołać się do... |
...użyj tego odwołania |
|
Komórka w pierwszej kolumnie i drugim wierszu |
A2 |
|
Dwie pierwsze komórki w pierwszym wierszu |
A1;B1 |
|
Wszystkie komórki w pierwszej kolumnie i dwie pierwsze komórki w drugiej kolumnie |
A1:B2 |










