Używanie składników loop w programie OneNote
Elementy pętli to dynamiczne, interakcyjne, oparte na współpracy obiekty zapewniające wygodny sposób na wspólne pomysły, tworzenie i planowanie. Oprócz osadzania składników loop w czatach i wiadomościach e-mail w usłudze Teams możesz teraz również używać ich w aplikacji OneNote Web i aplikacji klasycznej systemu Windows.
Podczas pracy w notesie programu OneNote możesz utworzyć nowy składnik Loop lub wkleić istniejący składnik bezpośrednio na kanwie programu OneNote. Wszyscy w organizacji mający dostęp do notesu mogą edytować takie składniki i wyświetlać zmiany w miejscu ich osadzenia.
Uwaga: Składniki pętli są stopniowo wdrażane i są udostępniane za pośrednictwem twojego konta służbowego. W programie OneNote składniki loop są dostępne tylko wtedy, gdy Organizacja zezwala na tworzenie linków, które mogą być edytowane lub wyświetlane przez dowolną osobę w organizacji. Składniki pętli są wdrażane w systemie Windows i sieci Web, ale nie są jeszcze dostępne w programie OneNote dla urządzeń przenośnych lub mac/iOS. Składniki pętli w aplikacji OneNote Online mogą być dostępne tylko dla użytkowników udostępniania kierowanego w Twojej organizacji i dostępne za pośrednictwem niejawnych testerów w wersji betadla aplikacji klasycznej OneNote dla systemu Windows.
Wstawianie nowego składnika Loop
Musisz zacząć od kursora w lokalizacji w dokumencie programu OneNote, w której chcesz wstawić nowy składnik Loop. Upewnij się, że kursor nie znajduje się wewnątrz tytułu. Następnie wykonaj poniższe czynności.
-
W menu wstążki Wstaw grupę wybierz pozycję Składniki pętli.
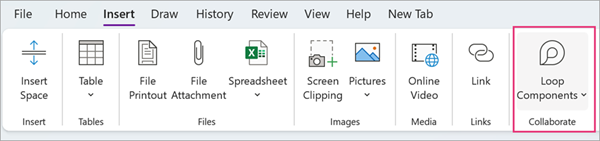
-
Z listy rozwijanej wybierz typ składnika Loop, który chcesz wstawić.
-
Wprowadź zawartość do nowego składnika.
Udostępnianie składnika Loop
Jeśli @mention kogoś w ramach składnika Loop, otrzyma on powiadomienie e-mail z linkiem do składnika Loop. Możesz również wysłać link do składnika Loop, wykonując poniższe czynności.
-
W prawym górnym rogu składnika Loop wybierz ikonę Kopiuj link

-
Wklej link w innych aplikacjach (np. Teams, Outlook, Whiteboard, Word).
Porada: Możesz również wybrać link, który można udostępnić, klikając nagłówek, a następnie kopiując go za pomocą klawiszy CTRL+ C.
Wstawianie istniejącego składnika Loop do notesu programu OneNote
Pamiętaj, że wklejenie linku składnika Loop powoduje automatyczne wyświetlenie zawartości składnika Loop.
-
W prawym górnym rogu składnika Loop wybierz ikonę Kopiuj link

(Alternatywnie, gdy składnik Loop jest otwarty na Office.com lub w aplikacji Loop, możesz skopiować link za pomocą przycisku "udostępnij"). -
Przejdź do miejsca docelowego i wklej go za pomocą klawiszy CTRL+V (lub za pomocą menu otwieranego prawym przyciskiem myszy).
-
Aby wkleić tylko link, wybierz pozycję Wstaw link na karcie Wstawianie .
Uwaga: Link należy skopiować i wstawić w sposób opisany tutaj. Wklejanie składnika w pętli nie będzie wyświetlane, jeśli link zostanie skopiowany jako adres internetowy z paska adresu przeglądarki.
Edytowanie składnika Loop
Po utworzeniu składnika Loop w dokumencie możesz udostępnić go innym osobom, aby umożliwić współpracę. Niezależnie od tego, gdzie ktokolwiek wprowadził zmiany, składnik zawsze będzie pokazywał najnowsze zmiany. Jako współpracownik możesz wprowadzać zmiany i komentarze w następujący sposób:
-
W istniejącym składniku Loop wybierz lokalizację, w której chcesz dodać lub edytować zawartość.
-
Kontynuuj wpisywanie i edytowanie.
-
Opcjonalnie wprowadź ukośnik (/), aby wstawić elementy, takie jak @mentions lub daty. Wprowadź dwa ukośniki (/) w istniejącym tekście, aby dodać komentarz, który zostanie Ci przypisany.
Wyświetlanie aktywności i dostępu
Jeśli inne osoby edytują podczas wyświetlania składnika, zostaną w nim wyświetlone różne kolorowe kursory. Tekst może być również edytowany w czasie rzeczywistym.
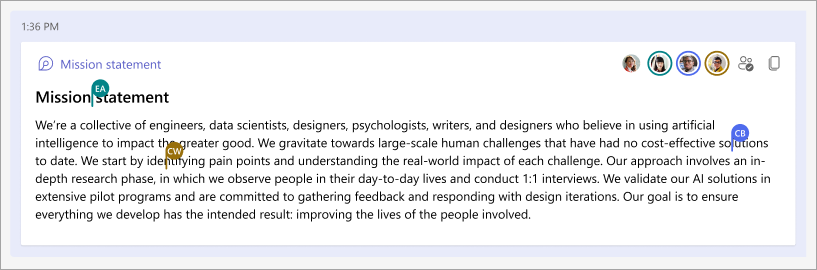

Znajdowanie istniejącego składnika Loop
Składniki pętli są zapisywane automatycznie w usłudze OneDrive. Korzystając z Search, możesz łatwo znaleźć je w Office.com lub w usłudze OneDrive.
Porada: Tytuł składnika Loop może również zostać zastosowany jako jego nazwa pliku. Aby ułatwić wyszukiwanie, użyj pamiętnej, opisowej nazwy.
Często zadawane pytania
Nieustannie staramy się ulepszać nasze produkty i w tym celu polegamy na opiniach użytkowników. Jeśli napotkasz jakiekolwiek wyzwania związane z korzystaniem z aplikacji Loops w programie OneNote lub masz jakiekolwiek sugestie dotyczące możliwości dalszego ulepszania Twojego środowiska, daj nam znać. Możesz to zrobić za pośrednictwem funkcji Opinia na karcie Pomoc . W tytule notatki podaj hasztag #Loops .
Oto kilka możliwych wyjaśnień:
-
Składniki pętli zostały wyłączone przez administratora organizacji.
-
Logowanie do aplikacji Teams w systemie Windows nie jest używane w twojej organizacji, być może logujesz się przy użyciu konta osobistego lub innego logowania.
-
Próbujesz uzyskać dostęp do składników pętli w nieobsługiowanym punkcie końcowym (obecnie pracujemy nad wprowadzeniem do aplikacji OneNote Web i aplikacji klasycznej dla systemu Windows. Aplikacje dla urządzeń przenośnych i komputerów Mac nie są jeszcze obsługiwane).
-
Próbujesz uzyskać dostęp do składników pętli w starej wersji programu OneNote.
Wszyscy, którzy mają dostęp do notesu programu OneNote, będą mogli uzyskać dostęp do składnika Loop. Ponadto składniki pętli są dostępne dla wszystkich osób w organizacji, które mają link do określonego składnika.
Obecnie składniki loop są dostępne tylko dla osób w twojej organizacji.
Komunikat wskazuje, że ten składnik Loop może być udostępniany swobodniej niż określa domyślna konfiguracja nowego linku twojej organizacji. Składnik może być wyświetlany i edytowany przez wszystkie osoby w organizacji, którym link jest jawnie udostępniany lub ma dostęp do notesu programu OneNote. Jeśli jest to dopuszczalne, wybierz pozycję Wstaw i udostępnij, aby kontynuować. W przeciwnym razie wybierz przycisk akcji alternatywnej: Anuluj lub Wyświetl jako link, w zależności od konkretnego scenariusza.
Nie wszystkie funkcje w programie OneNote są dostępne wewnątrz składnika Loop. Gdy fokus znajduje się wewnątrz składnika Loop, a nie kanwy programu OneNote, zobaczysz tylko odpowiednie opcje składnika Loop włączone.
Obecnie tylko adresy URL składników Loop są obsługiwane na kanwie programu OneNote, a nie na stronie Pętla. Upewnij się, że wklejony link dotyczy składnika, a nie strony.










