Gdy dodajesz nowoczesnąstronę do witryny, dodajesz i dostosowujesz składników Web Part, które są blokami konstrukcyjnmi strony. Ten artykuł dotyczy składników Web Part Zapisane na później.
Użytkownicy mogą "zapisywać" strony, wpisy wiadomości i dokumenty do późniejszego wyświetlania w SharePoint. Dzięki nieowijomym będzie można łatwo wyświetlać zapisane dane za pomocą składników Web Part Zapisane na później.
Uwagi:
-
Tylko strony i wpisy wiadomości można zapisywać na później w przeglądarce. W SharePoint mobilnej możesz również zapisywać dokumenty na później.
-
Zapisywanie na później nie jest obsługiwane w przypadku użytkowników-gości. Mogą wybrać pozycję Zapisz na później, ale element nie zostanie zapisany.
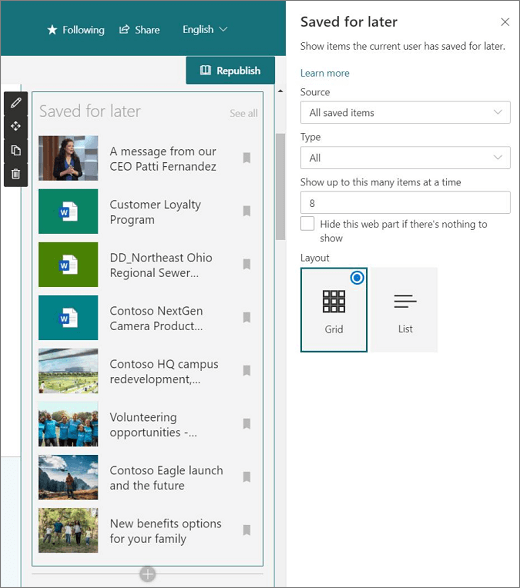
Aby usunąć zapisane elementy, przeglądarki stron mogą wybrać przycisk Zapisane na później w składników Web Part Zapisane do późniejszego. Elementy można również usuwać, wybierając przycisk Zapisane na później u dołu strony SharePoint dokumentów lub wybierając opcję w bibliotece dokumentów. Dowolna z tych opcji powoduje usunięcie z listy zapisanych elementów, a nie tylko elementów widocznych w składników Web Part.
Uwaga: Ten składników Web Part nie jest dostępny w usługachSharePoint Server, U.S. Government GCC High i DoD oraz Office 365 obsługiwane przez firmę 21Vianet.
Dodawanie do strony składników Web Part Zapisane do późniejszego zapisania
-
Przejdź do strony, na której chcesz dodać składników Web Part.
-
Jeśli nie jesteś w trybie edycji, kliknij pozycję Edytuj w prawym górnym rogu strony.
-
Umieść wskaźnik myszy powyżej lub poniżej istniejącego składników Web Part lub poniżej obszaru tytułu, a następnie wybierz pozycję

-
W przyborniku składników Web Part użyj pola wyszukiwania, aby wyszukać zapisane na później. Następnie wybierz część Web Part Zapisane do późniejszego zapisania.
-
Kliknij pozycję Edytuj

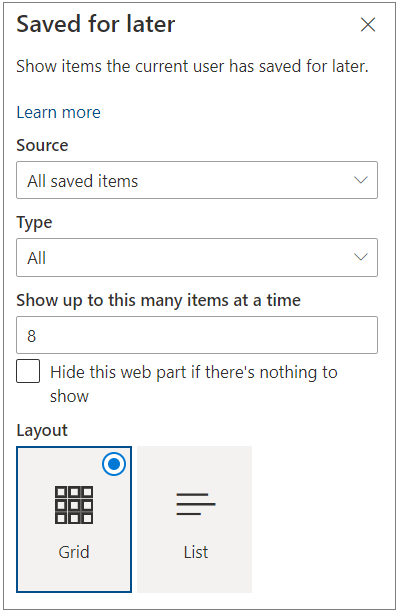
-
W obszarze Źródło wybierz opcję Wszystkie zapisane elementy (aby wyświetlić wszystkie elementy przeglądarki stron w programie SharePoint ) lub Zapisane elementy z tej witryny (aby wyświetlić wszystkie zapisane elementy użytkownika z witryny, w której ta strona się znajduje).
-
W obszarzeTyp wybierz typ elementów do pokazania: wszystkie elementy, strony lub dokumenty.
-
Wprowadź liczbę w polu Pokaż tę liczbę elementów jednocześnie, aby ograniczyć liczbę wyświetlanych zapisanych elementów. Możesz wyświetlić maksymalnie 50 elementów jednocześnie.
-
Zaznacz pole wyboru Ukryj ten składników Web Part, jeśli nie ma nic do pokazania, jeśli nie chcesz, aby ten składników Web Part był wyświetlany, gdy użytkownik nie ma żadnych zapisanych elementów. Miejsce zajmowane przez ten składników Web Part będzie również ukryte, dopóki nie będzie elementów do pokazania.
-
Wybierz układ.










