Jeśli chcesz używać wielu motywów w jednej prezentacji, potrzebujesz wielu wzorców slajdów. Każdy wzorzec slajdów odzwierciedla motyw.
Na przykład na poniższej ilustracji przedstawiono dwa wzorce slajdów (ze skojarzonymi układami poniżej każdego wzorca) w widoku wzorca slajdów. Do każdego wzorca slajdów jest zastosowany inny motyw.
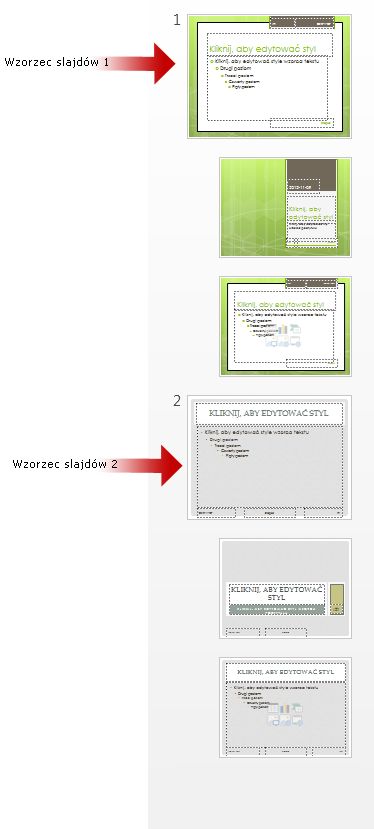
Chcesz dowiedzieć się więcej o wzorcach slajdów w programie PowerPoint? Zobacz Co to jest wzorzec slajdów?
Aby dowiedzieć się, jak utworzyć lub dostosować swój własny wzorzec slajdów, zobacz Tworzenie lub dostosowywanie wzorca slajdów.
Dodawanie kolejnego wzorca slajdów do prezentacji
-
Na karcie Widok kliknij pozycję Wzorzec slajdów.
-
Na karcie Wzorzec slajdów wykonaj jedną z następujących czynności:
-
W grupie Edytowanie wzorca kliknij pozycję Wstaw wzorzec slajdów.
Po wstawieniu wzorca slajdów przy użyciu tej procedury nowy wzorzec slajdów pojawi się poniżej wszystkich istniejących wzorców slajdów bez żadnych kolorów i efektów motywów. Możesz zastosować własny motyw niestandardowy przy użyciu dowolnej z opcji w grupie Tło. Aby dowiedzieć się więcej, zobacz Tworzenie własnego motywu w programie PowerPoint.
-
Na karcie Wzorzec slajdów w grupie Edytowanie motywu kliknij przycisk Motywy, a następnie wybierz nowy motyw.
Jeśli prezentacja ma tylko jeden wzorzec slajdów, wybranie nowego motywu za pomocą tej procedury spowoduje zastąpienie motywu tego wzorca slajdów nowym motywem.
-










