Kontakty programu Outlook można udostępniać jako wizytówki vCard (wirtualne wizytówki), tak aby adresaci mogli je zaimportować bezpośrednio do swoich list kontaktów w serwisie Gmail lub Apple Mail, a także wielu innych programach pocztowych. Po wybraniu kontaktów, które mają zostać udostępnione, program Outlook automatycznie dołącza je do nowej wiadomości — wystarczy kliknąć przycisk Wyślij.
Porada: W trakcie pisania wiadomości e-mail nie musisz przechodzić do okienka Kontakty, aby dołączyć wizytówki vCard. Zobacz Dołączanie wizytówki vCard do wiadomości e-mail.
Wysyłanie kontaktu jako karty vCard
-
Na pasku nawigacyjnym kliknij pozycję Kontakty.

Aby wyświetlić kontakt jako wizytówkę vCard, w grupie Widok bieżący kliknij pozycję Wizytówka.
-
Wybierz kontakty, które chcesz przesłać dalej. Aby wybrać kilka kontaktów, przytrzymaj naciśnięty klawisz Ctrl i zaznacz poszczególne kontakty.
-
W grupie Udostępnianie kliknij pozycję Prześlij kontakt dalej, a następnie kliknij pozycję Jako wizytówkę.
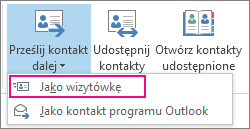
Program Outlook dołącza wizytówkę vCard do wiadomości i wstawia jej obraz do treści wiadomości.
Porada: Aby dołączyć kontakty jako wizytówki vCard bez obrazów tych wizytówek, kliknij pozycję Jako kontakt programu Outlook.
Eksportowanie kontaktów do pliku csv
Jeśli chcesz po prostu wyeksportować kontakty do pliku, który może zostać zaimportowany przez inne programy, skorzystaj z Kreatora importu i eksportu, aby zapisać kontakty w pliku csv. Podczas eksportowania kontaktów z folderu nie można określić tylko poszczególnego kontaktu.
-
Aby uruchomić kreatora, kliknij pozycję Plik > Otwórz i eksportuj > Importuj/eksportuj.
-
Na pierwszej stronie kreatora kliknij pozycję Eksport do pliku > Dalej.
-
Na następnej stronie kliknij pozycję Wartości oddzielone przecinkami > Dalej.
-
Wybierz folder Kontakty lub podfolder, który chcesz wyeksportować, i kliknij przycisk Dalej.
Uwaga: Za pomocą kreatora można wyeksportować tylko jeden folder naraz.
-
Przejdź do lokalizacji, w której chcesz zapisać plik, i kliknij przycisk OK.
-
Kliknij przycisk Dalej.
-
Upewnij się, że jest zaznaczone pole wyboru obok pozycji Eksportuj plik „Kontakty” z folderu Kontakty (lub nazwa podfolderu).
-
Wykonaj jedną z następujących czynności:
-
Aby wyeksportować wszystkie pola domyślne, kliknij przycisk Zakończ.
-
Aby wyeksportować tylko wybrane pola i określić kolejność pól w pliku csv, kliknij przycisk Mapuj pola niestandardowe, a następnie wykonaj następujące czynności:
-
Kliknij przycisk Wyczyść mapę. Wszystkie pola z prawego okienka zostaną usunięte i będzie można rozpocząć od nowa.
-
W lewym okienku kliknij znak „+” obok kategorii, takich jak Nazwa, Adres służbowy, Adres domowy lub Adres e-mail, aby wyświetlić poszczególne pola.
-
Zaznaczaj poszczególne pola i przeciągaj je do prawego okienka.
-
W razie potrzeby zmień kolejność pól w prawym okienku, przeciągając je w górę lub w dół. W ten sposób zmienisz kolejność kolumn w pliku csv.
-
Po zakończeniu dodawania i przeciągania pól kliknij przycisk OK.
-
Kliknij przycisk Zakończ.
Uwaga: Jeśli masz nowy komputer, a Twoja organizacja używa programu Microsoft Exchange Server, nie musisz eksportować kontaktów ze starego komputera. Pojawią się one automatycznie po skonfigurowaniu programu Outlook na nowym komputerze.
-
-
Więcej informacji o wizytówkach vCard i kontaktach
Masz nową wiadomość, która zawiera wizytówki vCard? Zobacz Importowanie wizytówek vCard do kontaktów programu Outlook.
Chcesz dowiedzieć się więcej o dodawaniu kontaktów w programie Outlook? Zobacz następujące artykuły:










