Prezentację programu PowerPoint może udostępniać tylko osoba prowadząca.
-
Wskaż ikonę udostępniania i kliknij pozycję PowerPoint.
-
W oknie dialogowym Wybierz plik programu PowerPoint do zaprezentowania kliknij przycisk Przeglądaj, aby wyszukać prezentację.
-
Kliknij prezentację, a następnie kliknij przycisk Otwórz.
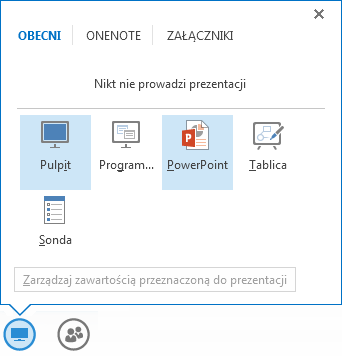
Udostępniona prezentacja jest wyświetlana na scenie spotkania. Teraz możesz wykonać dowolne z poniższych czynności:
-
Przechodź między slajdami za pomocą strzałek nawigacji poniżej prezentacji.
-
Kliknij pozycję MINIATURY, aby wyświetlić migawki wszystkich slajdów. Następnie możesz kliknąć określony slajd, aby go wybrać.
-
Kliknij pozycję NOTATKI, aby wyświetlić notatki prezentera dotyczące slajdów. Nie są one widoczne dla uczestników spotkania.
-
W prawym górnym rogu prezentacji kliknij ikonę adnotacji i przy użyciu paska narzędzi adnotacji dodaj adnotacje do slajdów.
W udostępnionej prezentacji możesz uruchamiać osadzone hiperłącza. Jeśli jednak prezentacja zawiera adnotacje, musisz je najpierw ukryć. Na pasku narzędzi adnotacji kliknij pozycję Więcej opcji (trzy kropki), a następnie kliknij pozycję Ukryj adnotacje.
Więcej informacji o udostępnianiu prezentacji
Aby zmienić osoby prowadzące podczas prezentacji, kliknij pozycję Przejmij jako osoba prowadząca, jeśli jesteś osobą prowadzącą. Ewentualnie inna osoba prowadząca musi kliknąć prawym przyciskiem myszy Twoje imię i nazwisko na liście uczestników, kliknąć pozycję Zmień na osobę prowadzącą, a następnie przejąć tę funkcję.
Aby prywatnie wyświetlić inny slajd niż prezenter, użyj strzałek nawigacji poniżej prezentacji lub kliknij pozycję MINIATURY, aby wybrać określony slajd. Ta opcja jest dostępna tylko dla prezenterów.
Aby zmienić nazwę prezentacji, wskaż ikonę udostępniania i kliknij pozycję Zarządzaj zawartością przeznaczoną do prezentacji. W oknie dialogowym Zawartość przeznaczona do prezentacji kliknij pozycję Zobacz więcej opcji (trzy kropki), a następnie kliknij pozycję Zmień nazwę. Wpisz nową nazwę prezentacji i kliknij przycisk OK.
Aby przypisać uprawnienia do zapisywania prezentacji, wskaż ikonę Udostępniania i kliknij pozycję Zarządzaj zawartością do prezentacji. W oknie dialogowym Zawartość do prezentacji kliknij pozycję Uprawnienia dla odpowiedniej prezentacji, a następnie kliknij pozycję Prezenterzy lub Wszyscy.
Aby zapisać kopię prezentacji, wskaż ikonę udostępniania i kliknij pozycję Zarządzaj zawartością przeznaczoną do prezentacji. W oknie dialogowym Zawartość przeznaczona do prezentacji kliknij przycisk Zapisz dla wybranej prezentacji. Przycisk Zapisz będzie nieaktywny (wyszarzony), jeśli nie masz wymaganych uprawnień.
Aby zatrzymać udostępnianie prezentacji, kliknij pozycję Zatrzymaj prezentację.










