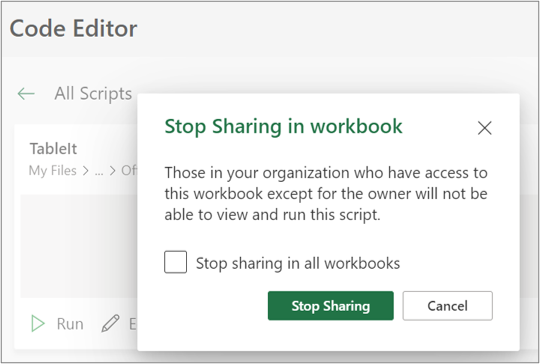Udostępnianie skryptów pakietu Office w programie Excel
Skrypty pakietu Office można udostępniać innym użytkownikom w organizacji. Gdy udostępniasz skrypt, dołączasz skrypt do skoroszytu, umożliwiając innym osobom jego wyświetlanie i uruchamianie.
Ważne: Każdy, kto może edytować skoroszyt, może wyświetlać i uruchamiać dołączone skrypty.
Udostępnianie i anulowanie udostępniania skryptu w skoroszycie
Możesz używać strony Szczegóły skryptu, aby udostępniać skrypt w skoroszycie. Skrypty są przechowywane w usłudze OneDrive. Gdy udostępniasz link, tworzysz do niego link w otwartym skoroszycie.
Sposób udostępniania skryptu ze strony Szczegóły zależy od wersji programu Excel. Udostępnianie za pośrednictwem dostępu skryptu na stronie Szczegóły jest obecnie wdrażane i może nie być dostępne dla wszystkich użytkowników. Udostępnianie za pośrednictwem menu Więcej opcji (...) Edytora kodu jest dostępne, jeśli udostępnianie za pośrednictwem dostępu do skryptu nie jest dostępne.
Udostępnianie i wyłączanie udostępniania za pośrednictwem dostępu do skryptu
Udostępnianie skryptów pakietu Office za pośrednictwem dostępu do skryptów jest obecnie wdrażane i może nie być dostępne dla wszystkich użytkowników. Aby udostępnić za pomocą dostępu do skryptu, wykonaj następujące czynności.
-
Na karcie Automatyzuj wybierz skrypt, który chcesz udostępnić, z galerii lub z listy Wszystkie skrypty .
Uwaga: Możesz udostępniać tylko własne skrypty. Być może masz dostęp do innych skryptów, które zostały Ci udostępnione, lub wbudowanych skryptów przykładowych, których nie można udostępnić.

-
Przewiń do sekcji Dostęp do skryptu i otwórz ją, jeśli sekcja nie jest jeszcze otwarta. Jeśli udostępnianie za pośrednictwem dostępu do skryptu jest dostępne, zostanie wyświetlony przycisk Dodaj w skoroszycie.
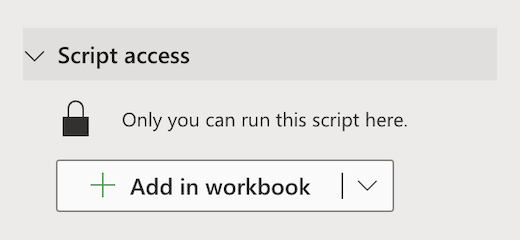
-
Wybierz przycisk Dodaj w skoroszycie , aby dodać skrypt do skoroszytu za pomocą przycisku.
Uwaga: Udostępnione skrypty może uruchamiać użytkownik, który posiada uprawnienia zapisu w skoroszycie. Wszystkie zmiany dokonane przez skrypt są rejestrowane w postaci edycji wykonanej przez osobę uruchamiającą skrypt, a nie właściciela skryptu.
Wszelkie aktualizacje skryptu udostępnionego zostaną automatycznie udostępnione innym osobom. Skrypt jest aktualizowany podczas zapisu. Jeżeli osoby używające skryptu mają otwartą jego starszą wersję gdy dokonujesz zmiany, muszą oni otworzyć skrypt ponownie.
Skrypt pakietu Office można udostępnić tylko w organizacji. Skryptów nie można udostępniać użytkownikom zewnętrznym. -
Wybierz strzałkę w dół, aby otworzyć menu z dodatkowymi opcjami Dodaj bez przycisku i Usuń ze skoroszytu.
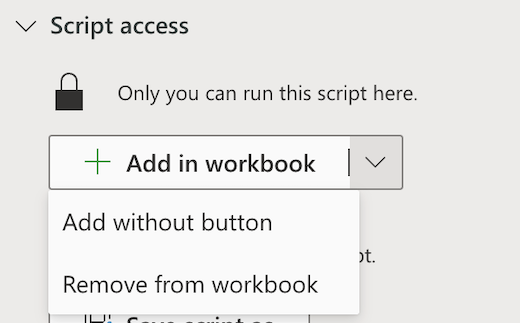
-
Wybierz pozycję Dodaj bez przycisku , aby dodać skrypt do skoroszytu bez dodawania przycisku do skoroszytu. Aby wyświetlić skrypty dodane do skoroszytu bez przycisku, zobacz Edytor kodu > lista Ten skoroszyt .
-
Wybierz pozycję Usuń ze skoroszytu , aby usunąć skrypt ze skoroszytu.
Uwaga: Usunięcie przycisku skryptu ze skoroszytu nie spowoduje usunięcia tego skryptu z edytora kodu > tej listy skoroszytu . Użyj polecenia Usuń ze skoroszytu, aby usunąć skrypt ze skoroszytu.
Ważne: Upewnij się, że chcesz zatrzymać udostępnianie, ponieważ nie można tego cofnąć. Aby ponownie udostępnić skrypt, musisz ponownie udostępnić go ręcznie w każdym skoroszycie. Gdy wszystko będzie gotowe, wybierz pozycję Zatrzymaj udostępnianie.
Udostępnianie za pomocą menu Więcej opcji w Edytorze kodu
Jeśli udostępnianie za pośrednictwem dostępu do skryptu nie jest dostępne, użyj menu Więcej opcji edytora kodu (...).
-
Na karcie Automatyzuj wybierz skrypt, który chcesz udostępnić, z galerii lub z listy Wszystkie skrypty .
Uwaga: Możesz udostępniać tylko własne skrypty. Być może masz dostęp do innych skryptów, które zostały Ci udostępnione, lub wbudowanych skryptów przykładowych, których nie można udostępnić.

Zostanie otwarty Edytor kodu i zostanie wyświetlony wybrany skrypt.
-
W menu Więcej opcji Edytora kodu (...) wybierz pozycję Udostępnij.
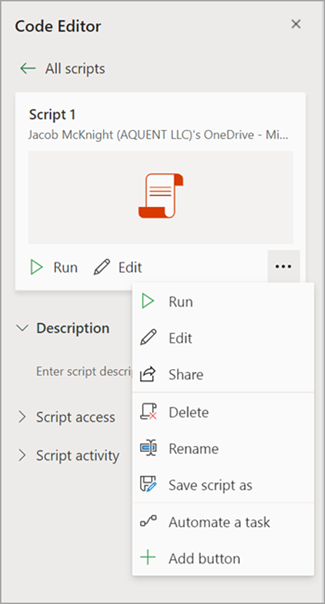
-
Przeczytaj wiadomość o tym, kto może korzystać z udostępnionego skryptu, i wybierz pozycję Udostępnij , aby kontynuować. W galerii skryptów udostępniony skrypt ma teraz inną ikonę. Oznacza to, że skoroszyt został udostępniony i może go uruchomić każda osoba, która może edytować skoroszyt.

Uwagi:
-
Udostępnione skrypty może uruchamiać użytkownik, który posiada uprawnienia zapisu w skoroszycie. Wszystkie zmiany dokonane przez skrypt są rejestrowane w postaci edycji wykonanej przez osobę uruchamiającą skrypt, a nie właściciela skryptu.
-
Wszelkie aktualizacje udostępnionego skryptu będą automatycznie udostępniane innym osobom. Skrypt jest aktualizowany podczas zapisu. Jeżeli osoby używające skryptu mają otwartą jego starszą wersję gdy dokonujesz zmiany, muszą oni otworzyć skrypt ponownie.
-
Skrypt pakietu Office można udostępnić tylko w organizacji. Skryptów nie można udostępniać użytkownikom zewnętrznym.
-
Możesz również udostępnić skrypt, tworząc przycisk. Aby uzyskać więcej informacji, zobacz Tworzenie przycisku do uruchamiania skryptu pakietu Office.
Zapisywanie skryptów pakietu Office w witrynie programu SharePoint
Zapisz skrypty pakietu Office w programie SharePoint, aby udostępnić je zespołowi. Po zapisaniu skryptu w programie SharePoint każda osoba mająca dostęp do programu SharePoint może wyświetlać, edytować lub uruchamiać skrypt.
Przenoszenie skryptu do programu SharePoint
Wykonaj poniższe czynności, aby zmienić miejsce przechowywania skryptu.
-
Na karcie Automatyzuj wybierz skrypt, który chcesz udostępnić, z galerii lub z listy Wszystkie skrypty. Zostanie otwarty Edytor kodu i zostanie wyświetlony wybrany skrypt.
-
Wybierz pozycję Edytuj.
-
Kliknij nazwę skryptu, aby otworzyć objaśnienie zmiany nazwy skryptu.
-
Kliknij przycisk Przenieś. Spowoduje to otwarcie selektora plików, w którym można wybrać foldery w witrynie programu SharePoint. Zapisanie w nowej lokalizacji powoduje przeniesienie skryptu do tej lokalizacji.
Uwagi:
-
Przeniesienie skryptu może potrwać do minuty.
-
Przenoszenie skryptu przerywa obecnie skojarzone z nim linki i przepływy udostępniania. Jeśli istnieją linki, które mogą być skojarzone ze skryptem, zostanie wyświetlony komunikat ostrzegawczy. Komunikat ostrzegawczy nie zawsze oznacza wystąpienie przerwania, tylko ten, który jest możliwy.
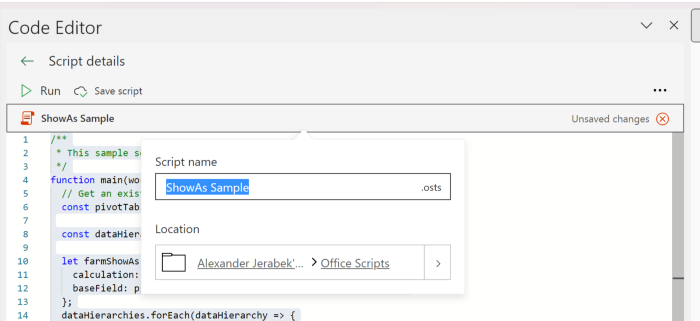
Zezwalanie na uruchamianie skryptu udostępnionego
Przy pierwszym uruchomieniu skryptu, który nie należy do Ciebie, zostanie otwarte okno dialogowe Uruchamianie uprawnień. Zostanie wyświetlony monit o zezwolenie skryptowi na wyświetlanie i edytowanie skoroszytu. Jeśli ufasz autorowi skryptu, wybierz pozycję Zezwalaj.
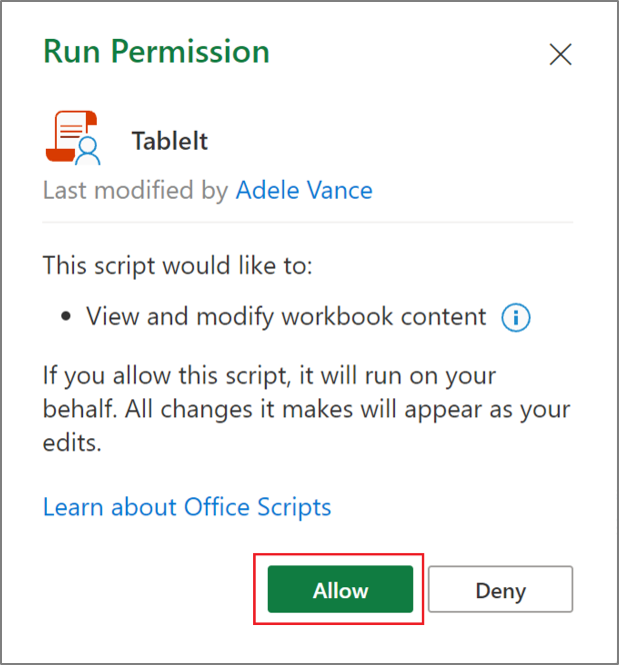
Uwaga: Przy pierwszym uruchomieniu skryptu okno dialogowe Uruchamianie uprawnień jest również otwierane przy każdej aktualizacji skryptu przez innego współpracownika w organizacji.
Wymagania
Aktywne konto subskrypcji platformy Microsoft 365 z komercyjną lub edukacyjną licencją platformy Microsoft 365, która ma dostęp do aplikacji klasycznych pakietu Office platformy Microsoft 365. Obejmują one:
-
Aplikacje Microsoft 365 dla firm
-
Microsoft 365 Business Standard
-
Aplikacje Microsoft 365 dla przedsiębiorstw
-
Office 365 ProPlus dla urządzeń
-
Office 365 A3
-
Office 365 A5
-
Office 365 Enterprise E1
-
Office 365 Enterprise E3
-
Office 365 Enterprise E5
-
Office 365 F3
-
Uwierzytelnianie serwera — podczas pierwszego uruchomienia Rejestratora skryptów lub Edytora kodu należy uwierzytelnić się na serwerze, aby można było zapisywać skrypty w chmurze. Zaloguj się do swojego konta Microsoft w zwykły sposób, a następnie po wyświetleniu monitu o uprawnienia wybierz pozycję Zaakceptuj, aby kontynuować.
Uwaga: Po włączeniu prawidłowego ustawienia w centrum administracyjnym użytkownicy końcowi z odpowiednią licencją mogą uzyskać dostęp do tej funkcji. Ta funkcja nie jest jeszcze dostępna na platformie Microsoft 365 dla instytucji rządowych Stanów Zjednoczonych, a klienci z miejscem przechowywania danych w jednym z nowych lokalnych obszarów geograficznych centrów danych.
Zobacz też
Wprowadzenie do skryptów pakietu Office w programie Excel
Ustawienia skryptów pakietu Office na platformie Microsoft 365
Tworzenie przycisku w celu uruchomienia skryptu pakietu Office