Jeśli chcesz precyzyjnie sterować rozmieszczeniem tekstu w polu tekstowym lub kształcie albo wyrównać tekst, możesz dodać pozycje tabulatorów za pomocą linijki.
Uwaga: Nie trzeba ustawiać kart, jeśli chcesz tylko dostosować wcięcie tekstu, punktorów lub list numerowanych.
Ustawianie nowych pozycji tabulatorów
Jeśli chcesz dodać wcięcia akapitów, wyrównać tekst lub utworzyć proste układy tabelaryczne w polu tekstowym lub obiekcie, możesz dodać tabulatory za pomocą linijki.
-
Na karcie Widok w grupie Widoki prezentacji upewnij się, że jest zaznaczona pozycja Normalny .
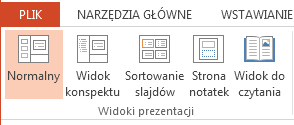
-
Jeśli linijki nie są widoczne, na karcie Widok w grupie Pokazywanie kliknij, aby zaznaczyć pole wyboru Linijka .

-
Kliknij akapit, który chcesz edytować.
Uwaga: Każdy obiekt tekstowy ma własny zestaw kart i ustawień wcięć, które kontrolujesz pojedynczo, więc karty dodawane dla jednego pola tekstowego nie będą miały wpływu na pozycje tabulatorów w innych polach tekstowych.
-
Kliknij linijkę w miejscu, w którym chcesz dodać tabulator. Po kliknięciu na linijce są wyświetlane pozycje tabulatorów w kształcie litery L.

-
Teraz możesz przenieść kursor za pomocą Tab na klawiaturze i pisać na kartach.
Porada: Gdy poziom wcięcia i ustawienia karty zostaną zastosowane do jednego akapitu, możesz zaoszczędzić czas, stosując narzędzie Malarz formatów do stosowania ich do innych akapitów.
Możesz również zmienić domyślne pozycje tabulatorów (szare znaczniki kwadratowe poniżej linijki), klikając i przeciągając.
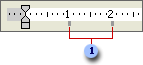

Wybieranie wyrównania tabulatora
Czasami chcesz, aby tekst był wyrównany do prawej lub do środka na pozycji tabulatora, a nie do domyślnego wyrównania do lewej. Jeśli natomiast chcesz dodać najnowsze dane w prezentacji, możesz wyrównać liczby, aby separator dziesiętny był zawsze w tym samym miejscu.
Przed dodaniem pozycji tabulatora możesz przełączać się między typami kart, klikając przycisk po lewej stronie paska narzędzi.

-

-

-

-

Teraz po dodaniu tekstu przy użyciu Tab do przechodzenia dalej tekst będzie poprawnie wyrównany do każdej ustawionej karty.
Usuwanie tabulatora
Jeśli nie potrzebujesz już jednej z pozycji tabulatorów, możesz ją usunąć, przeciągając ją w dół od linijki.

Zmienianie ustawień karty
Jeśli dodano kartę wyrównaną do lewej, ale chcesz zmienić ją na kartę wyrównaną do prawej lub do środka, możesz zmienić to ustawienie w menu Wcięcia i odstępy . Jeśli trudno jest uzyskać dokładne miejsce, klikając linijkę, możesz również dostosować położenie kart w tym widoku.
-
Kliknij prawym przyciskiem myszy akapit, a następnie wybierz pozycję Akapit.
-
W oknie dialogowym Akapit kliknij pozycję Tabulatory.
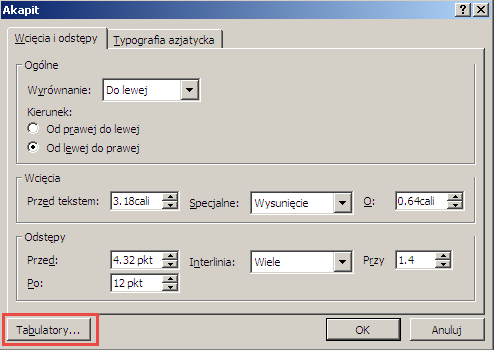
-
Aby zmienić wyrównanie tabulatora, kliknij pozycję tabulatora, którą chcesz zmienić, a następnie ustaw wyrównanie do środka lub do prawej.
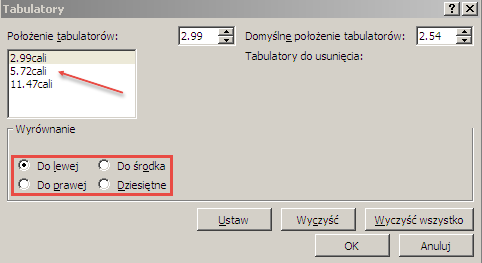
Uwaga: Możesz dodać nową pozycję tabulatora z poziomu tej kontrolki. Po prostu dostosuj wartość w polu Pozycja tabulatora, a następnie kliknij pozycję Ustaw.
Wyrównywanie tekstu za pomocą kontrolek wcięcia
Dopełnienie tabulatorów, kontrolki wcięcia umożliwiają kontrolowanie wyrównania tekstu w akapicie.
-
Zmień poziom wcięcia akapitu przez zlokalizowanie małej kontrolki wcięcia tabulatora na lewym końcu linijki.

Składa się on z trzech części:
-
Odwrócony trójkąt u góry, który ustawia pierwszy wiersz akapitu
-
Trójkąt dolny, który ustawia wcięcie pozostałych wierszy akapitu
-
Pole poniżej trójkątów powoduje przeniesienie zarówno trójkątów górnych, jak i środkowych w relacji ze sobą
-
-
Aby sprawdzić, która część ma wpływ na obszar tekstu, umieść kursor myszy w akapicie w polu tekstowym, a następnie przesuń poszczególne z tych składników wzdłuż linijki i zobacz, jak wpłynie on na obszar tekstu.
-
Zaznacz akapit lub akapity, które chcesz edytować. (Każdy obiekt tekstowy ma własny zestaw kart i ustawień wcięć, które kontrolujesz pojedynczo).
-
W menu Format wybierz pozycję Akapit.
-
W oknie dialogowym wybierz pozycję Tabulatory.
-
Ustawianie położenia tabulatora (mierzonego w calach). Możesz użyć strzałek w górę lub w dół, aby stopniowo dostosowywać wartość. Wybierz również wyrównanie (Do lewej, Do środka, Do prawej lub Dziesiętne). Następnie wybierz pozycję Ustaw.
-
W razie potrzeby powtórz krok 4, aby uzyskać dodatkowe pozycje tabulatorów. Po zakończeniu wybierz przycisk OK .
Zobacz też
Tworzenie lub usuwanie wysunięcia
Dopasowywanie wcięcia listy punktowanej lub numerowanej na linijce










