Aby ustawić lub zmienić opcje tabeli w programie Word lub Outlook, kliknij prawym przyciskiem myszy tabelę i wybierz polecenie Właściwości tabeli.
Uwaga: Aby ustawić właściwości dla określonego wiersza, kolumny lub komórki, kliknij w tym wierszu, kolumnie lub komórce przed wprowadzeniem zmian w oknie dialogowym Właściwości tabeli .
W tym artykule
Właściwości tabeli
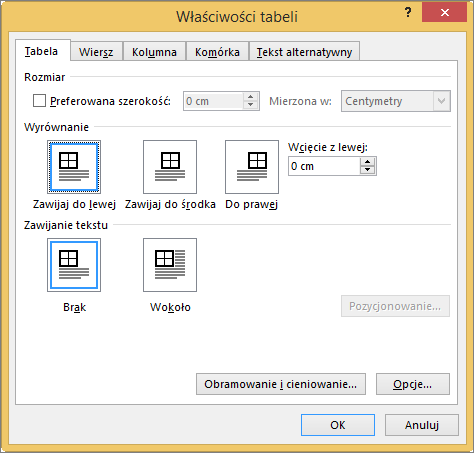
Kliknij kartę Tabela , aby zastosować ustawienia do całej tabeli:
-
W obszarze Rozmiar ustaw ogólną szerokość tabeli, wybierając pozycję Preferowana szerokość i wybierając rozmiar. W polu Miara w określ, czy szerokość ma być mierzona w calach, czy w procentach strony.
-
W obszarze Wyrównanie określ, czy chcesz wyrównać tabelę do lewej, do środka, czy do prawej strony. Jeśli wybierzesz opcję Z lewej, możesz wybrać odległość wcięcia w polu Wcięcie od lewej .
-
W obszarze Zawijanie tekstu wybierz pozycję Wokół , jeśli chcesz, aby tekst w pobliżu na stronie otaczał tabelę. Możesz bardziej precyzyjnie zawijać tekst, klikając pozycję Położenie, a następnie wybierając opcje w oknie dialogowym Położenie tabeli . Jeśli nie chcesz zawijać tekstu, wybierz pozycję Brak.
-
Kliknij pozycję Obramowanie i cieniowanie , aby zmienić styl obramowania, kolor linii i szerokość linii tabeli.
-
Kliknij pozycję Opcje , aby ustawić więcej właściwości tabeli, w tym marginesy górnej i dolnej komórki, odstępy między komórkami oraz automatyczną zmienianie rozmiaru zawartości komórki.
Właściwości wiersza
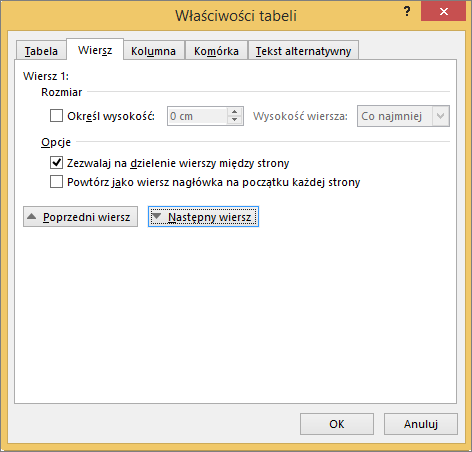
Najpierw kliknij w wierszu lub zaznacz wiersze, które chcesz zmienić, kliknij prawym przyciskiem myszy, wybierz pozycję Właściwości tabeli, a następnie kliknij kartę Wiersz .
-
W obszarze Rozmiar ustaw wysokość wiersza, wybierając pozycję Preferowana wysokość i wybierając rozmiar. możesz jeszcze bardziej uściślić wysokość, wybierając opcję w polu Wysokość wiersza.
-
W obszarze Opcje wybierz opcje podziału wierszy na stronach lub tworzenia wierszy nagłówków.
-
Aby wyświetlić obecnie zaznaczony wiersz u góry karty i przechodzić między wierszami bez opuszczania okna dialogowego Właściwości tabeli , kliknij pozycję Poprzedni wiersz lub Następny wiersz.
Właściwości kolumny
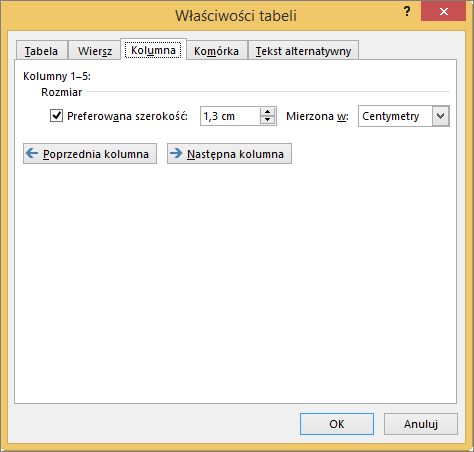
Najpierw kliknij w kolumnie lub zaznacz kolumny, które chcesz zmienić, kliknij prawym przyciskiem myszy, wybierz pozycję Właściwości tabeli, a następnie kliknij kartę Kolumna .
-
W obszarze Rozmiar ustaw szerokość kolumny, wybierając pozycję Preferowana szerokość i wybierając rozmiar. W polu Miara w określ, czy szerokość ma być mierzona w calach, czy w procentach.
-
Aby wyświetlić obecnie zaznaczoną kolumnę lub kolumny u góry karty i przechodzić między kolumnami bez opuszczania okna dialogowego Właściwości tabeli , kliknij pozycję Poprzednia kolumna lub Następna kolumna.
Właściwości komórki
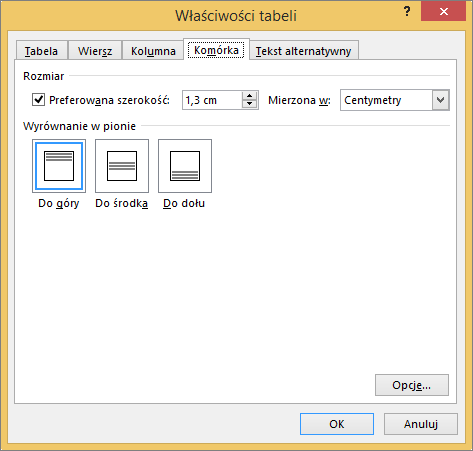
Najpierw kliknij komórkę, którą chcesz zmienić, kliknij prawym przyciskiem myszy, wybierz pozycję Właściwości tabeli, a następnie kliknij kartę Komórka .
-
W obszarze Rozmiar ustaw szerokość komórki, wybierając pozycję Preferowana szerokość i wybierając rozmiar. W polu Miara w określ, czy szerokość ma być mierzona w calach, czy w procentach.
-
W obszarze Wyrównanie w pionie wybierz opcję wyrównania zawartości komórki — Góra (domyślne wyrównanie), Środek lub Dół.
-
Kliknij pozycję Opcje , aby ustawić więcej właściwości komórek, w tym marginesy górnej i dolnej komórki oraz opcje zawijania i dopasowywania tekstu.
Tekst alternatywny
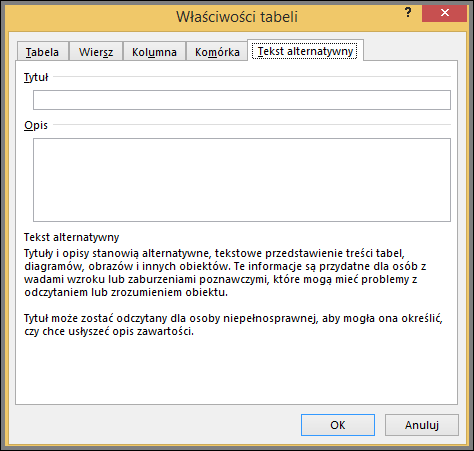
Możesz utworzyć tekst alternatywny dla tabeli, aby ułatwić osobom z czytnikami zawartości ekranu zrozumienie zawartości tabeli.
-
W polu Opis wprowadź objaśnienie tabeli.
-
W polu Tytuł wprowadź krótkie podsumowanie tabeli.
Uwaga: Jeśli nie masz złożonej tabeli, zwykle chcesz wprowadzić tekst tylko w polu Opis . Jeśli masz złożoną zawartość do opisania, wypełnienie pola Tytuł jest przydatne, dzięki czemu czytanie pełnego opisu nie jest konieczne, chyba że jest to wymagane.










