Gdy próbujesz uruchomić aplikację, na przykład Word, po raz pierwszy od zainstalowania pakietu Microsoft 365, jest wyświetlany komunikat o błędzie. Możesz podjąć próbę ponownego uruchomienia aplikacji, a jeśli to nie pomoże, możesz wypróbować poniższe sposoby rozwiązania tego problemu. Najpopularniejsze rozwiązania wymieniliśmy na początku, dlatego wypróbuj je w tej samej kolejności.
Ponowne uruchamianie komputera i ponowne instalowanie pakietu Office
-
Uruchom ponownie komputer.
-
Zainstaluj ponownie pakiet Microsoft 365.
Aby ponownie zainstalować pakiet Office, wybierz wersję, którą chcesz zainstalować, i wykonaj odpowiednie czynności.
Naprawianie pakietu Office za pomocą Panelu sterowania
Sposób uzyskiwania dostępu do narzędzia do naprawy różni się w zależności od systemu operacyjnego. Wybierz swój system operacyjny z poniższej listy rozwijanej.
- Wybierz swój system operacyjny
- Windows 10
- Windows 8 lub 8.1
- Windows 7 lub Vista
-
Kliknij prawym przyciskiem myszy przycisk Start

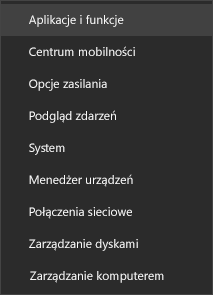
-
Wybierz produkt pakietu Microsoft Office, który chcesz naprawić, a następnie wybierz pozycję Modyfikuj. Jeśli nie widzisz żadnych opcji, wybierz ikonę wielokropka po prawej stronie.
Uwaga: To spowoduje naprawienie całego pakietu Office, nawet jeśli chcesz naprawić tylko jedną aplikację, taką jak Word lub Excel. Jeśli masz zainstalowaną aplikację autonomiczną, wyszukaj ją według nazwy.
-
W zależności od tego, czy pakiet Office jest w wersji Szybka instalacja, czy w wersji MSI, zostaną wyświetlone następujące opcje kontynuowania naprawy. Postępuj zgodnie z instrukcjami dla danego typu instalacji.
Szybka instalacja
W oknie W jaki sposób chcesz naprawić programy pakietu Office wybierz pozycję Naprawa online > Napraw, aby zapewnić, że wszystko zostanie naprawione. Dostępna jest też opcja Szybka naprawa, która obejmuje tylko wykrywanie i zamienianie uszkodzonych plików.
Instalacja oparta na instalatorze MSI
W obszarze Zmienianie instalacji wybierz pozycję Napraw, a następnie kliknij pozycję Kontynuuj.
-
Wykonaj instrukcje wyświetlane na ekranie, aby ukończyć naprawę.
-
Kliknij prawym przyciskiem myszy przycisk Start

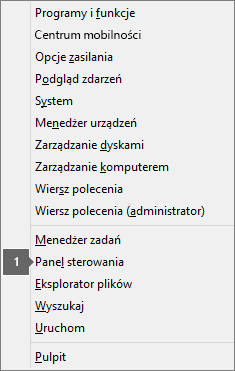
-
W widoku Kategoria w obszarze Programy wybierz pozycję Odinstaluj program.
-
Kliknij prawym przyciskiem myszy produkt pakietu Microsoft Office, który chcesz naprawić, a następnie z listy rozwijanej wybierz pozycję Zmień.
Uwaga: Jeśli masz pakiet, na przykład usługę Microsoft 365 Family, Office 2016 dla Użytkowników Domowych i Uczniów albo Office 2013 dla Użytkowników Domowych i Uczniów, wyszukaj nazwę pakietu, nawet jeśli chcesz naprawić tylko określoną aplikację, taką jak Word lub Excel. Jeśli masz autonomiczną aplikację, taką jak Word lub Excel, wyszukaj jej nazwę.
-
W zależności od tego, czy pakiet Office jest w wersji Szybka instalacja, czy w wersji MSI, wykonaj następujące czynności dla właściwego typu instalacji pakietu Office:
Instalacja oparta na technologii Szybka instalacja:
Na ekranie W jaki sposób chcesz naprawić programy pakietu Office wybierz pozycję Naprawa online, aby zapewnić, że wszystko zostanie naprawione, a następnie wybierz przycisk Napraw. Dostępna jest też opcja Szybka naprawa, która obejmuje tylko wykrywanie i zamienianie uszkodzonych plików.
Instalacja oparta na instalatorze MSI:
W obszarze Zmienianie instalacji wybierz pozycję Napraw, a następnie kliknij pozycję Kontynuuj.
-
Wykonaj pozostałe instrukcje wyświetlane na ekranie, aby ukończyć naprawę.
-
Kliknij przycisk Start

-
W widoku Kategoria w obszarze Programy wybierz pozycję Odinstaluj program.
-
Kliknij produkt pakietu Office, który chcesz naprawić, a następnie kliknij przycisk Zmień.
Uwaga: Jeśli masz pakiet, na przykład usługę Microsoft 365 Family, Office 2016 dla Użytkowników Domowych i Uczniów albo Office 2013 dla Użytkowników Domowych i Uczniów, wyszukaj nazwę pakietu, nawet jeśli chcesz naprawić tylko określoną aplikację, taką jak Word lub Excel. Jeśli masz autonomiczną aplikację, taką jak Word lub Excel, wyszukaj jej nazwę.
-
W zależności od tego, czy pakiet Office jest w wersji Szybka instalacja, czy w wersji MSI, wykonaj następujące czynności dla właściwego typu instalacji pakietu Office:
Instalacja oparta na technologii Szybka instalacja:
Na ekranie W jaki sposób chcesz naprawić programy pakietu Office wybierz pozycję Naprawa online, aby zapewnić, że wszystko zostanie naprawione, a następnie wybierz przycisk Napraw. Dostępna jest też opcja Szybka naprawa, która obejmuje tylko wykrywanie i zamienianie uszkodzonych plików.
Instalacja oparta na instalatorze MSI:
W obszarze Zmienianie instalacji wybierz pozycję Napraw, a następnie kliknij pozycję Kontynuuj.
-
Wykonaj pozostałe instrukcje wyświetlane na ekranie, aby ukończyć naprawę.











