Z czasem wszystkie zapisane elementy kalendarza mogą zawierać dużą liczbę elementów i zajmować dużą ilość miejsca w pliku danych. Aby zwolnić część tego miejsca, możesz zmniejszyć liczbę zapisanych elementów przez ich archiwizowanie lub usunięcie.
Proces archiwizacji usuwa elementy z pliku danych po wykonaniu kopii zapasowej elementów w innym plik danych programu Outlook (pst).
-
Na karcie Plik kliknij pozycję Narzędzia oczyszczania, a następnie kliknij pozycję Archiwizuj.
Uwaga: Niektóre organizacje wyłączają możliwość tworzenia przez użytkowników plików danych programu Outlook (pst), które są używane do archiwizowania elementów. Jeśli nie widzisz polecenia Archiwizuj , być może ta funkcja została wyłączona w Twojej organizacji.
-
Kliknij pozycję Archiwizuj ten folder i wszystkie podfoldery.
Jeśli utworzono dodatkowe kalendarze, wybranie tego ustawienia spowoduje zarchiwizowanie elementów z tych kalendarzy.
-
Na liście folderów kliknij pozycję Kalendarz.
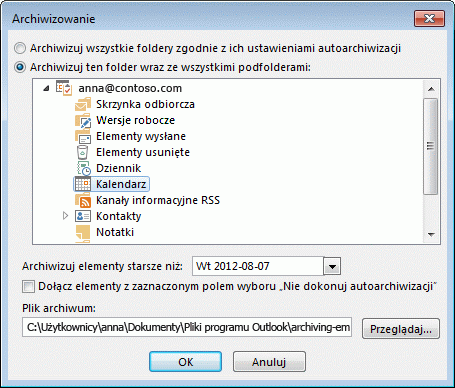
-
Na liście Archiwizuj elementy starsze niż wybierz odpowiednią datę. Aby zarchiwizować wszystko, wybierz datę w przyszłości.
-
Jeśli chcesz, zaznacz pole wyboru Dołącz elementy z zaznaczonym polem wyboru "Nie autoarchiwizacji" .
Zaznaczenie tego pola wyboru spowoduje zarchiwizowanie wszystkich elementów, takich jak elementy oznaczone jako wyjątki autoarchiwizacji.
-
Możesz zaakceptować lokalizację pliku archiwum, w której został zapisany, lub przejść do innego folderu i podać wybraną nazwę pliku.
Uwaga: Zalecamy zanotowanie tej lokalizacji, aby można było łatwo znaleźć plik archiwum później.
-
Kliknij przycisk OK.
Rozpocznie się proces archiwizacji. Po powrocie do głównego widoku Outlook pasek stanu Outlook wskazuje, że archiwum jest w toku.

Aby anulować archiwum w toku, kliknij pozycję

Proces usuwania usuwa wszystkie elementy z pliku danych bez wykonywania kopii zapasowej.
Ostrzeżenie: Poniższa procedura spowoduje usunięcie wszystkich elementów w kalendarzu, w tym świąt, które są automatycznie dodawane do kalendarza. Możesz zastąpić domyślne Outlook dni wolne, które zostaną usunięte podczas tych kroków, ale wszystkie inne elementy kalendarza zostaną trwale usunięte.
-
W widoku Kalendarz kliknij pozycję Widok.
-
W grupie Widok bieżący kliknij pozycję Zmień widok, a następnie kliknij pozycję Lista.
-
Kliknij listę elementów, a następnie naciśnij klawisze Ctrl+A.
Teraz powinny być zaznaczone wszystkie elementy na liście.
-
Naciśnij klawisz Delete.










