Uwaga: Ten artykuł spełnił swoje zadanie i wkrótce zostanie wycofany. Aby zapobiec błędom „Nie można odnaleźć strony”, usuniemy znane nam linki. Jeśli zostały utworzone linki do tej strony, należy je usunąć — dbajmy wspólnie o łączność w sieci Web.
Możesz usunąć kategorię oznaczoną kolorem z listy kategorii, jeśli nie chcesz jej już używać, lub usunąć kategorię oznaczoną kolorem z elementów, które zostały wcześniej skategoryzowane.
Usuwanie kategorii oznaczonej kolorem z listy kategorii
Po usunięciu kategorii oznaczonej kolorem z listy kategorii nie można jej przypisać do żadnych nowych elementów. Nie spowoduje to jednak usunięcia go z istniejących elementów. Aby usunąć kategorię z jednego elementu lub grupy elementów, zobacz usuwanie kategorii oznaczonej kolorem z wiadomości, kontaktu, elementu kalendarza lub zadania.
-
Z poziomu dowolnego folderu w grupie znaczniki wybierz pozycję Kategoryzuj.
-
Wybierz pozycję wszystkie kategorie.
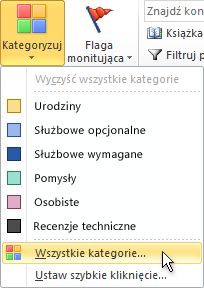
-
Zaznacz pole wyboru obok kategorii, którą chcesz usunąć, wybierz pozycję Usuń , a następnie wybierz pozycję tak, gdy program Outlook wyświetli monit o potwierdzenie usunięcia.
Usuwanie kategorii oznaczonej kolorem z wiadomości, kontaktu, elementu kalendarza lub zadania
Istnieje kilka sposobów usunięcia kategorii oznaczonej kolorem z elementu.
Usuwanie kategorii oznaczonej kolorem z jednego elementu w folderze
-
Kliknij prawym przyciskiem myszy element, wybierz polecenie Kategoryzuj, a następnie wybierz kategorię, którą chcesz usunąć z elementu. Możesz również zaznaczyć pole wyboru Wyczyść wszystkie kategorie, aby usunąć wszystkie kategorie z elementu.
Usuwanie kategorii oznaczonej kolorem ze wszystkich elementów, do których jest przypisana Kategoria
-
Kategorię oznaczoną kolorem można wyczyścić tylko z wielu elementów jednocześnie, jeśli jest to widok tabeli.
Usuwanie określonych kategorii oznaczonych kolorem z wielu elementów jednocześnie
-
Wybierz pozycję Widok, a następnie w grupie Rozmieszczanie wybierz pozycję kategorie. Ta grupa Grupuje elementy w jednym folderze według kategorii.
-
Przewijaj do momentu znalezienia kategorii, którą chcesz usunąć.
-
Zaznacz pierwszy element na liście, a następnie przytrzymaj naciśnięty klawisz Shift i przewiń do końca listy i zaznacz ostatni element na liście.
-
Kliknij prawym przyciskiem myszy wyróżnione elementy, wybierz polecenie Kategoryzuj, a następnie wybierz kategorię, którą chcesz usunąć z elementu. Możesz również zaznaczyć pole wyboru Wyczyść wszystkie kategorie, aby usunąć wszystkie kategorie z elementu.
Uwaga: Jeśli chcesz usunąć kategorię oznaczoną kolorem z cyklicznego elementu kalendarza, Otwórz serię zamiast pojedynczego wystąpienia elementu. Kategorie oznaczone kolorem są przypisywane do wszystkich elementów w serii.
Usuwanie kategorii oznaczonej kolorem z listy kategorii
Po usunięciu kategorii oznaczonej kolorem z listy kategorii nie będzie ona już dostępna do przypisywania elementów, chyba że zostanie ponownie utworzona. Usunięcie kategorii oznaczonej kolorem nie powoduje automatycznego usunięcia jej z poprzednio oznaczonych elementów, ale w razie potrzeby można ją usunąć ręcznie.
-
Na pasku narzędzi kliknij pozycję Kategoryzuj

-
Kliknij pozycję Wszystkie kategorie.
-
Wybierz kategorię oznaczoną kolorem, a następnie kliknij pozycję Usuń.
Usuwanie kategorii oznaczonej kolorem z wiadomości, kontaktu, elementu kalendarza lub zadania
Kategorię oznaczoną kolorem można usunąć z elementu w widoku tabela, na przykład w skrzynce odbiorczej lub z poziomu otwartego elementu.
Usuwanie wszystkich kategorii oznaczonych kolorem z elementu w widoku tabeli
-
Kliknij prawym przyciskiem myszy odpowiedni element, kliknij polecenie Kategoryzuj w menu skrótów, a następnie kliknij polecenie Wyczyść wszystkie kategorie.
Usuwanie określonych kategorii oznaczonych kolorem z elementu w widoku tabeli
-
Kliknij prawym przyciskiem myszy element, w menu skrótów kliknij polecenie Kategoryzuj , a następnie kliknij pozycję wszystkie kategorie.
-
Wyczyść pola wyboru obok kategorii oznaczonych kolorem, które chcesz usunąć.
Usuwanie kategorii oznaczonej kolorem z otwartego elementu
-
W nagłówku wiadomości kliknij prawym przyciskiem myszy kategorię oznaczoną kolorem, a następnie kliknij polecenie Wyczyść nazwę kategorii oznaczonej kolorem.
Porada: Aby usunąć wszystkie kategorie oznaczone kolorem, które są przypisane do elementu, kliknij prawym przyciskiem myszy dowolną kategorię oznaczoną kolorem, a następnie kliknij polecenie Wyczyść wszystkie kategorie.
Uwagi:
-
Po usunięciu kategorii oznaczonej kolorem z cyklicznego elementu kalendarza należy otworzyć serię zamiast pojedynczego wystąpienia elementu. Kategorie oznaczone kolorem są przypisywane do wszystkich elementów w serii.
-
Pasek zadań do wykonania zawsze jest wyświetlany w widoku tabeli. Kategorię oznaczoną kolorem można usunąć z zadania lub innego elementu na pasku zadań do wykonania tak samo jak w przypadku innych widoków tabeli.
-
Usuwanie kategorii oznaczonej kolorem z notatki
-
Kliknij notatkę prawym przyciskiem myszy, kliknij polecenie Kategoryzuj w menu skrótów, a następnie kliknij polecenie Wyczyść wszystkie kategorie.
Usuwanie określonych kategorii oznaczonych kolorem z notatki w widoku ikon lub widoku tabeli
-
Kliknij notatkę prawym przyciskiem myszy, w menu skrótów kliknij polecenie Kategoryzuj , a następnie kliknij pozycję wszystkie kategorie.
-
Wyczyść pola wyboru obok kategorii oznaczonych kolorem, które chcesz usunąć.
Usuwanie wszystkich kategorii oznaczonych kolorem z otwartej notatki
-
W otwartej notatce kliknij pozycję notatka

-
Kliknij pozycję Kategoryzuj, a następnie kliknij pozycję Wyczyść wszystkie kategorie.
Usuwanie określonych kategorii oznaczonych kolorem z otwartej notatki
-
W otwartej notatce kliknij pozycję notatka

-
Kliknij pozycję Kategoryzuj, kliknij pozycję wszystkie kategorie, a następnie wyczyść pola wyboru obok kategorii oznaczonych kolorem, które chcesz usunąć.










