Jeśli utworzono spotkanie w programie Outlook i jeden z uczestników spotkania nie musi już uczestniczyć w spotkaniu, możesz usunąć go z wezwania na spotkanie.
-
W kalendarzu otwórz zaproszenie na spotkanie, które chcesz edytować. Jeśli jest to spotkanie cykliczne, możesz wybrać, czy chcesz edytować całą serię, czy tylko jedno wystąpienie spotkania.
-
Możesz usunąć osobę z wiersza Do wezwania na spotkanie lub użyć Asystenta planowania z menu Spotkanie .
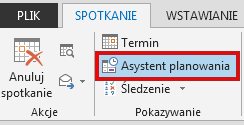
-
Jeśli używasz Asystenta planowania, na liście Wszyscy uczestnicy wyczyść pole wyboru obok imienia i nazwiska osoby, którą chcesz usunąć.
-
Kliknij pozycję Wyślij , aby potwierdzić aktualizację.
Podczas wysyłania aktualizacji Outlook monit o wybranie, czy chcesz wysłać aktualizację do wszystkich, czy tylko do osób, których dotyczy zmiana. Jeśli wyślesz aktualizację tylko do dodanych lub usuniętych uczestników, inne osoby nie zostaną powiadomione o zaktualizowanych informacjach.
Usuwanie uczestnika z trwającego spotkania online w aplikacji Skype lub Teams
Możesz również usunąć uczestnika ze spotkania online zaplanowanego w Outlook i uruchomionego w aplikacji Skype lub Teams, gdy spotkanie jest w toku.
-
W oknie spotkania kliknij ikonę Uczestnicy , aby wyświetlić wszystkich uczestników.

-
Kliknij prawym przyciskiem myszy nazwisko osoby, którą chcesz usunąć.
-
Z menu rozwijanego wybierz pozycję Usuń. Uczestnik zostanie usunięty ze spotkania. Mogą ponownie dołączyć, jeśli nadal mają zaproszenie na spotkanie.
Zobacz też
Korzystanie z Asystenta planowania w aplikacji Outlook w sieci Web
-
W kalendarzu kliknij dwukrotnie element, który chcesz edytować.
-
Na liście uczestników znajdź imię i nazwisko, które chcesz usunąć, a następnie wybierz z prawej strony nazwy.
-
Po zakończeniu zmieniania listy uczestników wybierz pozycję Wyślij.










