Dostęp do skrzynki pocztowej innej osoby można uzyskać, jeśli otrzymano odpowiednie uprawnienia do jej skrzynki pocztowej.
Rozważmy następujące scenariusze:
-
Kierownik potrzebuje, aby asystent monitorował pocztę e-mail w jego lub jej imieniu. W tym scenariuszu asystent, któremu udzielono odpowiednich uprawnień do skrzynki pocztowej kierownika, może wyświetlać jej zawartość.
-
Kierownik potrzebuje, aby asystent monitorował konkretny folder w jego lub jej skrzynce pocztowej. W tym scenariuszu asystent, któremu udzielono odpowiednich uprawnień do folderu w skrzynce pocztowej kierownika, może wyświetlać tylko zawartość tego konkretnego folderu ze skrzynki pocztowej kierownika.
Uwaga: Ta funkcja jest dostępna tylko dla Microsoft 365 kont e-mail i innych kont opartych na programie Microsoft Exchange. Aby uzyskać więcej informacji, zobacz Co to jest konto programu Microsoft Exchange Server?
W czynnościach opisanych w tym artykule założono, że użytkownikowi zostały już udzielone odpowiednie uprawnienia do skrzynki pocztowej innej osoby.
W tym dokumencie
Uzyskiwanie dostępu do skrzynki pocztowej innej osoby w programie Outlook
Jeśli używasz programu Outlook 2013, skrzynka pocztowa, do której udzielono Ci dostępu, zostanie automatycznie wyświetlona na liście folderów. W poniższym przykładzie Wojciechowi Borkowskiemu udzielono dostępu do skrzynki pocztowej Dominiki Kowalczyk. Skrzynka pocztowa Dominiki jest automatycznie wyświetlana na liście folderów Wojciecha w programie Outlook 2013.
Uwaga: Jeśli niedawno udzielono Ci dostępu do skrzynki pocztowej, może minąć kilka godzin, zanim skrzynka pocztowa innego użytkownika będzie wyświetlana na Twojej liście folderów.
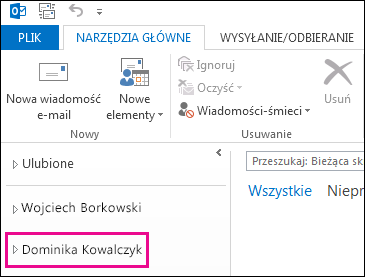
Dodawanie skrzynki pocztowej innej osoby do listy folderów w aplikacji Outlook Web App
Po wykonaniu tej procedury skrzynka pocztowa osoby, do której udzielono Ci dostępu, będzie wyświetlana na liście folderów aplikacji Outlook Web App każdorazowo po otwarciu tej aplikacji.
-
Zaloguj się do skrzynki pocztowej przy użyciu aplikacji Outlook Web App.
-
Kliknij prawym przyciskiem myszy swoje imię i nazwisko (nazwę) na liście folderów i kliknij polecenie Dodaj folder udostępniony.
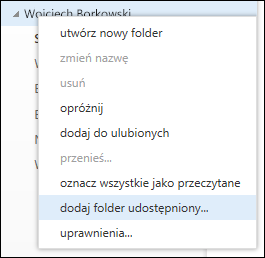
-
W oknie dialogowym Dodaj folder udostępniony wpisz nazwę skrzynki pocztowej, do której udzielono Ci dostępu, i kliknij przycisk Dodaj.
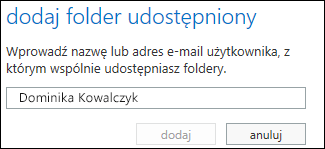
-
Skrzynka pocztowa zostanie wyświetlona na liście folderów aplikacji Outlook Web App.
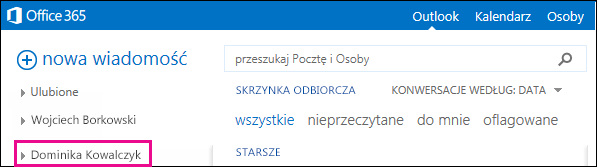
Jeśli udzielono Ci dostępu tylko do określonych folderów w skrzynce pocztowej innego użytkownika, będziesz widzieć tylko te foldery, do których udzielono Ci dostępu.
Jeśli zdecydujesz, że nie chcesz już widzieć skrzynki pocztowej innej osoby każdorazowo po otwarciu aplikacji Outlook Web App, kliknij prawym przyciskiem myszy folder i kliknij przycisk Usuń folder udostępniony.
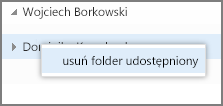
Otwieranie skrzynki pocztowej innej osoby w osobnym oknie przeglądarki w aplikacji Outlook Web App
Jeśli nie chcesz dodawać skrzynki pocztowej innej osoby do swojej listy folderów w aplikacji Outlook Web App, możesz otworzyć skrzynkę pocztową innej osoby w osobnym oknie przeglądarki.
-
Zaloguj się do skrzynki pocztowej przy użyciu aplikacji Outlook Web App.
-
Na pasku nawigacyjnym u góry ekranu aplikacji Outlook Web App kliknij swoje imię i nazwisko (nazwę). Pojawi się lista rozwijana. Kliknij pozycję Otwórz inną skrzynkę pocztową.
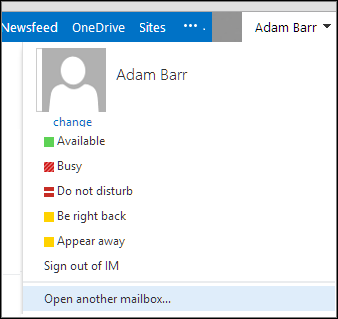
-
Wpisz adres e-mail innej skrzynki pocztowej, którą chcesz otworzyć, i kliknij przycisk Otwórz.
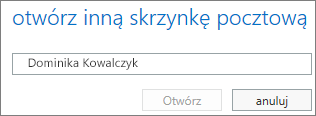
-
Skrzynka pocztowa innej osoby zostanie otwarta w osobnym oknie przeglądarki w aplikacji Outlook Web App.
Jeśli udzielono Ci dostępu tylko do określonych folderów w skrzynce pocztowej innego użytkownika, będziesz widzieć tylko te foldery, do których udzielono Ci dostępu.
Porada: Jeśli często musisz otwierać skrzynkę pocztową, do której udzielono Ci dostępu, możesz ją wyświetlać na liście folderów w skrzynce pocztowej aplikacji Outlook Web App. Aby to zrobić, zobacz Dodawanie skrzynki pocztowej innej osoby do listy folderów w aplikacji Outlook Web App wcześniej w tym artykule.
Więcej informacji
-
Uprawnienie do działania w imieniu innego użytkownika lub grupy jest zwykle nazywane dostępem pełnomocnika. Uprawnienie do dostępu do skrzynki pocztowej innej osoby jest przykładem uprawnienia dostępu pełnomocnika, które może być udzielone użytkownikowi. Inne przykłady uprawnień dostępu pełnomocnika obejmują: uprawnienie do wysyłania wiadomości e-mail w imieniu innej osoby oraz do uzyskiwania dostępu do kalendarza innego użytkownika i zarządzania nim.
-
Aby uzyskać informacje na temat logowania się do aplikacji Outlook Web App, zobacz Logowanie się do aplikacji Outlook Web App.
-
Aby uzyskać informacje na temat wysyłania wiadomości e-mail w imieniu innej osoby lub grupy, zobacz Wysyłanie wiadomości e-mail od innej osoby lub grupy.
-
Aby uzyskać informacje o zarządzaniu elementami kalendarza i poczty innej osoby za pomocą programu Outlook, zobacz Zarządzanie elementami poczty i kalendarza innej osoby.










