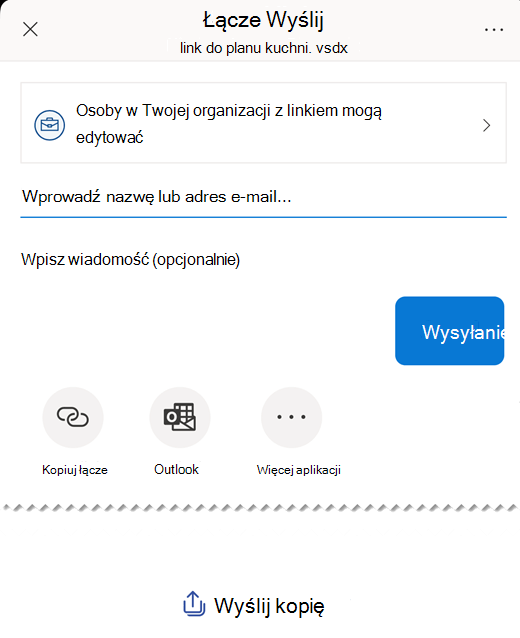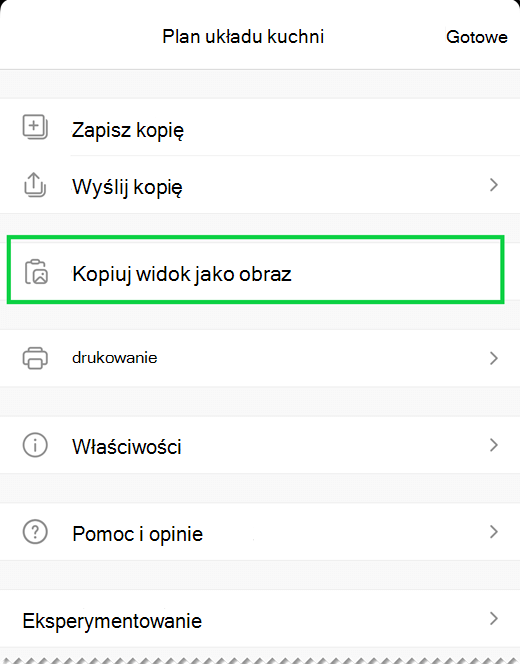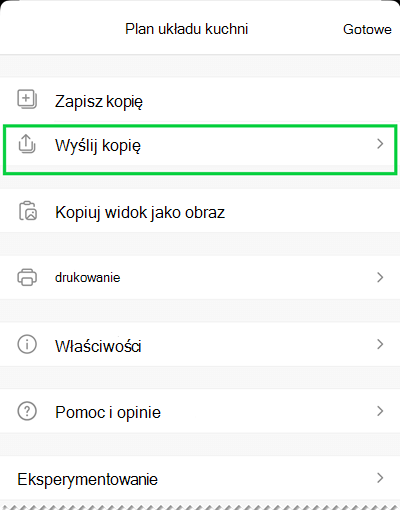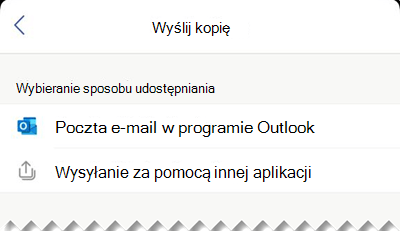Ważne: 14 sierpnia 2023 r. aplikacja Microsoft Visio Viewer zostanie wycofana i usunięta z App Store Firmy Apple. W tym dniu istniejące instalacje aplikacji na telefonach iPhone i tabletach iPad będą nadal działać. Jednak z czasem integracja aplikacji z usługami, takimi jak OneDrive i SharePoint, zostanie przerwana. Ponadto nie będziesz mieć możliwości ponownego zainstalowania aplikacji na urządzeniu z systemem iOS, jeśli aplikacja zostanie odinstalowana lub przełączysz urządzenia. Zamiast Visio Viewer dla systemu iOS zalecamy używanie programu Visio dla sieci Web. W ciągu ostatnich sześciu lat stale ulepszaliśmy środowisko wyświetlania i udostępniania plików w naszej aplikacji sieci Web na rysunki programu Visio przechowywane w usłudze OneDrive i programie SharePoint. Będziemy nadal wprowadzać ekscytujące innowacje w aplikacji Visio dla sieci Web, aby ulepszyć środowisko tworzenia diagramów na różnych urządzeniach. Aby uzyskać więcej informacji, zobacz Visio Viewer aplikacja dla systemu iOS zostanie wycofana z App Store.
Visio Viewer dla systemu iOS umożliwia wyświetlanie i udostępnianie diagramów programu Visio utworzonych w aplikacji klasycznej Visio. Najpierw musisz przekazać plik vsd lub vsdx do usługi OneDrive, OneDrive dla Firm lub programu SharePoint. Następnie inne osoby będą mogły wyświetlać i udostępniać ten plik w aplikacji Visio Viewer dla tabletu iPad lub Visio Viewer dla telefonów iPhone. Plik vsd bądź vsdx możesz również odebrać w postaci załącznika wiadomości e-mail, a następnie nacisnąć załącznik, aby wyświetlić go na tablecie iPad lub telefonie iPhone. Chcesz wiedzieć więcej o aplikacji Visio Viewer dla systemu iOS? Zobacz Często zadawane pytania.
Ta aplikacja jest tylko przeglądarką; nie zezwala na edytowanie. Edytowanie wymaga aplikacji klasycznej Visio lub Visio dla sieci Web.
W tym artykule:
Powiększanie i kadrowanie w diagramie
Wyświetlanie warstw w diagramie
Powiększanie i kadrowanie w diagramie
Powiększanie, pomniejszanie i kadrowanie diagramu.
Powiększanie
-
Aby powiększyć diagram, dotknij go dwoma palcami i je rozsuń.
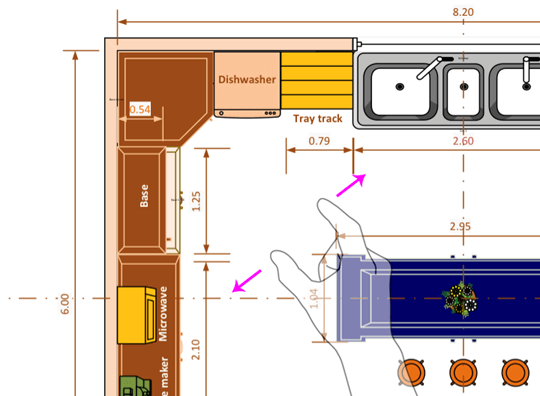
-
Aby pomniejszyć diagram, dotknij go dwoma palcami i wykonaj gest uszczypnięcia.
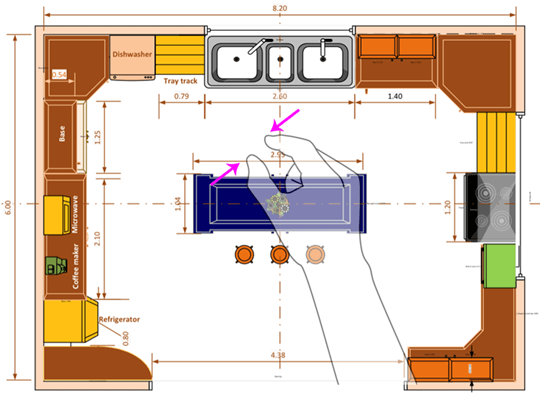
Kadrowanie
-
Jeśli okno Kadrowanie nie jest jeszcze otwarte, naciśnij ikonę Widok i włącz je.
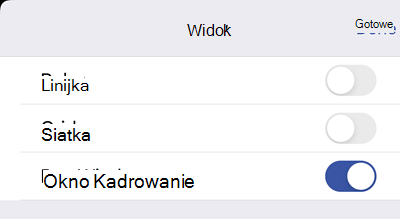
-
Podczas kadrowania diagramu spójrz na okno Kadrowanie w lewym górnym rogu ekranu. Małe wyróżnione pole wskazuje obszar strony widoczny w oknie rysunku. Wyróżnione pole możesz przesuwać, aby odpowiednio kadrować i powiększać obraz.
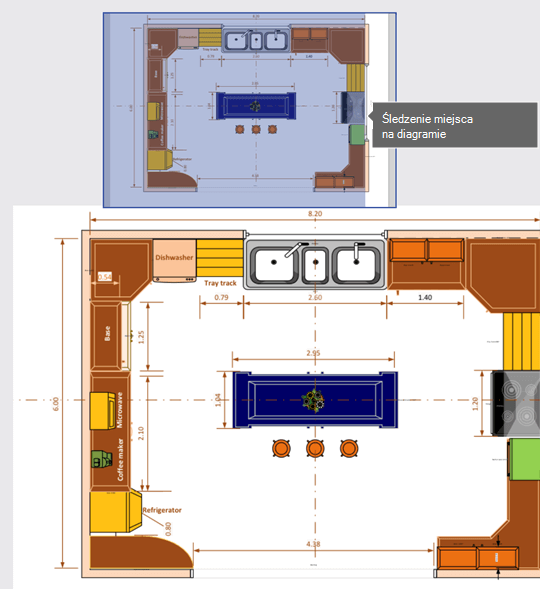
Ponadto możesz nacisnąć i przytrzymać okno Kadrowanie i przeciągnąć je w dowolne miejsce diagramu.
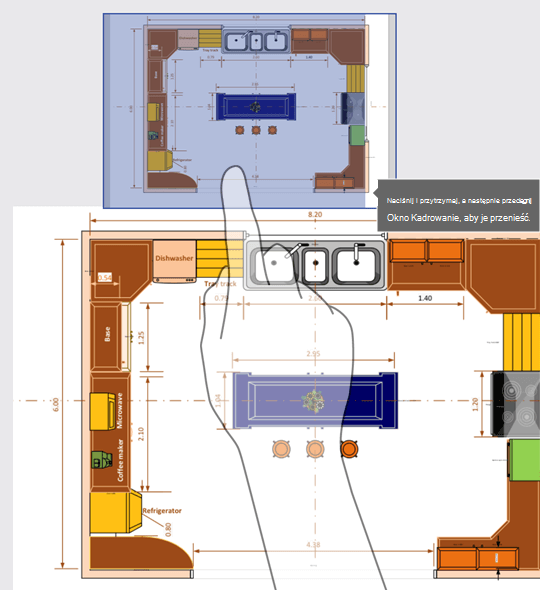
Wyświetlanie warstw w diagramie
Naciśnij ikonę Warstwy, aby wyświetlić wszystkie warstwy kształtów w diagramie.
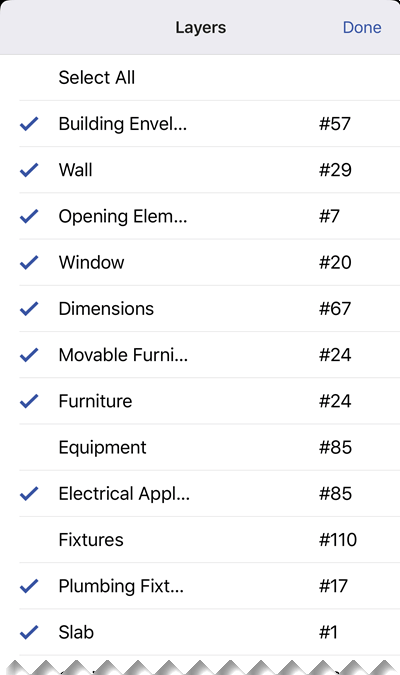
Aby włączyć lub wyłączyć dany kształt możesz nacisnąć znacznik wyboru umieszczony obok każdej warstwy. Liczba obok każdej warstwy oznacza liczbę kształtów znajdujących się w diagramie.
Znajdowanie kształtów w diagramie
-
Naciśnij ikonę wyszukiwania.

-
Wpisz tekst w polu wyszukiwania. Obok szukanego tekstu zostanie wyświetlona liczba danych obiektów w diagramie.

-
Za pomocą strzałek dalej i wstecz możesz odnaleźć następne i poprzednie wystąpienie w diagramie.
Zapisywanie kopii pliku
-
Naciśnij ikonę Plik, a następnie pozycję Zapisz kopię.
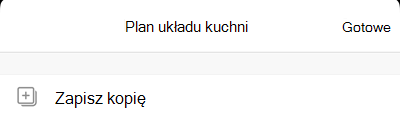
-
W polu Nazwa wpisz nazwę pliku.
-
Wybierz lokalizację dla pliku.
-
W prawym górnym rogu naciśnij pozycję Zapisz.
Wydrukowanie diagramu
-
Naciśnij ikonę Plik, a następnie pozycję Drukuj.
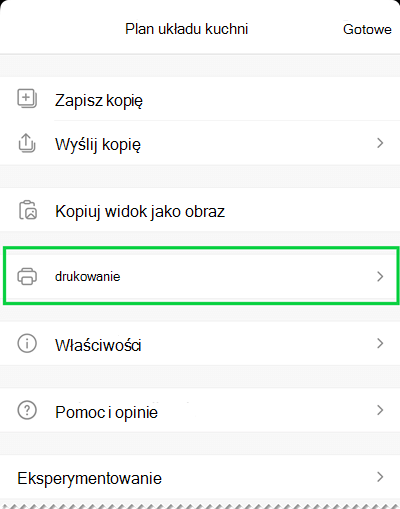
-
Wybierz orientację i rozmiar strony w obszarze Ustawienia, określ strony do wydrukowania i ustaw opcję Skalowanie.
Naciśnij przycisk Dalej.
-
Wybierz drukarkę i liczbę żądanych kopii, a następnie wydrukuj diagram na drukarce zgodnej ze środowiskiem AirPrint.
Używanie trybu ciemnego
W systemie iOS 13.0 lub nowszym można zastosować w całym systemie ciemny wygląd o nazwie Tryb ciemny. Ten wygląd może być przydatny w środowiskach o słabym oświetleniu. Począwszy od wersji 2.30, program Visio Viewer dla systemu iOS obsługuje tryb ciemny.
Aby włączyć lub wyłączyć tryb ciemny, na urządzeniu przejdź do pozycji Ustawienia > Wyświetlacz i jasność. Aby uzyskać więcej informacji, zobacz Używanie trybu ciemnego na telefonie iPhone lub tablecie iPad.
Chcemy poznać Twoją opinię!
Chcemy poznać Twoją opinię na temat korzystania z aplikacji Visio Viewer dla tabletu iPad i Visio Viewer dla telefonów iPhone. Wyślij swoje komentarze i sugestie do naszego zespołu produktu przy użyciu dowolnego z poniższych sposobów:
-
Naciśnij menu wielokropka w pliku, a następnie naciśnij pozycję Pomoc i opinie.
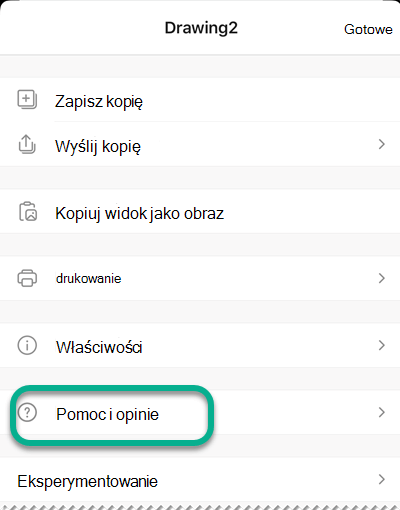
-
Jeśli chcesz zasugerować jakąś funkcję, prześlij nam swoją opinię, aby pomóc nam określić priorytety nowych funkcji w przyszłych aktualizacjach. Aby uzyskać więcej informacji, zobacz artykuł Jak przesłać opinię na temat pakietu Microsoft Office?.
Zobacz też
Visio Viewer dla systemu iOS — często zadawane pytania
Synchronizowanie plików na komputerze z urządzeniem przenośnym