Redukcja szumu, gdy jest włączona przez właścicieli wideo, umożliwia widzom izolowanie mowy od innych dźwięków i muzyki podczas odtwarzania. Funkcję redukcji szumu można włączyć lub wyłączyć dla każdego nowo przekazanego klipu wideo.
Udostępnij redukcję szumów wszystkim użytkownikom
Jeśli chcesz włączyć redukcję szumów dla klipu wideo, możesz to zrobić w dwóch miejscach:
-
W sekcji Opcje przesuń przełącznik do pozycji Włączone
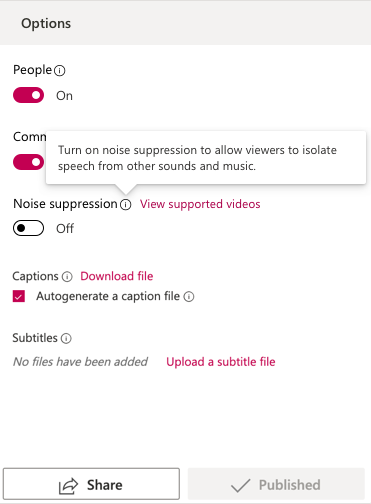
-
Na stronie Klipy wideo wybierz pozycję Aktualizuj szczegóły wideo
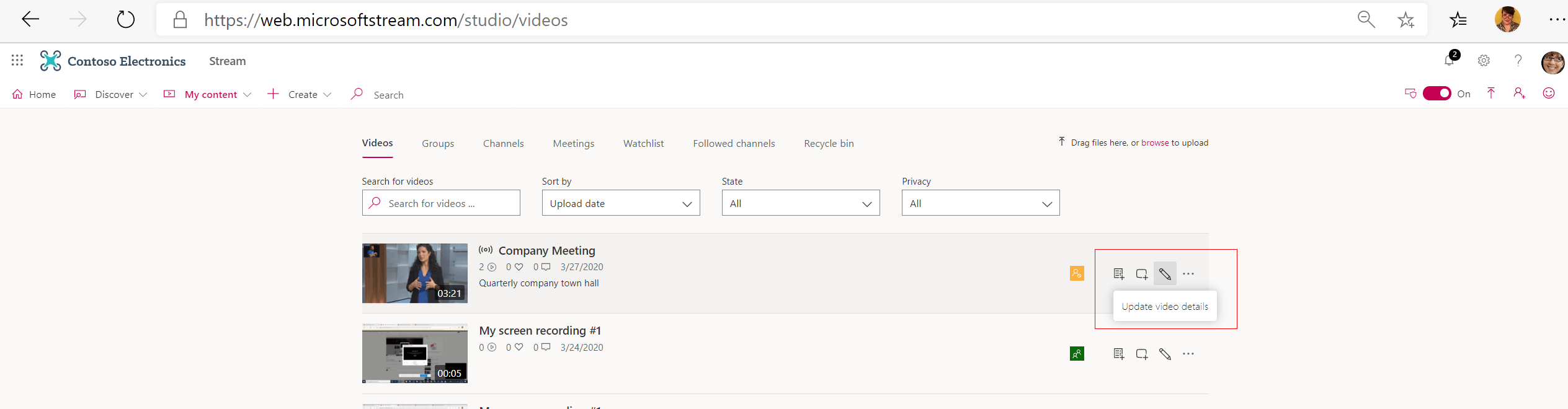
Gdy funkcja redukcji szumu jest włączona, osoby oglądające klipy wideo mają możliwość jej włączenia lub wyłączenia dla każdego klipu wideo, który watch.
Jeśli przeglądarka chce włączyć lub wyłączyć redukcję szumów dla pojedynczego klipu wideo, wybierze przycisk redukcji szumu podczas odtwarzania lub wstrzymywania.
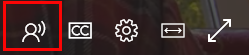
Obsługa Office 365 klipów wideo migrowanych do usługi Stream
Po sierpniu 2020 r.: Właściciele dowolnych Office 365 klipów wideo migrowanych do usługi Stream mogą włączyć funkcję redukcji szumów z poziomu strony edycji klipu wideo. W panelu Opcje na stronie edycji klipu wideo włącz funkcję Redukcja szumu.
Przed sierpniem 2020 r.: Właściciele Office 365 migrowanych klipów wideo nie będą mieli możliwości włączenia redukcji hałasu.
Poniżej przedstawiono jednak dwa proste rozwiązania dotyczące włączania redukcji szumów dla migrowanych klipów wideo sprzed sierpnia Office 365:
-
Przycinanie starego migrowanego klipu wideo (nawet o jedną sekundę)
-
Zamienianie poprzednio zarejestrowanego klipu wideo na ten sam
Po zakończeniu pracy nad tym rozwiązaniem właściciel będzie mógł włączyć funkcję redukcji szumów dla tych klipów wideo.
Scenariusze
Poniżej przedstawiono niektóre scenariusze, w których redukcja szumu jest ograniczona lub ograniczona:
Uwaga: Jeśli klip wideo nie należy do żadnego z poniższych scenariuszy, zobacz Rozwiązywanie problemów z redukcją szumów.
-
Klipy wideo dłuższe niż dwie (2) godziny
-
Klipy wideo o rozmiarze większym niż 3 GB
-
Klipy wideo bez ścieżki audio
-
Klipy wideo z więcej niż jedną (1) ścieżką audio, na przykład dwoma osadzonymi ścieżkami językowymi, między którą można się przełączać
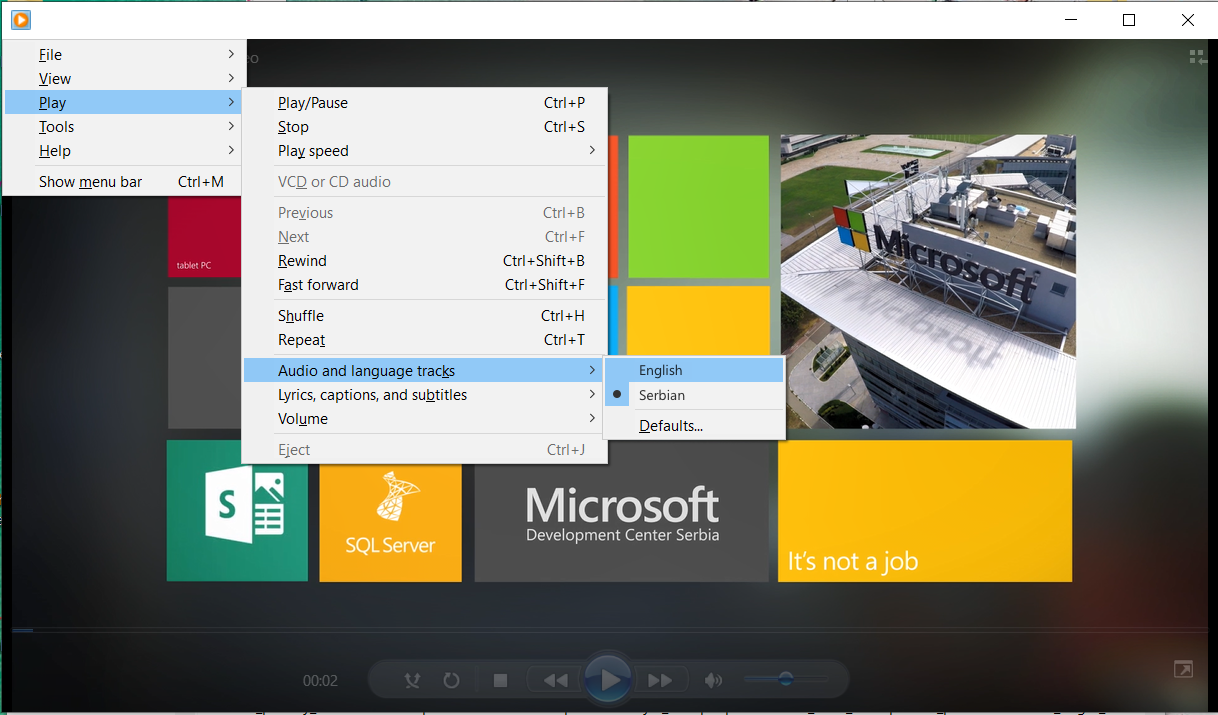
-
Nagrywanie wideo w ramach:
-
spotkanie w aplikacji Teams, ponieważ redukcja szumów jest zintegrowana z aplikacją Teams, więc przycisk nie jest widoczny
-
zdarzenie na żywo, w którym funkcja redukcji szumu nie jest obsługiwana, więc przycisk nie jest widoczny
-
Nie można wyłączyć redukcji szumu dla klipów wideo dla dzierżawy
-
Funkcję redukcji szumów dla klipów wideo można wyłączyć w sekcji Edytowanie po jej włączeniu na stronie Przekazywanie










