Project ma aplikację Power do pracy z projektami online. Poniższe sekcje zawierają kroki, które pomogą Ci rozpocząć.
Otwórz projekt w aplikacji Project Power
Projekty, które są dostępne tylko dla Ciebie w aplikacji Project Power, będą automatycznie otwierane w tym narzędziu po otwarciu ich ze Strony głównej Project. Możesz jednak najpierw otworzyć aplikację Project Power, a następnie wybierz dowolny projekt online, do którego otwarcia masz wystarczające uprawnienia - są one domyślnie wymienione na ekranie otwierającym aplikacji.
-
Na Stronie głównej Project wybierz opcję moduł uruchamiania aplikacji (kwadrat z kropkami w lewym górnym rogu strony), a następnie wybierz opcję Wszystkie aplikacje.
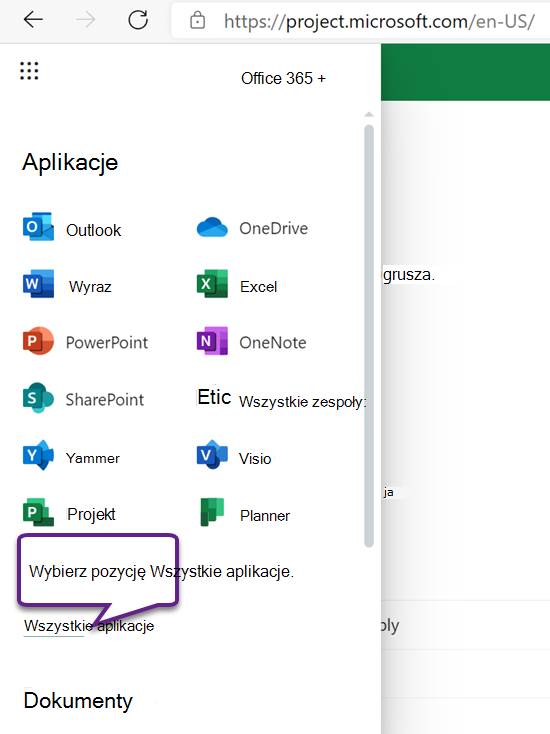
-
W górnej części wybierz kolejno pozycje Wyszukaj wszystkie swoje aplikacje, wprowadź Project,a następnie znajdź aplikację Project Office w wynikach (ma biało-zieloną ikonę „P”). Aplikacja znajdująca się tuż pod nią (z fioletową ikoną) to aplikacja Project Power.
Uwaga: Tekst poniżej ikony aplikacji będzie odzwierciedlał środowisko, w którym wdrożono program Project.
-
Naciśnij przycisk aplikacji Project Power, aby ją otworzyć, albo wybierz jej menu podręczne i wybierz akcję. Jeśli planujesz często otwierać aplikację, dobrze jest wybrać opcję Przypnij do modułu uruchamiania.
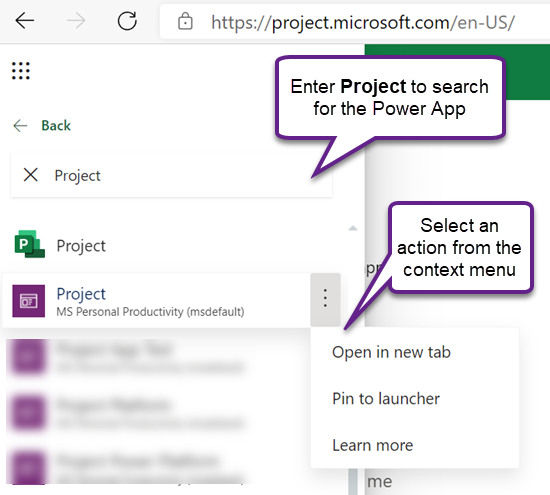
-
Po otwarciu aplikacji na karcie Projekty upewnij się, że zaznaczono odpowiedni widok systemowy: domyślny widok to Moje aktywne projekty, w którym wyświetlana jest lista utworzonych przez Ciebie projektów, które są w trakcie. Aby otworzyć projekt innej osoby, do którego masz dostęp, wybierz widok Wszystkie projekty.
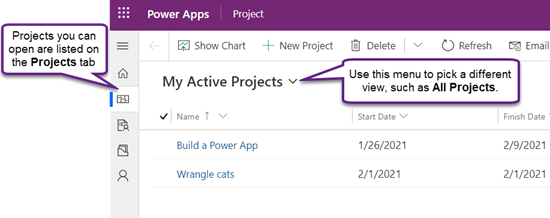
-
Gdy zobaczysz projekt na liście, wybierz jego nazwę, aby go otworzyć.
Utwórz nowy projekt
-
W lewym górnym rogu aplikacji wybierz Nowy projekt.
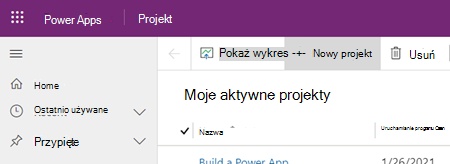
-
Wypełnij wymagane pola na karcie Ogólne , a następnie wykonaj jedną z następujących czynności:
-
Wybierz pozycję Zapisz, jeśli chcesz dodać zadania lub zmienić inne szczegóły nowego projektu przed jego zamknięciem.
-
Wybierz pozycję Zapisz i zamknij, aby zamknąć teraz i wrócić później, aby wypełnić szczegóły projektu.
Przypnij projekt z listy Ostatnie
Lista Ostatnie w aplikacji Project Power zawsze pokazuje ostatnie projekty otwarte w narzędziu. Aby projekt był pod ręką, nawet jeśli nie pojawia się w jednym z widoków, możesz przypiąć go, jeśli znajduje się na liście Ostatnie. Przypięte elementy pojawiają się na liście Przypięte, która znajduje się tuż pod listą Ostatnie.
-
Po lewej stronie nad kartami wybierz pozycję Mapa witryny

-
W lewym okienku wybierz pozycję Ostatnie, a następnie wybierz ikonę pinezki obok projektu, który chcesz przypiąć.
-
Projekt jest teraz wyświetlany w obszarze Przypięte, a ikona pinezki obok niego na liście Ostatnie zmiany - wybierz go ponownie, aby odpiąć element.
Odepnij projekt z listy Przypięte
-
Po lewej stronie nad kartami wybierz pozycję Mapa witryny

-
W lewym okienku wybierz pozycję Przypięte, a następnie wybierz ikonę po lewej stronie przypiętego projektu.
-
Projekt znika z listy Przypięte. Nadal możesz przeglądać projekt, wyszukiwać go lub otwierać z dowolnego widoku, który go pokazuje.
Znajdź dodatkową pomoc
Aby uzyskać pomoc dotyczącą korzystania z funkcji aplikacji Project Power, które nie zostały omówione w tym artykule, zapoznaj się z zawartością pomocy w sieci Web dla programu Project.
Na przykład, aby uzyskać pomoc dotyczącą dodawania zasobów, zobacz Dodaj zasoby niebędące użytkownikami w aplikacji Project dla sieci Web; Aby uzyskać pomoc dotyczącą przepływów, zobacz dokumentację usługi Power Automate.
Zobacz również
Utwórz lub edytuj główne formularze oparte na modelach w aplikacjach Power










