Arkusz danych to prosty widok danych rozmieszczonych w wierszach i kolumnach. Jeśli klikniesz dwukrotnie tabelę w okienku nawigacji, Access wyświetli tabelę jako arkusz danych. Ze względu na kompaktową prezentację danych arkusze danych działają dobrze, gdy są używane jako podformularze do wyświetlania danych ze strony "wiele" relacja jeden-do-wielu. W tym artykule opisano sposób dodawania arkuszy danych do formularzy w Access.
Co chcesz zrobić?
Wyświetlanie przykładu arkusza danych w formularzu
Załóżmy, że chcesz utworzyć formularz wyświetlający dane dotyczące kategorii produktów, a także wszystkich produktów należących do tych kategorii. Dane w tabeli Kategorie reprezentują stronę "jeden" relacji, a dane w tabeli Produkty reprezentują stronę "wiele" relacji. Każda kategoria może mieć wiele produktów.
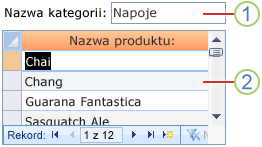
1. W formularzu głównym wyświetlane są dane strony „jeden” relacji.
2. W arkuszu danych są wyświetlane dane ze strony "wiele" relacji.
Przeciąganie i upuszczanie arkusza danych w formularzu
Najszybszym sposobem dodania istniejącego arkusza danych do formularza jest otwarcie formularza w widoku projektu, a następnie kliknięcie, przytrzymanie i przeciągnięcie istniejącego formularza arkusza danych z okienka nawigacji do obszaru projektu formularza.
Jeśli relacje zostały poprawnie skonfigurowane przed rozpoczęciem tej procedury, program Access automatycznie ustawia właściwości Podrzędne pola łączące i Nadrzędne pola łączące z poprawnymi wartościami, które będą łączyć formularz główny z arkuszem danych.
Właściwości Podrzędne pola łączące i Nadrzędne pola łączące są puste
Jeśli program Access nie może określić sposobu łączenia kontrolki podformularza z formularzem głównym, pozostawia właściwości Podrzędne pola łączące i Nadrzędne pola łączące kontrolki podformularza puste. Te właściwości należy ustawić ręcznie.
Wstawianie arkusza danych do istniejącego formularza przy użyciu widoku układu
Jeśli relacje między tabelami w bazie danych zostały już zdefiniowane, możesz szybko dodać arkusz danych do istniejącego formularza przy użyciu widoku układu. Po dodaniu pola ze strony "wiele" relacji do formularza opartego na stronie "jeden" relacji program Access automatycznie tworzy arkusz danych w celu wyświetlenia powiązanych rekordów.
-
Otwórz istniejący formularz w widoku układu, klikając go prawym przyciskiem myszy w okienku nawigacji, a następnie klikając polecenie Widok układu w menu skrótów.
Jeśli okienko Lista pól nie jest wyświetlane:
-
Naciśnij klawisze ALT+F8.
— lub —
Na karcie Projektowanie w grupie Narzędzia kliknij pozycję Dodaj istniejące pola.
Należy pamiętać, że okienko Lista pól dzieli tabele na sekcje: Pola dostępne dla tego widoku , a poniżej pola dostępne w tabelach pokrewnych. W dolnej części okienka Lista pól wszystkie inne tabele, które nie są bezpośrednio powiązane z tabelą główną, są wymienione w obszarze Pola dostępne w innych tabelach.
-
-
W sekcji Pola dostępne w tabelach pokrewnych rozwiń tabelę zawierającą pierwsze pole, które ma się znaleźć w arkuszu danych, i przeciągnij je do formularza. Program Access utworze arkusz danych i doda do niego pole.
-
Aby dodać kolejne pola do nowego arkusza danych, należy najpierw kliknąć arkusz danych, aby go zaznaczyć. Należy pamiętać, że program Access zmienia rozmieszczenie okienka Lista pól, tak aby pola dostępne dla arkusza danych były u góry. W sekcji Pola dostępne dla tego widoku przeciągnij do arkusza danych wszystkie inne pola, które chcesz zastosować. Podczas przeciągania każdego pola do arkusza danych program Access rysuje pasek wstawiania, aby pokazać, gdzie zostanie wstawione pole po zwolnieniu przycisku myszy.
-
Kontynuuj dodawanie pól do formularza głównego lub arkusza danych, klikając najpierw główny formularz lub arkusz danych, aby go zaznaczyć, a następnie przeciągając pole z okienka Lista pól.
Sekcja Pola dostępne w innych tabelach okienka Lista pól zawiera tabele, które nie są bezpośrednio powiązane z tabelą lub zapytaniem, na którym jest oparty wybrany formularz. Jeśli w oknie Relacje zdefiniowano wszystkie prawidłowe relacje pomiędzy tabelami, pola w sekcji Pola dostępne w innych tabelach prawdopodobnie nie będą prawidłowymi wyborami dla tworzonej formularza. Po przeciągnięciu pola z tej sekcji do formularza program Access wyświetli okno dialogowe Określanie relacji . Przed rozpoczęciem należy wprowadzić pole lub pola łączące obie tabele ze sobą. W takim przypadku okienko Lista pól nie będzie już sortowane w sekcjach zgodnie ze wstępnie zdefiniowanymi relacjami. W tym oknie dialogowym najlepiej jest kliknąć przycisk Anuluj i ponownie przeanalizować relacje pomiędzy tabelami. Aby uzyskać więcej informacji na temat relacji, zobacz artykuł Tworzenie, edytowanie lub usuwanie relacji.
Wstawianie arkusza danych do istniejącego formularza przy użyciu widoku projektu
Poniższa procedura umożliwia dodanie arkusza danych opartego bezpośrednio na tabeli lub zapytaniu do istniejącego formularza w widoku projektu.
-
Otwórz formularz w widoku projektu, klikając prawym przyciskiem myszy formularz w okienku nawigacji, a następnie klikając pozycję Widok projektu.
-
Jeśli na karcie Projektowanie w grupie Formanty jest zaznaczone narzędzie Użyj kreatorów kontrolek , kliknij je, aby nie było zaznaczone.

Dlaczego?
Jeśli zostanie użyty, Kreator kontrolek podformularza utworzy osobny obiekt formularza i utworzy kontrolkę podformularza na tym obiekcie formularza. Z kolei ta procedura umożliwia utworzenie arkusza danych opartego bezpośrednio na tabeli lub zapytaniu, a nie na formularzu.
-
Na karcie Projektowanie w grupie Kontrolki kliknij przycisk Podformularz/podraport.
-
W siatce projektu formularza kliknij miejsce, w którym chcesz wstawić arkusz danych.
-
Zmień położenie kontrolki podformularza i zmień jej rozmiar, przeciągając uchwyty na krawędziach i rogach kontrolki.
-
Edytuj dołączoną etykietę kontrolki podformularza, klikając etykietę, klikając ją dwukrotnie w celu zaznaczenia jej tekstu, a następnie wpisując nową etykietę. Jeśli wolisz usunąć etykietę, kliknij ją raz, a następnie naciśnij klawisz DELETE.
-
Jeśli arkusz właściwości nie jest jeszcze wyświetlony, naciśnij klawisz F4, aby go wyświetlić.
-
Jeśli kontrolka podformularza nie jest obecnie zaznaczona, kliknij ją raz, aby ją zaznaczyć.
-
Na karcie Dane arkusza właściwości kliknij listę rozwijaną Obiekt źródłowy , a następnie kliknij tabelę lub zapytanie, które chcesz wyświetlić w arkuszu danych. Jeśli na przykład chcesz wyświetlić dane z tabeli Zamówienia, kliknij pozycję Tabela.Zamówienia.
-
Jeśli relacje zostały poprawnie skonfigurowane przed rozpoczęciem tej procedury, program Access automatycznie ustawia właściwości Podrzędne pola łączące i Nadrzędne pola łączące z poprawnymi wartościami, które będą łączyć formularz główny z arkuszem danych.
Właściwości Podrzędne pola łączące i Nadrzędne pola łączące są puste
Jeśli program Access nie może określić sposobu łączenia kontrolki podformularza z formularzem głównym, pozostawia właściwości Podrzędne pola łączące i Nadrzędne pola łączące kontrolki podformularza puste. Należy skonfigurować te właściwości ręcznie, wykonując następujące czynności:
-
Otwórz formularz główny w widoku projektu.
-
Kliknij kontrolka podformularza jeden raz, aby ją zaznaczyć.
-
Jeśli arkusz właściwości nie jest obecnie wyświetlany, naciśnij klawisz F4.
-
Na karcie Dane arkusza właściwości kliknij pozycję (...) obok pola właściwości Podrzędne pola łączące .
Zostanie wyświetlone okno dialogowe Pola łączące podformularza.
-
Z list rozwijanych Pola główne i Pola podrzędne wybierz pola, z które chcesz połączyć formularze. Jeśli nie masz pewności, których pól użyć, kliknij pozycję Sugeruj , aby program Access mógł określić pola łączące. Po zakończeniu kliknij przycisk OK.
Jeśli pole, za pomocą którego chcesz połączyć formularze, nie jest widoczne, może być konieczne edytowanie źródła rekordów formularza wzorca lub formularza podrzędnego, aby upewnić się, że to pole się w nim znajduje. Jeśli na przykład formularz jest oparty na zapytaniu, upewnij się, że pole łączące znajduje się w wynikach zapytania.
-
Zapisz formularz główny i przełącz się do widoku formularza, aby sprawdzić, czy formularz działa zgodnie z oczekiwaniami.
-
-
Zapisz formularz, klikając pozycję Zapisz na pasku narzędzi Szybki dostęp lub naciskając klawisze CTRL+S.
-
Przełącz się na widok formularza i sprawdź, czy arkusz danych działa zgodnie z oczekiwaniami.
Opis różnic między formularzem dzielonym a formularzem zawierającym arkusz danych
W formularzu zawierającym arkusz danych są wyświetlane dane z różnych (ale zwykle powiązanych) źródeł danych. Na przykład w formularzu mogą być wyświetlani pracownicy i może on zawierać arkusz danych przedstawiający wszystkie zadania przypisane do poszczególnych pracowników. Arkusz danych ma inne źródło danych niż w formularzu, który je zawiera. Natomiast formularz dzielony zawiera dwie sekcje (formularz i arkusz danych), ale te same dane są wyświetlane w obu sekcjach. Obie sekcje są ze sobą śledzone i udostępniają dwa różne widoki danych jednocześnie.
Aby uzyskać więcej informacji na temat tworzenia formularza dzielonego i pracy z nim, zobacz artykuł Tworzenie formularza dzielonego.










