Uwaga: Staramy się udostępniać najnowszą zawartość Pomocy w Twoim języku tak szybko, jak to możliwe. Ta strona została przetłumaczona automatycznie i może zawierać błędy gramatyczne lub nieścisłości. Chcemy, aby ta zawartość była dla Ciebie przydatna. Prosimy o powiadomienie nas, czy te informacje były pomocne, u dołu tej strony. Oto angielskojęzyczny artykuł do wglądu.
Selektor dat jest formant, który umożliwia użytkownikom szybkie wprowadź daty w formularzu programu Microsoft Office InfoPath, klikając pozycję small kalendarz podręcznym. Za pomocą selektora dat można na przykład zbieranie datami urodzeń od osób w formularzu ubezpieczenia. Za pomocą selektora dat do wyświetlenia wstępnie ustawionych dat, takich jak bieżącą datę.
W tym artykule
Kiedy należy używać selektora dat
Gdy użytkownik chce za pomocą selektora dat:
-
Umożliwianie użytkownikom wprowadź daty ich wybranym w formularzu, takie jak daty rozpoczęcia i zakończenia dla określonego projektu.
-
Umożliwia wyświetlanie bieżącej daty i godziny w formularzu z funkcji dziś i teraz.
-
Wyświetlanie dat z zewnętrznego źródła danych, takich jak rozliczenia i wysyłki daty z bazy danych zamówień klienta.
Na poniższej ilustracji selektora dat jest używany na szablon formularza żądania podróży zbieranie Data wyjazdu dla lotów.
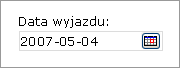
Możesz dostosować selektor dat do swoich potrzeb przez dwukrotne kliknięcie formantu w szablonie formularza, a następnie zmieniając jego właściwości. Na przykład można określić domyślny datę lub zmienić sposób wyświetlania daty w formularzu.
Środowisko użytkownika
Selektory wyglądała tak jak pola tekstowe, z wyjątkiem, że niewielką ikonę kalendarza pojawia się po prawej stronie pola. Aby otworzyć podręczne kalendarz, użytkownicy kliknij ikonę kalendarza. Gdy zostanie wyświetlony kalendarz, użytkownicy mogą kliknąć daty, które mają przyciski przewijania miesięcy w kalendarzu lub przy użyciu strzałki w prawo i w lewo. Jeśli użytkownik chce wstawić bieżącą datę, ich kliknij przycisk dzisiaj, w dolnej części kalendarza.
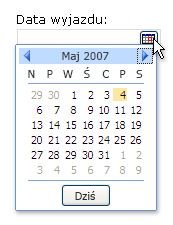
Informacje dotyczące zgodności
Podczas projektowania szablonu formularza w programie InfoPath, możesz wybrać tryb zgodności określonych do projektowania szablonu formularza zgodnego z przeglądarkami. W przypadku opublikowanych na serwerze z InfoPath Forms Services, a następnie obsługiwanych w przeglądarce szablonu formularza zgodnego z przeglądarkami formularze oparte na szablonie formularza można wyświetlić w przeglądarce sieci Web. Podczas projektowania szablonu formularza zgodnego z przeglądarkami niektóre kontrolki są niedostępne w okienku zadań formanty, ponieważ nie można wyświetlić w przeglądarce sieci Web.
Mimo że selektory są dostępne podczas projektowania szablonu formularza zgodnego z przeglądarkami, należy pamiętać o następujące ograniczenia:
-
Selektory są w pełni obsługiwane tylko w przeglądarkach Windows Internet Explorer. W innych przeglądarkach sieci Web Selektor dat jest wyświetlany jako pola tekstowego, mimo że opcje formatowania daty są obsługiwane w polu tekstowym.
-
Tekst zastępczy jest tekst, który pojawia się w formancie w szablonie formularza. Przykładowy tekst zastępczy jest "Kliknij tutaj i wpisz". Mimo że możesz pozostawić symbol zastępczy tekstu ustawienia dla szablonów formularzy zgodnych z przeglądarką, tekst nie jest wyświetlana w przeglądarkach sieci Web.
Wstawianie kontrolki selektora dat
Wstawianie selektora dat procedury różni się w zależności od tego, czy są trybu projektowania szablonu formularza nowego, pustego lub utworzenie projektowanie szablonu formularza w bazie danych lub innego źródła danych zewnętrznych.
Na poniższej ilustracji przedstawiono wygląd selektora dat jest zaznaczona w tryb projektowania.
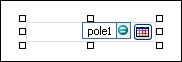
Kontrolki mogą być powiązane lub niepowiązane. Kontrolka powiązana jest połączona z polem lub grupą w źródle danych, dzięki czemu dane wprowadzane w kontrolce są zapisywane w pliku źródłowym formularza (XML). Kontrolka niepowiązana nie jest połączona z polem ani grupą, a dane wprowadzane w kontrolce nie są zapisywane. Gdy zaznaczysz kontrolkę lub umieścisz na niej wskaźnik myszy, w prawym górnym rogu kontrolki zostanie wyświetlony tekst oraz ikona powiązania. Tekst wskazuje, z którym polem lub którą grupą w źródle danych jest powiązana kontrolka. Ikona wskazuje, czy kontrolka jest poprawnie powiązana z polem lub grupą. Zielona ikona oznacza, że powiązanie jest poprawne. Jeśli występuje problem z powiązaniem, pojawi się niebieska lub czerwona ikona.
Źródło danych dla szablonu formularza składa się z pól i grup, które są wyświetlane w widoku hierarchicznym w okienku zadań Źródło danych. Formanty selektorów daty są zawsze powiązane z polami. W poniższym przykładzie wylotów selektora dat w szablonie formularza jest związany z polem departureDate w okienku zadań Źródło danych.
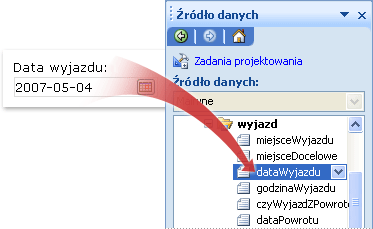
Wstawianie selektora dat na nowy, pusty formularz
Podczas tworzenia nowego, pustego szablonu formularza pole wyboru Automatycznie twórz źródło danych w okienku zadań Kontrolki jest domyślnie zaznaczone. Dzięki temu podczas dodawania kontrolek do szablonu formularza program InfoPath automatycznie tworzy pola i grupy w źródle danych. Te pola i grupy są wyświetlane w okienku zadań Źródło danych w formie ikon plików i folderów.
-
W szablonie formularza umieść kursor w miejscu, w którym chcesz wstawić kontrolkę.
-
Jeśli okienko zadań Kontrolki nie jest widoczne, kliknij pozycję Więcej kontrolek w menu Wstawianie lub naciśnij klawisze ALT + I, a następnie klawisz C.
-
W obszarze Wstaw kontrolki kliknij Selektor dat.
-
Aby dodać etykietę do kontrolki, wpisz tekst powyżej kontrolki lub po jej lewej stronie i zakończ go dwukropkiem (:).
-
Aby określić sposób wyświetlania daty w formularzu, kliknij dwukrotnie selektor dat, który został wstawiony w szablonie formularza.
-
Kliknij kartę dane, a następnie kliknij polecenie Formatuj.
-
Na liście wyświetlania dat w oknie dialogowym format daty kliknij odpowiedni format wyświetlania.
Uwaga: Format wyświetlania daty można zmienić tylko wtedy, gdy typ danych tekstu, daty lub daty i godziny.
Wstawianie selektora dat w szablonie formularza, który jest oparty na istniejącym źródle danych
Jeśli projektowanie szablonu formularza na istniejący plik języka XML (Extensible Markup), bazy danych lub usługi sieci Web, program InfoPath uzyskuje pól i grup w okienku zadań Źródło danych z tego istniejącego źródła danych. W tym scenariuszu selektora dat można dodać, przeciągając pola wyboru daty z okienka zadań Źródło danych do szablonu formularza lub, wstawiając selektor dat przy użyciu okienka zadań formanty, zgodnie z opisem w poniższej procedurze:
-
W szablonie formularza umieść kursor w miejscu, w którym chcesz wstawić kontrolkę.
-
Jeśli okienko zadań Kontrolki nie jest widoczne, kliknij pozycję Więcej kontrolek w menu Wstawianie lub naciśnij klawisze ALT + I, a następnie klawisz C.
-
W obszarze Wstaw kontrolki kliknij Selektor dat.
-
W oknie dialogowym Powiązanie selektora dat wybierz pole, w którym chcesz przechowywać danych selektora dat, a następnie kliknij przycisk OK.
-
Program InfoPath używa nazwy pola lub grupy jako etykieta formantu. W razie potrzeby zmień tekst etykiety.
-
Aby określić sposób wyświetlania daty w formularzu, kliknij dwukrotnie selektor dat, który został wstawiony w szablonie formularza.
-
Na karcie dane kliknij przycisk Format.
-
W polu listy wyświetlania dat, w oknie dialogowym format daty kliknij odpowiedni format wyświetlania.
Uwaga: Format wyświetlania daty można zmienić tylko wtedy, gdy typem danych jest tekst, daty lub daty i godziny.
Porada: Za pomocą okienka zadań Źródło danych do wstawiania formantów. W okienku zadań Źródło danych kliknij prawym przyciskiem myszy pole, które chcesz powiązać formant wyboru daty, a następnie kliknij Selektor dat w menu skrótów.
Wyświetlanie bieżącej daty w selektora dat
Za pomocą funkcji dziś kontrolki selektora dat, aby automatycznie wstawić bieżącą datę w formularzu, po otwarciu go.
-
Wstawianie selektora dat w szablonie formularza.
-
Kliknij dwukrotnie selektor dat wstawiony w szablonie formularza.
-
Kliknij kartę Dane.
-
W obszarze Wartość domyślna kliknij przycisk Wstaw formułę

-
W oknie dialogowym Wstawianie formuły kliknij przycisk Wstaw funkcję.
-
Na liście kategorii w oknie dialogowym Wstawianie funkcji kliknij datę i godzinę.
-
Na liście funkcji kliknij pozycję dzisiaj, a następnie kliknij przycisk OK dwa razy, aby powrócić do okna dialogowego Właściwości wyboru daty.
Zwróć uwagę, że ten dziś() pojawi się w polu wartość.
-
W obszarze Wartość domyślna wyczyść pole wyboru Aktualizuj tę wartość, gdy wynik formuły jest obliczany ponownie.
Uwaga: Wyczyszczenie tego pola wyboru data nie jest aktualizowana automatycznie każdym otwarciu formularza na podstawie tego szablonu formularza. Jest to idealne rozwiązanie w sytuacji, gdy użytkownicy mogą widzieć Data utworzenia formularza. Możesz pozostawić to pole wyboru zaznaczone w sytuacji, w której znajduje się Ostatnia aktualizacja: lub ostatniego otwarcia na pole, w którym chcesz daty, aby zmienić każdym otwarciu formularza.
-
Kliknij przycisk OK, aby powrócić do szablonu formularza.
-
Aby sprawdzić wprowadzone zmiany, kliknij pozycję Podgląd na pasku narzędzi Standardowy lub naciśnij klawisze CTRL+SHIFT+B.
-
Sprawdź, czy data występująca w selektor dat wygląda tak, który ma być. W przeciwnym razie możesz zmienić sposób wyświetlania daty lub godziny, klikając przycisk Format w oknie dialogowym Właściwości wyboru daty.
Wyświetlanie bieżącej daty i godziny w selektora dat
Aby automatycznie wstawić bieżącą datę i godzinę w formularzu po otwarciu go, można użyć funkcji teraz kontrolki selektora dat.
-
Wstawianie selektora dat w szablonie formularza.
-
Kliknij dwukrotnie selektor dat wstawiony w szablonie formularza.
-
Kliknij kartę Dane.
-
W polu Typ danych kliknij pozycję Data i godzina (dateTime).
-
Kliknij pozycję Formatuj.
-
W oknie dialogowym Format daty i godziny, na liście wyświetlania godzin kliknij odpowiednią opcję, a następnie kliknij przycisk OK.
-
W oknie dialogowym Właściwości selektora dat w obszarze Wartość domyślna, kliknij pozycję Wstawianie formuły

-
W oknie dialogowym Wstawianie formuły kliknij przycisk Wstaw funkcję.
-
Na liście kategorii w oknie dialogowym Wstawianie funkcji kliknij datę i godzinę.
-
Na liście funkcji kliknij teraz, a następnie kliknij przycisk OK dwa razy, aby powrócić do okna dialogowego Właściwości wyboru daty.
Zwróć uwagę, że ten teraz() pojawi się w polu wartość.
-
W obszarze Wartość domyślna wyczyść pole wyboru Aktualizuj tę wartość, gdy wynik formuły jest obliczany ponownie.
Uwaga: Wyczyszczenie tego pola wyboru data nie jest aktualizowana automatycznie każdym otwarciu formularza na podstawie tego szablonu formularza. Jest to idealne rozwiązanie w sytuacji, gdy użytkownicy mogą widzieć Data utworzenia formularza. Możesz pozostawić to pole wyboru zaznaczone w sytuacji, w której znajduje się Ostatnia aktualizacja: lub ostatniego otwarcia na pole, w którym chcesz daty, aby zmienić każdym otwarciu formularza.
-
Kliknij przycisk OK, aby powrócić do szablonu formularza.
-
Aby sprawdzić wprowadzone zmiany, kliknij pozycję Podgląd na pasku narzędzi Standardowy lub naciśnij klawisze CTRL+SHIFT+B.
-
Sprawdź, czy data występująca w selektor dat wygląda tak, który ma być. W przeciwnym razie możesz zmienić sposób wyświetlania daty lub godziny, klikając przycisk Format w oknie dialogowym Właściwości wyboru daty.
Porady dotyczące układu
Skorzystaj z poniższych porad, aby dostosować wygląd, rozmiar i inne aspekty selektora dat:
-
Aby zmienić rozmiar kilku selektory jednocześnie, zaznacz selektorami dat, którego rozmiar chcesz zmienić, w Format menu kliknij polecenie Właściwości, a następnie na karcie rozmiar wprowadź niezbędne zmiany.
-
Aby zmienić obramowanie lub kolor selektora dat, wybierz pozycję selektor dat, w Format menu, kliknij Obramowanie i cieniowanie, a następnie wprowadź odpowiednie zmiany.
-
Aby dostosować tekst, który pojawia się w selektora dat, należy użyć pola czcionki ani Rozmiaru czcionki na pasku narzędzi Formatowanie. Aby zmienić czcionki i rozmiaru czcionki dla wszystkich selektorami dat w szablonie formularza jednocześnie, kliknij prawym przyciskiem myszy selektor dat, zawierający formatowanie, a następnie kliknij przycisk Zastosuj czcionkę do wszystkich formantów selektorów dat w menu skrótów.
-
Aby wyświetlić usługi selektor dat wygląd zawierające tekst w nim, kliknij Przykładowych danych w menu Widok. Pomaga to zorientować wygląd formularza podczas wypełniania przez użytkowników.
-
Czasem tekst wewnątrz selektora dat i etykieta z lewej strony selektor dat mogą się pojawić jako będzie prawidłowo wyrównany. Aby je szybko wyrównać, kliknij dwukrotnie selektor dat, kliknij przycisk Wyrównaj na karcie rozmiar, a następnie kliknij przycisk Zastosuj. Jeśli selektor etykiety i daty znajdują się w różnych komórkach tabeli układu, kliknij prawym przyciskiem myszy komórkę zawierającą etykiety, w menu skrótów kliknij polecenie Właściwości tabeli, a następnie kliknij Centrum w obszarze Wyrównanie w pionie, na karcie komórki.
-
Aby zmienić sposób wyświetlania daty, kliknij dwukrotnie selektor dat, kliknij kartę dane, a następnie kliknij przycisk Format. Wybieranie formatu wyświetlania w oknie dialogowym Format daty.










