Uwaga: Staramy się udostępniać najnowszą zawartość Pomocy w Twoim języku tak szybko, jak to możliwe. Ta strona została przetłumaczona automatycznie i może zawierać błędy gramatyczne lub nieścisłości. Chcemy, aby ta zawartość była dla Ciebie przydatna. Prosimy o powiadomienie nas, czy te informacje były pomocne, u dołu tej strony. Oto angielskojęzyczny artykuł do wglądu.
Za pomocą sekcji do organizowania grup pokrewnych formantów w szablonie formularza programu Microsoft Office InfoPath.
W tym artykule
Kiedy należy używać sekcji
Za pomocą sekcji chcesz uporządkować zestawu kontrolki pokrewne w szablonie formularza. Na przykład w szablonie formularza roszczeń ubezpieczeniowych, można użyć sekcji do grupowania zestawu pól tekstowych, które są używane do zbierania informacji o kontaktach z ubezpieczającymi.
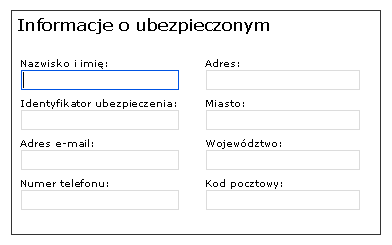
Za pomocą formatowanie warunkowe aby pokazać lub ukryć sekcji, które są oparte na wartości, które użytkownicy będą wprowadzać innych miejscach w formularzu. Na przykład w formularzu raportu wydatków można użyć formatowania warunkowego do pokazania sekcji zatwierdzanie Menedżera użytkowników po ich koszty całkowite więcej niż 1000 zł. Jeśli wydatki są mniejsze niż, sekcji pozostanie ukryta w formularzu.
Podczas wstawiania sekcji w szablonie formularza, wstawia się właściwie pusty kontener. W sekcji użyteczne możesz wstawić innych kontrolek w nim. Formanty te mogą zawierać pola tekstowe, pola listy lub inne sekcje.
Porada: Domyślnie obramowania sekcji są niewidoczne w formularzu. Jeśli chcesz kontur wokół sekcji podobny do przedstawionego na przykład roszczeń ubezpieczeniowych, można zastosować obramowania do sekcji w oknie dialogowym Obramowanie i cieniowanie.
Kontrolki pokrewne
Program InfoPath udostępnia innych kontrolek, które są podobne do sekcji, ale obsługujących różnych celów. Określanie, które formanty sprawdza się najlepiej w szablonie formularza, można znaleźć poniżej:
Sekcja powtarzająca się Aby utworzyć sekcję, którą użytkownicy będą mogli wstawiać w formularzu wielokrotnie, użyj sekcji powtarzanej lub innego formantu powtarzających się.
Sekcja opcjonalna Jeśli dodasz sekcji do szablonu formularza, przy pierwszym otwarciu użytkownika będzie wyświetlanych w formularzu. Sekcje opcjonalne, z drugiej strony są domyślnie ukryte. Użytkownicy mogą wybierać, czy w celu wstawienia sekcji opcjonalnej w formularzu.
Grupa wyborów Aby wstawić sekcję, którą można zastąpić innej sekcji, użyj grupy wyborów. Grupa wyborów zawiera przynajmniej dwie sekcje. Domyślnie jedna z nich jest wyświetlana w formularzu. Użytkownicy mogą wybierać zastąpić innej sekcji.
Wstawianie sekcji
Procedury wstawiania sekcji różni się w zależności od tego, czy są trybu projektowania szablonu formularza nowego, pustego lub utworzenie projektowanie szablonu formularza w bazie danych lub innego źródła danych zewnętrznych.
Na poniższej ilustracji przedstawiono wygląd sekcji w tryb projektowania.
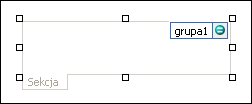
Kontrolki mogą być powiązane lub niepowiązane. Kontrolka powiązana jest połączona z polem lub grupą w źródle danych, dzięki czemu dane wprowadzane w kontrolce są zapisywane w pliku źródłowym formularza (XML). Kontrolka niepowiązana nie jest połączona z polem ani grupą, a dane wprowadzane w kontrolce nie są zapisywane. Gdy zaznaczysz kontrolkę lub umieścisz na niej wskaźnik myszy, w prawym górnym rogu kontrolki zostanie wyświetlony tekst oraz ikona powiązania. Tekst wskazuje, z którym polem lub którą grupą w źródle danych jest powiązana kontrolka. Ikona wskazuje, czy kontrolka jest poprawnie powiązana z polem lub grupą. Zielona ikona oznacza, że powiązanie jest poprawne. Jeśli występuje problem z powiązaniem, pojawi się niebieska lub czerwona ikona.
Źródło danych dla szablonu formularza składa się z pól i grup, które są wyświetlane w widoku hierarchicznym w okienku zadań Źródło danych. Sekcje są zawsze powiązane z grupami w źródle danych szablonu formularza. Każdy formant w sekcji powiązane pole, który jest częścią grupy sekcji.
W poniższym przykładzie w sekcji informacji ubezpieczającego w szablonie formularza powiązane grupy addressPolicyholder w okienku zadań Źródło danych.
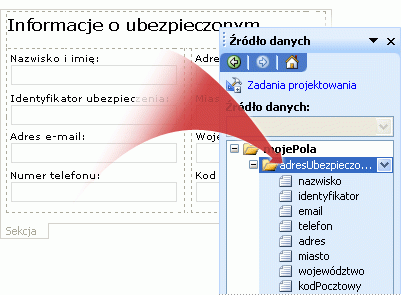
Wstawianie sekcji w szablonie nowego, pustego formularza
Podczas tworzenia nowego, pustego szablonu formularza pole wyboru Automatycznie twórz źródło danych w okienku zadań Kontrolki jest domyślnie zaznaczone. Dzięki temu podczas dodawania kontrolek do szablonu formularza program InfoPath automatycznie tworzy pola i grupy w źródle danych. Te pola i grupy są wyświetlane w okienku zadań Źródło danych w formie ikon plików i folderów.
-
W szablonie formularza umieść kursor w miejscu, w którym chcesz wstawić kontrolkę.
-
Jeśli okienko zadań Kontrolki nie jest widoczne, kliknij pozycję Więcej kontrolek w menu Wstawianie lub naciśnij klawisze ALT + I, a następnie klawisz C.
-
W obszarze Wstaw kontrolki kliknij sekcję.
-
Aby dodać formanty do sekcji, przeciągnij kontrolek, które mają z okienka zadań formanty do sekcji w szablonie formularza.
Uwaga: Nie należy przenosić formantu, który znajduje się już w szablonie formularza do sekcji, chyba że pole formantu jest już częścią grupy sekcji w źródle danych. W przeciwnym razie powiązanie formantu może zostać przerwane.
-
Aby dodać etykietę do kontrolki, wpisz tekst powyżej.
Wstawianie sekcji w szablonie formularza, który jest oparty na istniejącym źródle danych
Jeśli projektowanie szablonu formularza na istniejący plik języka XML (Extensible Markup), bazy danych lub usługi sieci Web, program InfoPath uzyskuje pól i grup w okienku zadań Źródło danych z tego istniejącego źródła danych. W tym scenariuszu można dodać sekcji, przeciągając powtarzającej się grupy z okienka zadań Źródło danych do szablonu formularza lub wstawianie sekcji za pomocą okienka zadań formanty, zgodnie z opisem w poniższej procedurze:
-
W szablonie formularza umieść kursor w miejscu, w którym chcesz wstawić kontrolkę.
-
Jeśli okienko zadań Kontrolki nie jest widoczne, kliknij pozycję Więcej kontrolek w menu Wstawianie lub naciśnij klawisze ALT + I, a następnie klawisz C.
-
W obszarze Wstaw kontrolki kliknij sekcję.
-
W oknie dialogowym Powiązanie sekcji wybierz grupę, w której mają być przechowywane dane sekcji, a następnie kliknij przycisk OK.
-
Dodawanie kontrolek do sekcji, a następnie powiązać je do odpowiednich pól w źródle danych.
Ukrywanie sekcji na podstawie wartości w formularzu
Formatowanie warunkowe nie są tylko dla zastosowanie zmian formatowania do kontrolek. Najlepsze sposoby za pomocą formatowania warunkowego jest aby pokazać lub ukryć formant, który jest oparty na wartość, która zostanie wprowadzony w innym formancie. Typowy sposób w tym celu jest projektowania formularza z polem wyboru powyżej sekcji, tak aby zaznaczenie pola wyboru umożliwia wyświetlenie lub ukrycie sekcji. Ta metoda ułatwia Pokaż odpowiednie informacje w odpowiednim czasie.
W poniższej procedurze założono, już dodane sekcji do szablonu formularza.
-
W szablonie formularza kliknij sekcję, którą chcesz ukryć.
-
W Format menu kliknij polecenie Formatowanie warunkowe.
-
W oknie dialogowym Formatowanie warunkowe kliknij przycisk Dodaj.
-
W obszarze, Jeśli ten warunek jest prawdziwy Ustaw warunku, który ma być. Na przykład aby ukryć sekcji wybranego w kroku 1, gdy jest zaznaczone pole wyboru, zaznacz pole, z którym jest związane pole wyboru w pierwszym polu, a następnie określ wartość, która określi Pokazywanie lub ukrywanie sekcji.
Porada: Dla pola wyboru domyślnie ma wartość PRAWDA oznacza "wybrany" lub "zaznaczone" wartość FAŁSZ oznacza tego samego elementu "wyczyszczone" lub "zaznaczone".
-
W obszarze Zastosuj to formatowanie kliknij przycisk Ukryj tego formantu.
-
Aby zapisać warunek i powrócić do szablonu formularza, kliknij dwa razy przycisk OK.
-
Aby sprawdzić wprowadzone zmiany, kliknij pozycję Podgląd na pasku narzędzi Standardowy lub naciśnij klawisze CTRL+SHIFT+B.
Porady dotyczące układu
Zanim wstawisz formanty do sekcji w szablonie formularza, należy wziąć pod uwagę sposób rozmieszczenie tych kontrolek. Pola tekstowe i inne formanty można dodać, przeciągając je w wybranym miejscu, w sekcji. Lub, jeśli chcesz mieć większą kontrolę nad układem, można dodać tabela układu wewnątrz sekcji, a następnie włóż etykiety i formanty pojedynczych komórek, zapewniając ich ułożenie. W poniższym przykładzie projektant formularza umożliwia tabeli Wiersz dwa, trzy kolumny układu rozmieszczenie kontrolek wewnątrz sekcji.
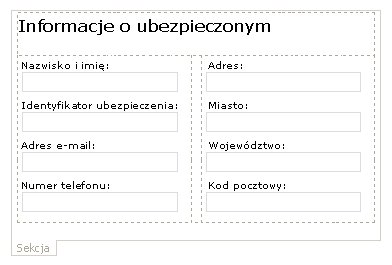
Oprócz korzystania z tabelami układu, możesz wykonać jedną lub więcej z następujących czynności:
-
Aby zmienić rozmiar kilku sekcji jednocześnie, zaznacz sekcje, którego rozmiar chcesz zmienić, naciśnij klawisze ALT + ENTER, kliknij kartę rozmiar, a następnie wprowadź niezbędne zmiany.
-
Aby zmienić obramowanie lub kolor sekcji, zaznacz go na szablonie formularza w Format menu, kliknij Obramowanie i cieniowanie, kliknij kartę Obramowanie, a następnie wprowadź odpowiednie zmiany.
-
Aby wyświetlić wygląd formantów w sekcji z tekst, w menu Widok kliknij pozycję Przykładowych danych. Pomaga to uzyskać zorientować się, jak będzie wyglądać formularz oparty na szablonie formularza podczas jego wypełniania przez użytkownika.
-
Czasem tekst wewnątrz formantów w sekcji i etykiety po lewej stronie formanty te mogą się pojawić jako będzie prawidłowo wyrównany. Aby je szybko wyrównać, umieść punkt wstawiania, na karcie rozmiar kliknij przycisk Wyrównaj, a następnie kliknij przycisk Zastosuj. Jeśli etykiety i kontrolki znajdują się w różnych komórkach tabeli układu, kliknij prawym przyciskiem myszy komórkę zawierającą etykiety, w menu skrótów kliknij polecenie Właściwości tabeli, a następnie kliknij Centrum w obszarze Wyrównanie w pionie, na karcie komórki.










