Uwaga: Staramy się udostępniać najnowszą zawartość Pomocy w Twoim języku tak szybko, jak to możliwe. Ta strona została przetłumaczona automatycznie i może zawierać błędy gramatyczne lub nieścisłości. Chcemy, aby ta zawartość była dla Ciebie przydatna. Prosimy o powiadomienie nas, czy te informacje były pomocne, u dołu tej strony. Oto angielskojęzyczny artykuł do wglądu.
W tym artykule
Wprowadzenie do tabel układu
Tabele układu umożliwia projektowanie szablonu formularza lepiej zorganizowane, profesjonalny wygląd. Tabela układu jest struktury, która zawiera wiersze i kolumny do organizowania i układania zawartości szablonu formularza, w tym formantów, sekcji szablonu formularza, logo i innych obrazów.
W poniższym przykładzie tabeli układu służy do organizowania pól tekstowych wewnątrz sekcji szablonu formularza.
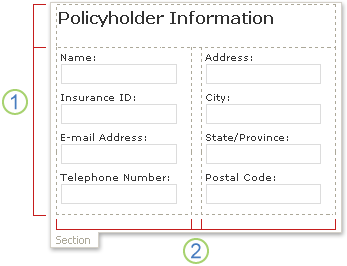
1. w poniższej tabeli układu występują dwa wiersze.
2. Istnieją trzy kolumny w drugim wierszu. Kolumna Centrum jest używana tylko do celów odstępy.
Obramowania tabeli układu są wyświetlane jako kreskowane linie siatki w trybie projektowania. Podczas wypełniania formularza, który jest oparty na szablonie formularza linie siatki nie są widoczne.
Porada: Aby ukryć linie siatki w trybie projektowania, w menu Tabela kliknij polecenie Ukryj linie siatki.
W okienku zadań Układ znajdziesz zbiór wstępnie zaprojektowane tabele układu. Można wstawić w poniższych tabelach na szablon formularza i zmodyfikuj je stosownie do potrzeb. Na przykład kliknięcie Trzy kolumny tabeli, aby szybko wstawić pustą tabelę z jednym wierszu i trzy kolumny do szablonu formularza. Jeśli chcesz dodać dodatkowe wiersza do tabeli, kliknij w komórce tabeli w szablonie formularza, a następnie kliknij Wiersz Dodaj tabelę w okienku zadań Układ.
Jeśli wolisz utworzyć własną tabelę układu, możesz wstawić tabelę układu niestandardowego, zawierającą określoną liczbę wierszy i kolumn. Ponadto można narysować tabelę układu niestandardowego, co może być przydatne, jeśli chcesz utworzyć bardziej złożone projektu. Na przykład można utworzyć tabelę układu zawierającą komórki o różnej wysokości lub różną liczbę kolumn w poszczególnych wierszach.
Wstawianie wstępnie zdefiniowanej tabeli układu
-
W szablonie formularza umieść kursor w miejscu, w którym chcesz wstawić tabelę układu.
-
W Format menu kliknij polecenie Układ.
-
Na liście Wstaw tabele układu w okienku zadań Układ kliknij typ tabeli układu, który ma.
-
Aby dodać dodatkowe wiersze i kolumny do tabeli, kliknij w komórce tabeli w szablonie formularza, a następnie kliknij odpowiednie opcje, które chcesz Scalanie i dzielenie komórek listy.
Porada: Aby usunąć wiersze, kolumny lub samej tabeli, kliknij prawym przyciskiem myszy tabelę, wskaż polecenie Usuń, a następnie kliknij odpowiednią opcję.
Wstawianie tabeli układu niestandardowego o określonych wymiarach
-
W szablonie formularza umieść kursor w miejscu, w którym chcesz wstawić tabelę układu.
-
Na pasku narzędzi tabele kliknij przycisk Wstaw, a następnie kliknij Układ tabeli.
-
W oknie dialogowym Wstaw tabelę wprowadź liczbę kolumn i wierszy, które chcesz uwzględnić w tabeli.
Rysowanie tabeli układu niestandardowego
-
W szablonie formularza umieść kursor w miejscu, w którym chcesz narysować tabelę układu.
-
Na pasku narzędzi tabele kliknij przycisk Rysuj tabelę.
Wskaźnik myszy przyjmie postać ołówka.
-
Aby określić zewnętrzne krawędzie tabeli, narysuj prostokąt w szablonie formularza, a następnie narysuj krawędzie kolumn i wierszy wewnątrz tego prostokąta.
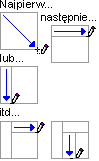
-
Aby wymazać linię lub blok linii, kliknij przycisk Gumka

Automatyczne formatowanie formanty w tabeli układu
Za pomocą okienka zadań formanty lub okienko zadań Źródło danych do wstawiania formantów w szablonie formularza. Jeśli korzystasz z okienka zadań Źródło danych do wstawiania formantów, można użyć skrótu, która umożliwia natychmiastowe Wstawianie formanty i ich odpowiednie etykiety znajdują się w tabeli układu w sekcji. Ten skrót sprawdza się najlepiej podczas projektowania szablonu formularza, oparty na bazie danych, usługi sieci Web lub innego źródła danych zewnętrznych i chcesz wstawić niepowtarzające się grupy ze źródła danych. Formanty, takie jak sekcje i sekcje opcjonalne są powiązane z grupami niepowtarzające się.
Na poniższej ilustracji przedstawiono grupa pracowników zaznaczone w okienku zadań Źródło danych i polecenia formanty w tabeli układu jest wybrana w menu skrótów.
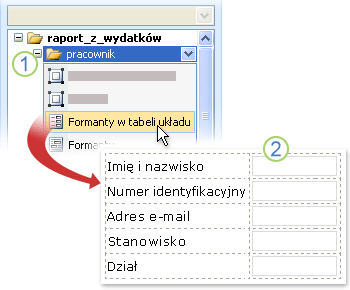
1. po kliknięciu strzałki obok grupy pracowników, menu oferuje opcje służące do wstawiania kontrolek. Aby wstawić formanty w tabeli układu, w menu kliknij polecenie formanty w tabeli układu.
2. w każdym pole w grupie pracownika starannie jest teraz reprezentowana przez kontroli i odpowiadające im etykieta w szablonie formularza. Etykiety kontroli pochodzą z pola lub grupy nazwisk w źródle danych.
-
Jeśli okienko zadań Źródło danych nie jest widoczny, kliknij pozycję Źródła danych, w menu Widok.
-
W okienku zadań Źródło danych wybierz niepowtarzające się grupa, który zawiera co najmniej jedno pole.
Uwaga: Jeśli wybierzesz grupa powtarzająca się przez pomyłkę, możesz uzyskać innego zestawu poleceń w menu skrótów.
-
Kliknij prawym przyciskiem myszy grupę, a następnie w menu skrótów kliknij polecenie formanty w tabeli układu.
Program Microsoft Office InfoPath natychmiast dodaje tabeli układu do szablonu formularza, który zawiera formanty i ich etykiety dla każdego pola w wybranej grupie. Program InfoPath określa typ formantu, aby dodać, oparte na typ danych dla pola lub grupy. Na przykład jeśli korzystasz z poszczególnych pól w grupie typ danych tekst (ciąg), InfoPath dodaje kontrolkach pola tekstowego w komórkach tabeli.










