Aby wyświetlić migawkę wszystkich działań i komentarzy dotyczących dowolnego pliku w programie OneDrive, użyj okienka szczegółów w twoich plikach. Możesz tam również sprawdzić, kto ma dostęp do pliku.
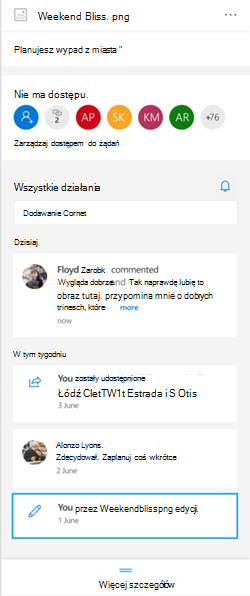
Uwaga: Nowe komentarze komentarze Word, Excel i PowerPoint po 15 września 2020 r. nie będą wyświetlane w okienku szczegółów ani w kanałach aktywności. Komentarze wprowadzone przed datą będą jednak nadal wyświetlane. Jeśli chcesz dodać nowe komentarze, zalecamy korzystanie z funkcji komentarzy wbudowanej w te aplikacje.
Jak otworzyć okienko szczegółów
W dowolnym pliku w aplikacji OneDrive sieci Web wybierz pozycję Informacje 
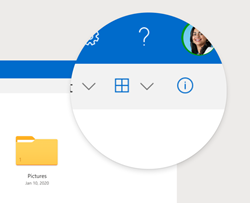
Jeśli nie zaznaczono pliku i wybierzesz pozycjęInformacje, zobaczysz podsumowanie wszystkich działań, które się w nim OneDrive. Działania będą wyświetlane tylko przez ostatnie 30 dni.
@mentions plików innych niż Office
Używanie @mentions to świetny sposób na przyciągniecie uwagi innych osób do pliku. OneDrive teraz możesz @mention w okienku szczegółów dowolnego pliku innego niż Office zapisany w programieUsługa OneDrive dla użytkowników domowych, w tym zdjęć, klipów wideo, plików PDF i innych plików.
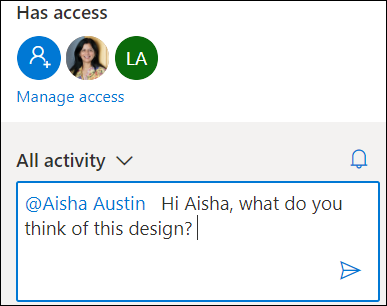
-
Znajdź zdjęcie, klip wideo lub inny plik inny niż Office w programieOneDrive, a następnie wybierz ikonę

-
W obszarze Wszystkiedziałania wprowadź nowy komentarz i wpisz symbol @ przed imieniem i nazwiskiem adresata. Gdy wszystko będzie gotowe, wybierz strzałkę, aby wysłać komentarz.
-
Jeśli adresat nie ma dostępu do pliku, OneDrive potwierdzi, że chcesz udostępnić plik, i powiadomi go. Wybierz pozycję Udostępnij i powiadom.
-
OneDrive następnie wyśle adresatowi powiadomienie e-mail i utworzy kartę działania w okienku szczegółów.
Uwagi:
-
Komentarze i @mention w plikach Office, takich jak Word, Excel i PowerPoint, nie będą wyświetlane w okienku szczegółów i zalecamy korzystanie z funkcji komentowania wbudowanej w Office plików.
-
@mentions plików innych niż pliki typu office nie są jeszcze dostępne dla aplikacji do OneDrive synchronizacji ani kont Usługa OneDrive używana w pracy lub szkole kontach.
Jak zarządzać komentarzami
-
Jeśli jesteś właścicielem pliku, możesz włączać i wyłączać komentowanie. Obok nazwy pliku wybierz pozycję Więcej


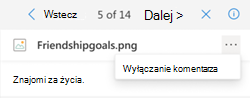
-
Aby usunąć pojedynczy komentarz, umieść wskaźnik myszy na komentarzu i wybierz przycisk usuwania.
-
Długie komentarze mogą być zwinięte, aby zaoszczędzić miejsce w kanale aktywności. Wybierz pozycję Zobacz więcej, aby rozwinąć komentarz. Uwaga:nie jest dostępna w OneDrive pracy lub szkole.
-
Kanał aktywności w okienku szczegółów pokazuje zarówno komentarze, jak i aktywność, na przykład zmienianie nazw plików lub dodawanie podpisów i opisów. Aby wyświetlić tylko komentarze, wybierz strzałkę obok pozycji Cała aktywność i przefiltruj wedługkomentarzy . Uwaga: W OneDrive pracy lub szkole odfiltruj działania obok przycisku Wyświetl.










